言わずと知れた表計算ソフト界の巨人「Microsoft Excel」には、意図しない改変を防ぐために、特定のセルやシート構成を保護する機能が搭載されています。
複雑にネストされた関数やセルの参照先が書き換えられてしまうと、正しい計算ができなくなるのはもちろん、修復箇所を探すのも大変だからです。

ところが、この「シートの保護」「ブックの保護」にパスワードを掛けてロックしたあと、そのパスワードを忘れてしまうと、必要な改訂、補修作業も不可能になってしまいます。
そこで今回ご紹介するのは、パスワードを忘れてしまい、誰にも手を付けられなくなってしまった保護付きExcelファイルを救出するためのTIPSです。
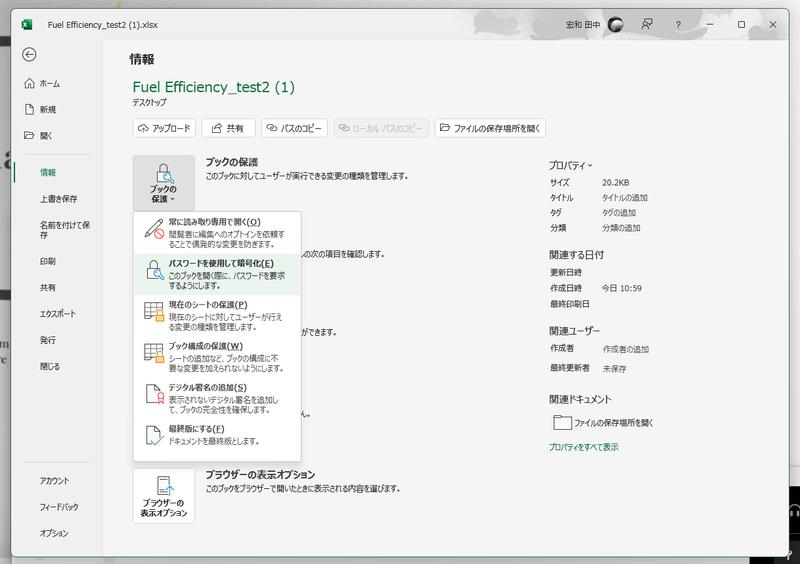
ただし、そもそもパスワードを入力しないとファイル自体が開けない「パスワードを使用して暗号化」が掛けられている場合には、このTIPSは使えません。この点にはご注意を。
今日のワークハック:保護がかけられたExcelファイルを、パスワードなしでロック解除する
Googleスプレッドシートを使う
マクロや高度な関数を使わないなら、十分に使えると言っていいレベルまで来たGoogleスプレッドシート。
「シートの保護」「ブックの保護」を解除する時、パスワード入力を迂回するには、このGoogleスプレッドシートを使います。
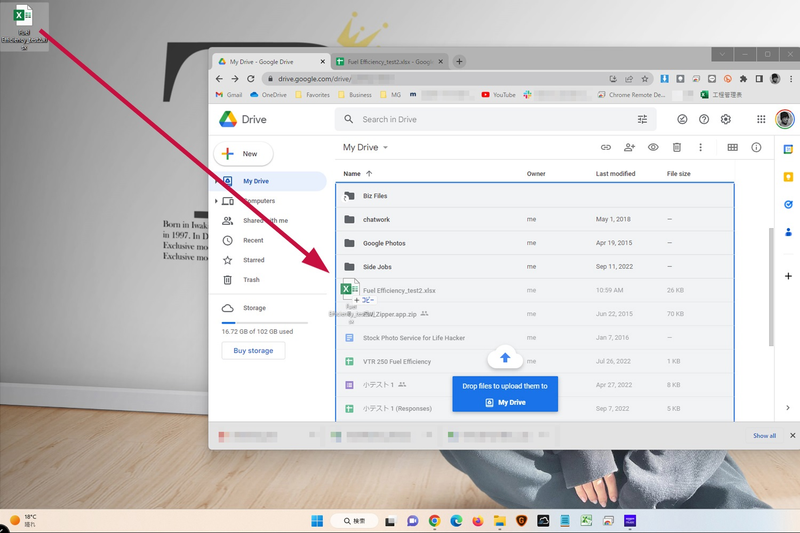
まず、Googleドライブに問題のExcelファイルをアップロードしてください。
次に、ブラウザ上でExcelファイルをダブルクリックすれば、Googleスプレッドシート形式への変換がはじまります。
ただし、もしここで以下のような警告が出た場合には、要注意です。
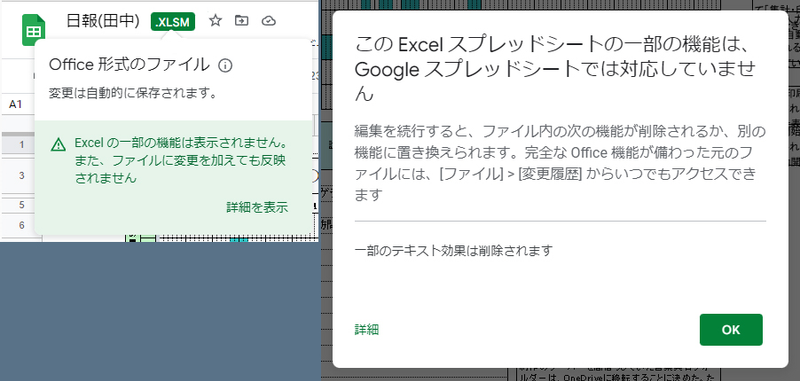
Googleスプレッドシートが対応していない機能(マクロなど)は、Googleスプレッドシート上で何らかの入力をした時点で、切り捨てられます。
それを理解したうえで、編集権限を取り戻した不完全なファイルを取るか、あきらめて編集不可のファイルを使い続けるかを選択しましょう。
もっとも、ローカルに置いてある元のExcelファイルまで書き換えられるわけじゃないので、とりあえずやってみる方向で問題ないと思います。
Googleスプレッドシートで保存してからダウンロード
それほど複雑に組まれておらず、上記の警告が出なかったらラッキーです。ほぼ問題なく、保護解除されたExcelファイルをダウンロードできるはず。
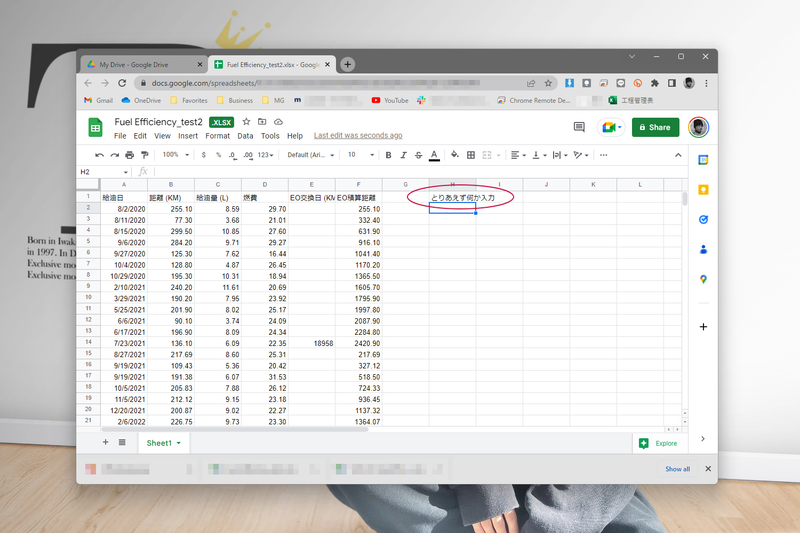
ほかに影響を与えることがない空白セルを適当に選んで、文字を入力するなり、何らかの編集作業を行なってください。
編集することによって、すぐにGoogleスプレッドシートがファイルを上書き保存してくれます。
それが終われば、すぐにタブを閉じてOK。
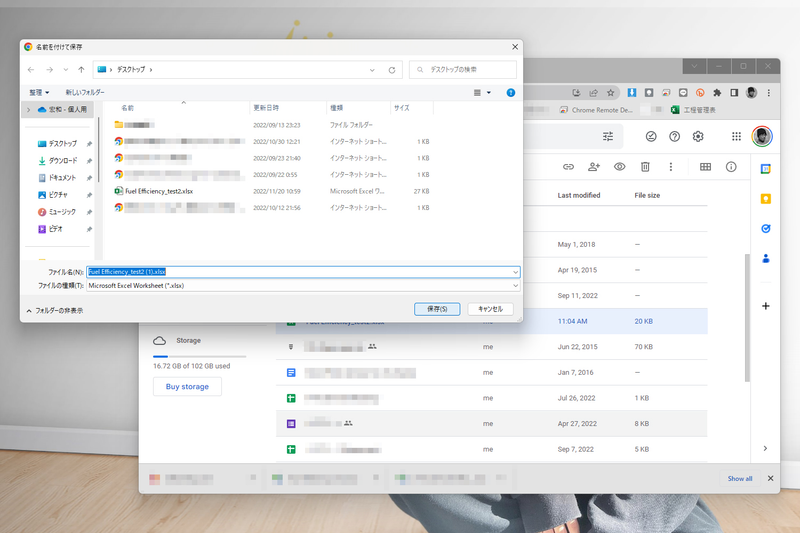
ここまでくれば、あとは説明の必要がないでしょう。該当のExcelファイルをダウンロードすれば、編集可能な状態になっているはずです。
注意点としては、ダウンロードする時、念のため元ファイルとは別名で保存しておくくらいです。
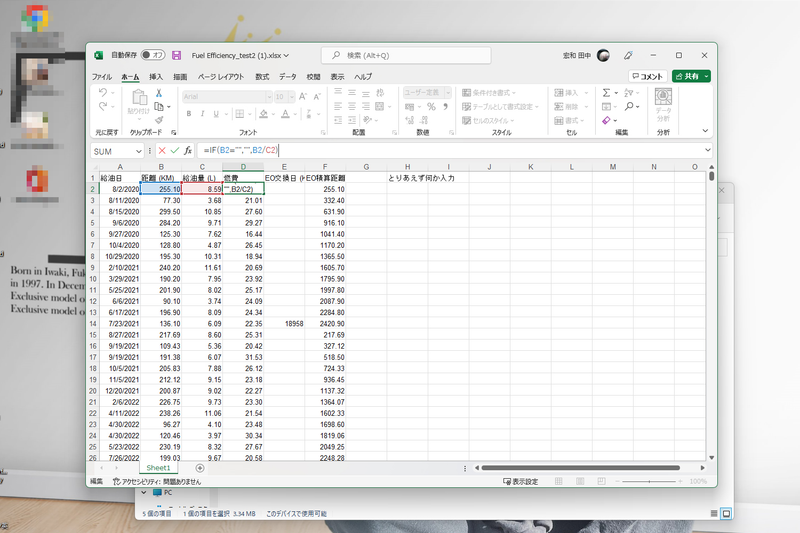
フォントやセルのサイズなど、細かいレイアウトが崩れている可能性もありますので、その時は必要に応じて手直しをしてください。
ちなみに、Microsoft 365、Office 2019、Office 2010の各バージョンで再現を確認していますが、今後のアップデートでこのTIPSが使えなくなることも考えられます。
救出したいファイルがある人は特に、早めに行なうことをおすすめします。
連載「今日のワークハック」では、仕事が速く効率的にこなせる!ツール・アプリ・OSのショートカットや使い方、アイデアをお届けします。
からの記事と詳細 ( 保護付きExcelを救出! パスワードなしでロック解除する裏技【今日のワークハック】 - Lifehacker JAPAN )
https://ift.tt/yP305Jb



No comments:
Post a Comment