
・SHINee キー、2024年1月に韓国でソロコンサート開催決定!ユニークなポスターを公開
・WINNER イ・スンフンからイ・ハイまで「K-POPスター」シーズン1の出演者が集結!記念ショットを公開























からの記事と詳細 ( 【PHOTO】SHINee キー&WINNER イ・スンフン&THE BOYZ ヨンフンら「2023 MBC放送芸能大賞」レッドカーペットに登場 ... - Kstyle )
https://ift.tt/6M8ryZY

・SHINee キー、2024年1月に韓国でソロコンサート開催決定!ユニークなポスターを公開
・WINNER イ・スンフンからイ・ハイまで「K-POPスター」シーズン1の出演者が集結!記念ショットを公開























Mac Fanは1993年創刊の老舗のApple専門誌。Appleの最新情報はもちろん、基本的な使い方から、ディープな解説記事まで幅広く網羅しています。
ここでは、Mac FanのYouTubeチャンネル「Mac Fan TV」で配信しているTIPS術をお届け。「そんなことできるの!?」「聞いたことあるけど使ったことなかった」といった便利術を動画とともに紹介していきますので、日々のAppleライフの参考にしてみてください。今回のテーマは「パスキー/パスワードを家族や仲間と共有する」です。
家族や信頼できる友だちとパスワードを共有するときってどうしていますか? パスワードを書いた紙を渡す? メールでパスワードを送る? どちらもセキュリティ的には危険ですよね。かといってパスワード共有ソフトを使うのは面倒だし手間がかかると感じる人もいるでしょう。
iOS 17では、こうしたパスワードやパスキーを、作成したグループの参加メンバーで共有できるようになりました。グループに参加しているメンバーは誰でもパスワードの追加、変更が可能なうえ、パスワードを変更すると全員のデバイス上で変更されるのでとっても便利なんです。
さらに、パスワードはエンドツーエンドで暗号化されるためセキュリテにも安全。エンドツーエンドの暗号化とは、パスワードを共有する際にデータが暗号化され、グループ内のメンバーのみが内容を確認できるセキュリティ対策のこと。これにより、Appleや悪意のある第三者がデータを傍受する危険性を低らして、安全にデータを共有できるんです。さっそく使い方を見ていきましょう。
まず最初にパスワードを共有するグループを作成します。「設定」アプリを開き、[パスワード]を選択。リストから共有したいパスワード/パスキーを長押しします。
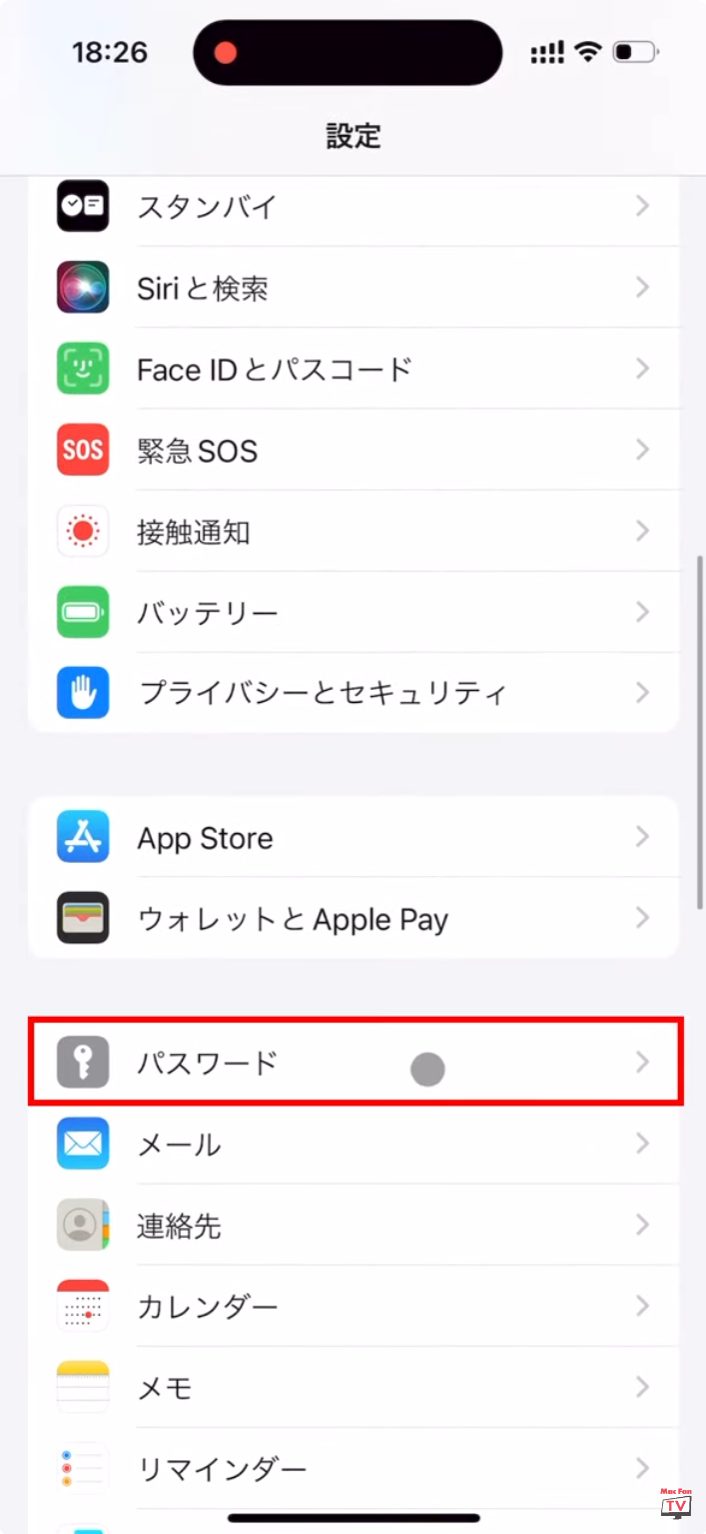
続いて、ポップアップメニューから[グループへ移動]→[新規グループ]を選択。
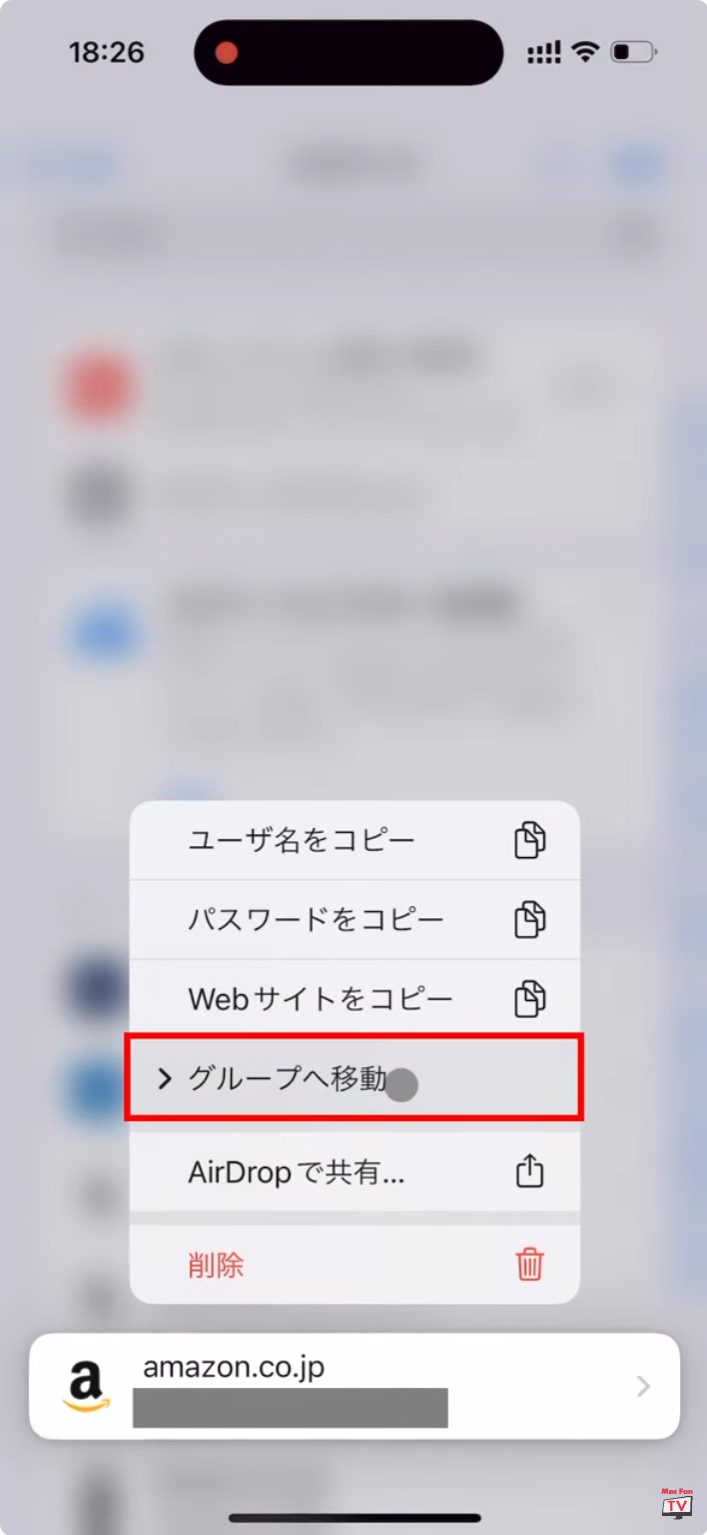
[グループ名]にわかりやすい名前をつけ、[グループメンバー]内の[+人を追加]をタップして参加者を指定。最後に[追加]を押せばOKです。これで共有グループができました。
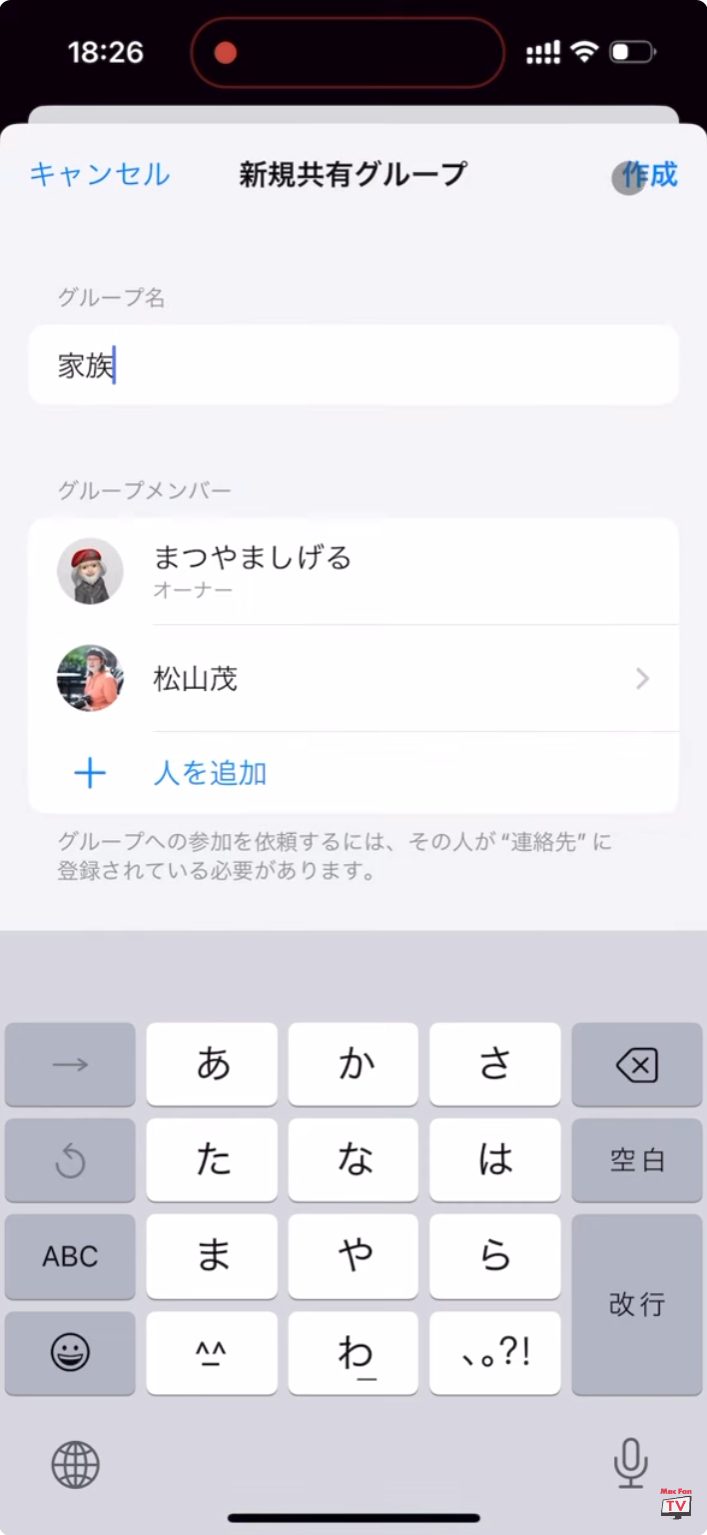
実際に使ってみるとこんな感じ。グループメンバーは、各Webサイトで最新のパスワードを使って素早くログインできます! また、グループの作成者は他のメンバーを追加、または削除したり、グループそのものを削除したりすることも可能です。
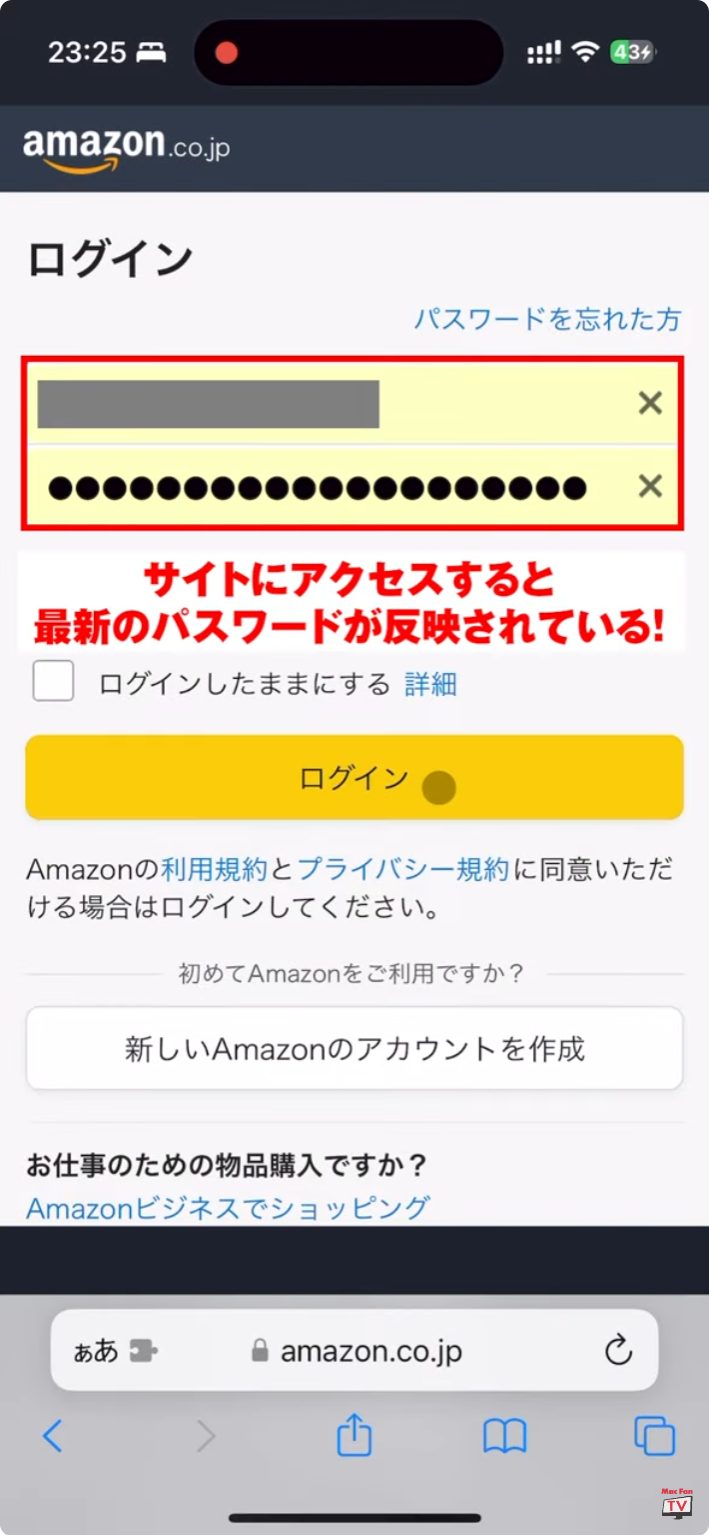
ちなみに、パスワードが更新されると一部サイトをのぞき、設定アプリ内のパスワードは新しいものに書き換わりますが、変更があったことは通知されない点には注意しましょう。
なお、この機能を利用するには、グループ作成者・参加メンバーともに iOS 17、iPadOS 17、macOS Sonoma以降にアップデートしている必要があります。
記事前半に埋め込んだ動画では細かい手順などのムービー形式で解説。また、「Mac Fan TV」では毎週、便利な活用術を配信中しています。それ以外にもアプリ解説やインタビューなども配信しているのでぜひチェックしてみてください。
【関連リンク】
Mac Fan
Mac Fan TV(YouTube)
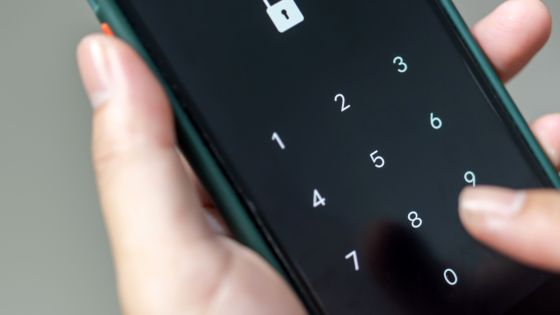
Android版Chromeを装ってシステムに侵入しロック解除用のPINコードやパスワードを盗み出すマルウェア「Chameleon」の詳細がセキュリティ企業の「ThreatFabric」によって報告されました。
Android Banking Trojan Chameleon can now bypass any Biometric Authentication
https://www.threatfabric.com/blogs/android-banking-trojan-chameleon-is-back-in-action
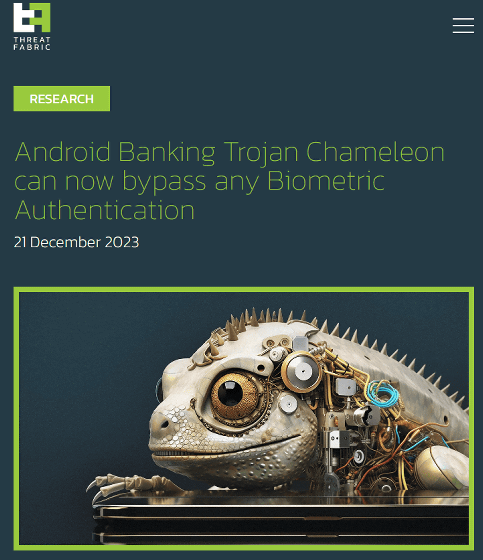
Chameleonはマルウェア配布システム「Zombinder」を介してAndroidスマートフォンに侵入します。Chameleonは多くの場合、Android版Chromeを装ってシステムに侵入するとのこと。

2022年8月に公開されたAndroid 13以降のバージョンでは、個人情報を危険にさらす可能性のある機能の実行時に「制限付き設定」と記されたポップアップを表示して実行をブロックするようになりました。「制限付き設定」を解除して対象機能を使うにはユーザーが手動で設定を行う必要があるのですが、Chameleonには「『制限付き設定』の解除方法を案内するページ」を表示する機能が搭載されており、ユーザーは自らの手で「制限付き設定」を解除してしまう可能性があります。
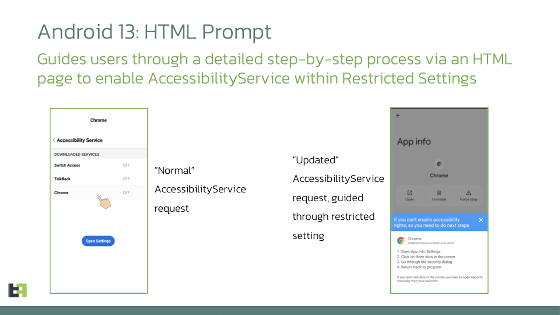
Chameleonはシステム上で自由に動作する権限を得た後、「指紋認証や顔認証をスキップし、代わりに実行されるPINコード認証やパスコード認証の入力内容を記録してパスコードを盗み出す」という動作を実行します。ThreatFabricによると、Chameleonは2023年1月に最初に発見されて以降、より洗練されたバージョンが配布されているとのこと。ThreatFabricは「進化続ける脅威への防衛策を講じるには、脅威の分析が重要である」と締めくくっています。
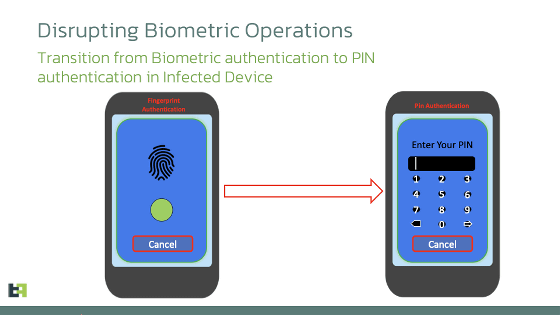
この記事のタイトルとURLをコピーする
・関連記事
AndroidのパスワードマネージャーからWebViewを悪用して資格情報を盗み出せる脆弱性「AutoSpill」が発見される - GIGAZINE
iPhoneを盗みまくって30万ドルを稼いだスマホ泥棒が「スマホの盗み方と対策」を解説 - GIGAZINE
iOSのAPIを利用するとどんなアプリでもユーザーに気付かれることなく位置を追跡できてしまう - GIGAZINE
SSH接続への中間者攻撃を可能にするエクスプロイト「Terrapin Attack」が発見される - GIGAZINE
・関連コンテンツ
スマホのパスワードを忘れて使用できなくなると、さまざまな行動に支障をきたし、連絡が取れず、仕事に関する機密情報も見られなくなってしまう恐れがあります。そのため、パスワードを忘れないようにするだけではなく、忘れてしまったときの対策も知っておくのがおすすめです。
本記事では、以下をわかりやすく解説しています。
パスワードを忘れてしまった方は、ぜひ最後までお読みください!
なお、本記事を執筆するにあたって、モトローラのスマホ「moto g52j 5G」を使用しています。

Androidのロックには、PINやパスワード、生体認証などさまざまな方法があります。人によってはすべてを設定しているわけではありませんが、パスワードを忘れた場合は基本的にすべて試してみるのがおすすめです。
その際、生体認証で解除できた場合は、すぐにパスワードやPINを新しいものに変更しましょう。スマホを再起動した場合や電源が切れた場合、初回ログイン時は生体認証を利用できないからです。
もし、すべて試してログインできない場合は、基本的に初期化するしか方法はありません。初期化する方法は、下記のとおりです。
ツールを使ったりリカバリーモードで初期化したりしなければなりませんが、スマホのトラブル対応に慣れていない場合はサポート窓口に相談するのも1つの方法です。サポート窓口はスマホの知識が豊富なので、考えられる限りの方法でログインできるか試してくれます。
ただし、初期化になる可能性が高いことは覚えておきましょう。順番に紹介します。
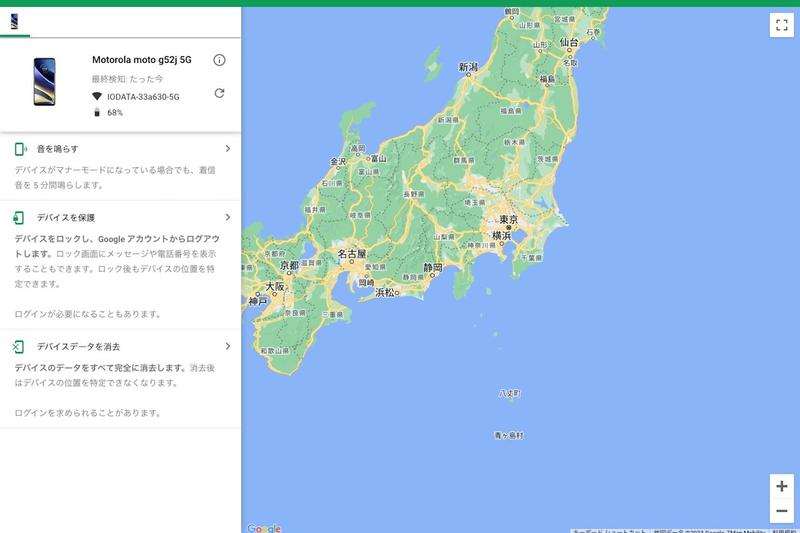
Find My Device(Googleデバイスを探す)は、紛失したスマホを探すために使用するツールですが、別のデバイスからパスワードを忘れたスマホにアクセスして、初期化することが可能です。Find My Deviceの機能は、下記のとおりです。
Find My Deviceからロックの解除はできないため、パスワードを忘れた場合は基本的に初期化を選びます。ただ、使用するためには、下記の条件を満たさなければなりません。
Find My Deviceを利用する際は、スマホからだけではなく、パソコンからも利用できます。なお、「デバイスを探す」は下記の手順でオンにできます。
1.「設定」アプリを開く
2.「Google」を開く
3.「デバイスを探す」を開く
4.「『デバイスを探す』を使用」にチェックを入れる
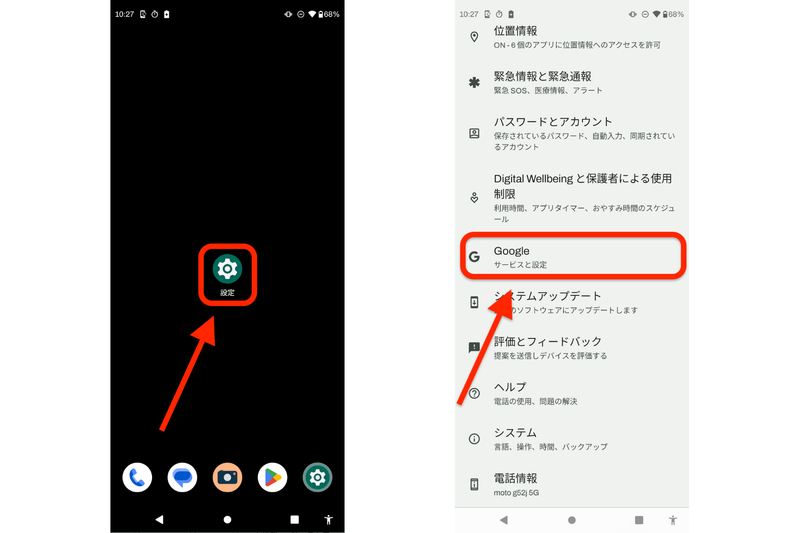
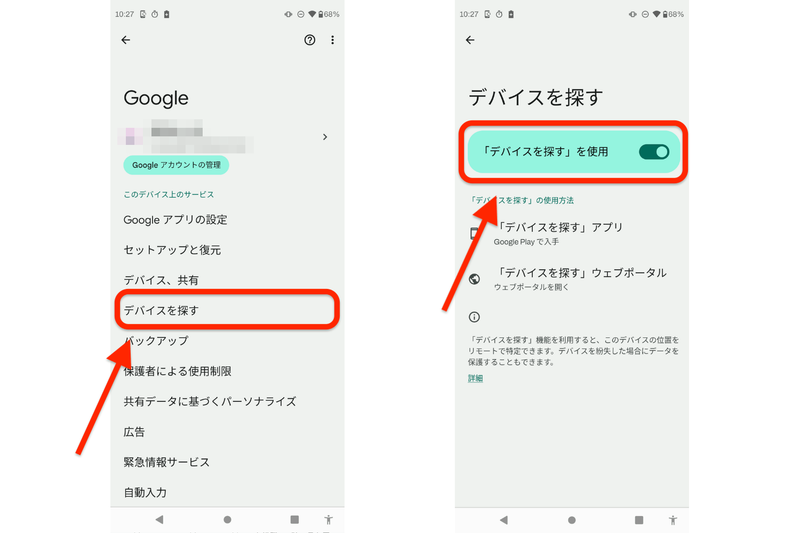
「デバイスを探す」が設定されていない場合は、チェックを入れておきましょう。
スマホ単体で初期化するためには、リカバリーモードで起動して強制的に初期化しなければなりません。リカバリーモードとは、スマホに関する重要なコマンドを実行できる特殊なモードです。
リカバリーモードの起動方法はスマホによって異なるうえ、スマホによってはユーザーがリカバリーモードを起動できない場合もあります。スマホによって表示される画面は異なりますが、「Wipe data / factory reset」を選ぶことで初期化が可能です。
Find My Deviceが使えなかったりリカバリーモードの起動が不安だったりする場合は、サポート窓口に相談するのがおすすめです。NTTドコモやSoftBank、auなどのキャリアに相談したりスマホメーカーに相談したりできます。
ただし、パスワードを解析するわけではないため、初期化するしかない場合も多いです。必ず解決できるわけではないことを覚えておきましょう。

スマホを初期化する際は、下記に注意しましょう。
スマホを初期化すると、当然ながらデータはすべて消去されます。特に、写真や動画は残らないので、対策しておかなくては消去を防げません。
そのため、定期的なバックアップがおすすめです。ただし、パスワードを忘れてから対応はできないため、日ごろからやっておきましょう。なお、バックアップには手動と自動の2パターンがあります。
手動バックアップは、基本的にSDカードに保存します。一方、自動バックアップはGoogleドライブやGoogleフォトを利用します。どちらかのみでも有効ですが、確実にするためには両方とも使用するのがおすすめです。
また、初期化する際は電池が必要になるため、十分に充電された状態で実行します。できれば100%近くまで充電し、充電ケーブルをつないで初期化しましょう。初期化中にバッテリーがなくなると、故障の原因になりかねません。
パスワード忘れを防ぐ方法は、下記のとおりです。
Smart Lockは、特定の条件下でAndroidを自動解除する機能です。パスワードを忘れた際にその条件を満たしていた場合は、スマホがロックされないため、パスワードを再設定できます。1つずつ見ていきましょう。
パスワード忘れを防ぐためには、覚えやすいパスワードにしなければなりません。しかし覚えやすいからといって短かったり単純なパスワードにしたりすると、セキュリティ性が低くなり、なりすましなどの被害に遭う恐れもあります。
そのため、ある程度の長さがあり、自分にとっては覚えやすいパスワードにしなければなりません。たとえば、誕生日を利用したパスワードは、他人から推測される危険性が高いです。自分だけが知る情報をうまく活用して、覚えやすく、セキュリティの高いパスワードにしましょう。
Smart Lockは、特定の条件下でログインする手間を省略するための機能です。使用している場所や接続している機器が条件を満たしていれば、スマホにロックがかからないようにできます。
また、下記の手順でSmart Lockを設定できます。
1.「設定アプリ」を開く
2.「セキュリティ」を開く
3.「Smart Lock」を開く
4. それぞれの設定をする
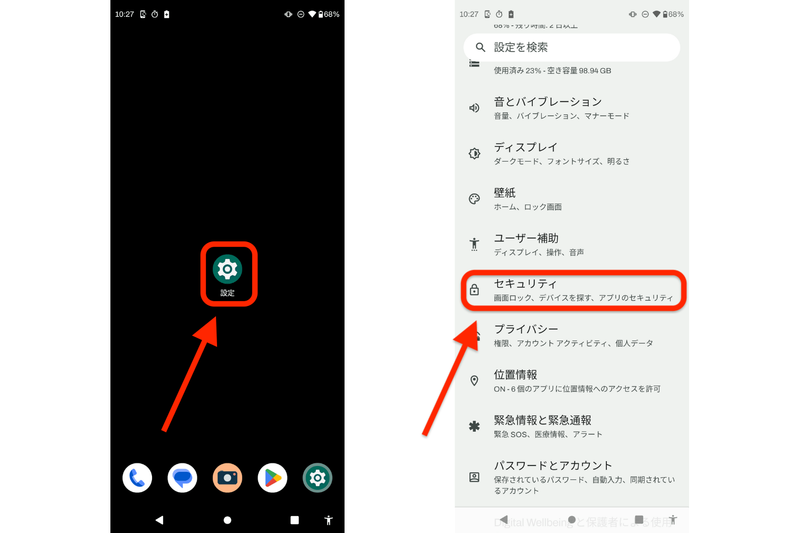
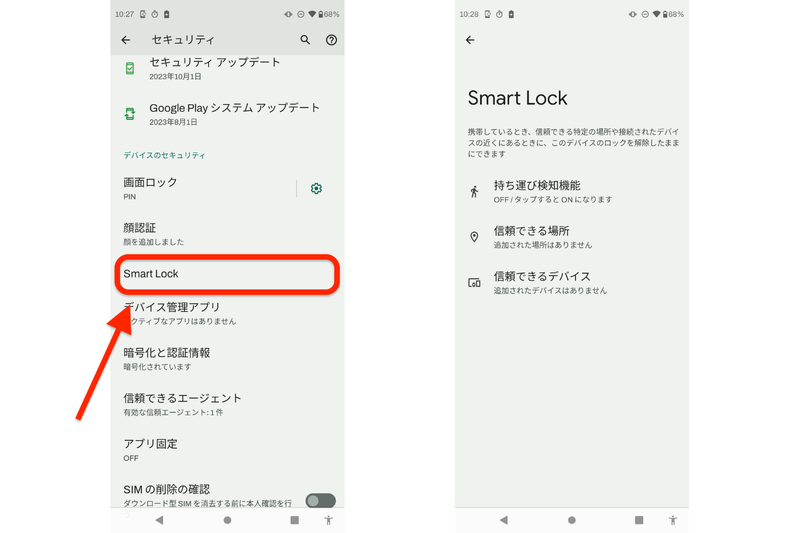
パスワードを忘れたときの対応だけではなく、ロック解除の手間が省けるため普段使いでも便利な機能です。
パソコンやほかのデバイスを持っている場合は、パスワード管理ツールの活用もおすすめです。パスワード管理ツールは、複数のパスワードを管理するためのツールです。
パスワード管理ツールを使用するためのパスワードさえ覚えておけば、すべてのパスワードを確認できます。金庫の中にすべてのパスワードを書いた紙を入れておくイメージです。
ただし、パスワード管理の手間は省けるものの、一括管理パスワードを忘れてしまうとすべてのパスワードが使用できなくなる恐れがあります。従来のパスワード管理と同様に、複雑なパスワードを定期的に変更しましょう。

紙に書いて保管しておくことも重要です。パスワードを管理しているデバイスにログインできなくなれば、確認できなくなります。
たとえば、パスワード管理ツールを使っていても、その一括パスワードを忘れてしまっては意味がありません。また、落雷によってパソコンが壊れてしまうケースも考えられます。
しかし、紙に残しておけば、そのようなデジタル管理のリスクを回避できます。ただし、紙に書くことによるリスクも発生するので、注意が必要です。
たとえば、他人に見られるような場所に保管してはいけません。また、単なるメモ用紙に書くと、謝って捨ててしまう恐れもあります。そのため、手帳や鍵付きのノートなどを利用し、デジタル管理と併用するのがおすすめです。
パスワードを忘れてしまうと、基本的に初期化するしかありません。そのため、日ごろからパスワード忘れの対策をしておきましょう。アナログ管理やパスワード管理ツールを利用したり、覚えやすいパスワードを設定したりするのが手軽です。
また、万が一のために、定期的なバックアップも実施しましょう。このように、パスワードを忘れてしまったときのために、日ごろから対策しておくことが重要です。
2023年は自分のスマートフォンだけでなく、家族のスマートフォンを新しく購入することの多い1年でした。
来春、娘が中学生になるにあたりキッズケータイからiPhone 15に。母が使っているiPhone XSも気づけば4年以上買い替えを行っていなかったのでiPhone 14に買い替えを行っています。
この家族のスマホ購入ですが、いつもであれば割とスムーズに終えられるのですが、今回は母のiPhoneのデータ移行にハマりました。
iPhoneを買い替えた際のデータ移行方法はいくつか用意されています。最近は新旧のiPhoneをワイヤレス接続してデータ移行ができますし、iCloudバックアップから復元するのが一般的な方法です。
なるべく楽にデータ移行を済ませてしまいたいので最初は新旧のiPhoneをワイヤレス接続する方法でのデータ移行を試したのですが、移行するデータが多いからかうまくいかず断念。
iCloudはストレージ容量を課金して増やしていないため、バックアップを行うには十分な容量が確保できず、もし容量を追加したとしても新規にiCloud上にすべてのバックアップを行うには結構な時間がかかってしまうため、これも方法としては断念しました。
そこで今回は最も古い方法である「パソコンのiTunesを使ったバックアップ・復元」でのデータ移行を行いました。
歴代、母のiPhoneのバックアップやデータ移行はiTunesで行っています。そのため今回も今まで通りにケーブルを繋ぎ、これまで使っていたiPhone XSのバックアップを行いました。
そして新たに購入したiPhone 14を繋ぎバックアップから復元を行おうとしたのですが、ここで問題が発生しました。バックアップの暗号化のパスワードを筆者も母も忘れてしまっていたのです。
パスワードがわからない場合、現在のバックアップを破棄して新規にバックアップを取得しても、そのバックアップにも今回忘れてしまったパスワードが設定されてしまいます。
iTunesバックアップのパスワードを忘れてしまった場合、そのiPhoneを初期化しない限りはバックアップパスワードのリセットが行えません。
それでもなんとかパスワードをリセットする手段などないかと調べたところ、実は「iOS 11以降はiPhoneの操作でバックアップパスワードのリセットが行える」ようになっていました。
バックアップパスワードのリセット手順では「iPhoneの設定→一般→転送またはiPhoneのリセット→リセット→すべて設定をリセット」と、iPhoneの設定から数ステップの操作で行うことができます。
リセットといってもiPhoneに保存されている写真やアプリが消えてしまうことはありません。ホーム画面のアイコンお並びや壁紙など設定していた内容こそ初期化されるので再設定が必要になります。
リセット操作を行った後は今まで通り、iPhoneをPCに繋ぎ、iTunesの画面に従い新たにバックアップパスワードを設定するだけ。
これで今まで母が使っていたiPhone XSから新たに購入したiPhone 14へのデータ移行が完了しました。
今回、パスワードは忘れないよう、どうせ次回も筆者がデータ移行を行うので「筆者がいつも使っているもの」を設定しました。
が、娘にもスマートフォンを持たせたこともありApple Oneなどサブスクリプションサービスもファミリープランへ移行をしようと考えているので、その際にiCloudの追加容量(iCloud+)も家族で共有するようにして、iCloudバックアップに全員移行してしまう方が良いのかな? など、家族全体でのスマートフォンのバックアップ方法とコストについて、しばらくは悩みが続きそうです。
DroidKit公式サイト:https://reurl.cc/OGXQ5g
この便利なガイドをスクロールして、ロックされたAndroid携帯電話をリセットする方法を学びましょう。このページでは、マスターコード、ボタン、バイパスツールを使用したハードリセットを含む、パスワードなしでAndroid電話をリセットする5つの方法を説明します。
目次
Androidマスターリセットコードを使用してAndroidをリセットする方法
Androidスマートフォンからロックアウトされている場合は、ロック画面を回避するためにAndroidスマートフォンを出荷時設定にリセットする必要がある場合があります。マスターリセットとも呼ばれる工場出荷状態に初期化は、電子デバイスを元の設定に復元する方法です。このプロセス中に、デバイスに保存されているすべての情報(ロックコードを含む)が元の製造元の設定にリセットされます。さらに、携帯電話をウイルスから守るため、または個人データを保護するために携帯電話を売却する必要がある場合にも、出荷時設定にリセットすることが最良の選択です。
ここでは、Androidハードリセットが携帯電話で機能しない場合でも、ロックされているAndroid携帯電話をリセットする方法に焦点を当てます。
Androidマスターリセットコードを使用してAndroidをリセットする方法
通常、Android携帯電話を工場出荷時の設定にリセットするには、「設定」>「一般」>「バックアップとリセット」>「データの工場出荷時のリセット」>「電話のリセット」をクリックして確認します。これにより、Googleアカウント、アプリデータ、写真、設定などを含むすべてのデータが携帯電話の内部ストレージから消去されます。
携帯電話からロックアウトされている場合は、Androidマスターリセットコードを使用して、市販されているほとんどのガジェットをリセットすることもできます。これは、パスワードを使用せずにハードリセットを行う場合に最適なオプションです。パスワードなしでAndroidマスターリセットコードを使用してAndroid携帯電話をリセットする方法は次のとおりです。
ロックされたAndroidを出荷時設定にリセットする
1.緊急ダイヤルボタンを押します。ほとんどのデバイスには、独自のアイコンまたは緊急の説明という単語が付いています 。基本的なダイヤラが起動し、そこからいくつかの緊急電話をかけることができます。
2.デバイスを出荷時設定にリセットするには、2945#*#または1809#*101#にダイヤルします。ほとんどの場合、これらのコードは機能し、デバイスをリセットします。動作しない場合は、電源ボタンを押しながら、#668にダイヤルしてください。
3.コードはモデルごとに異なる場合もあります。ただし、*#*#7780#*#*は大部分のAndroidデバイスと互換性があるため、いつでも呼び出すことができます。
それだけです!簡単かつ痛みなく携帯電話をリセットします。これらのキーの組み合わせを使用して、ギャラクシー S23、Galaxy Z Fold5などがロックされているときにロックを解除する方法を学ぶこともできます。
クリック数がロックされているAndroid携帯電話をリセットする方法
Androidハードリセットが機能しない場合は、ワンストップAndroidツールキットであるDroidKitを使用して、パスワードなしでAndroid携帯電話を工場出荷状態に初期化できます。数字のパスワード、PINコード、パターン、指紋などを忘れた場合でも、DroidKitを使用して電話に再アクセスできます。ボタンをクリックするだけで、数分でデバイスのロックが解除され、リセットされます。さらに、DoirdKitは、FRPロック/Googleアカウントのバイパス、一般的なシステム問題の修正、失われたデータの回復、デバイス上のファイルの管理などにも役立ちます。
ロックアウトされたときにAndroidを出荷時設定にリセットする手順:
ステップ1: DroidKitをダウンロードしてインストールします。完了したら、起動して画面ロック解除モードをタップします。
DroidKitダウンロード:https://reurl.cc/OGXQ5g
ステップ2:デバイスを接続し、「開始] ボタンをタップします。
ステップ3: Androidデバイス用の構成ファイルが準備され たら、「今すぐ削除」をタップするだけです。
ステップ4: 確認するには、デバイスのブランドを選択し、ここではサムスンを例に挙げています。そして、「次へ」ボタンをクリックします。
ステップ5: 以下の手順に従って、Androidを設定し、画面パスワードを削除します。
ステップ6: 以下のように画面ロックの解除プロセスが完了すると、パスワードを入力せずにAndroidデバイスにアクセスできるようになります。
ボタンでロックされているAndroid携帯電話を出荷時設定にリセットする方法
パスワードなしでAndroid電話をリセットする方法を知りたい場合は、いつでも回復モードで起動して工場出荷状態に初期化できます。言うまでもなく、工場出荷状態に初期化を実行すると、携帯電話は完全にリセットされ、新品のデバイスのように機能します。リカバリモードでは、データの消去、システムの再起動、ブートローダーへの再起動、パーティショニングなどのさまざまなアクティビティを実行できます。
サイドボタンでロックされているAndroid携帯電話をリセットする方法を確認するには、次の簡単な方法に従ってください。
1.始める前にデバイスの電源がオフになっていることを確認してください。そうでない場合は、 電源 ボタンをタップしてオフにします。
2. Androidの電源ボタン、ホームボタン、音量を上げるボタンを少なくとも10秒間押し続けます。一部のAndroidモデルでは、キーの組み合わせは 電源+音量ダウンでもあります。
3.Androidがリカバリモードに入ったら、音量を上げる/下げるキーを押して、データの消去/工場出荷状態に初期化の オプションを表示します。選択するには、電源キーを押します。
4.次の画面で、 「はい」オプションを選択して選択を確認します。
5.Android携帯電話が復元されるまでしばらくお待ちください。最後に、デバイスを通常モードで再起動することを選択します。
Androidをリセットすると、画面がロックされずに再起動します。ただし、Androidデバイスに保存されているデータはすべてその過程で失われます。
「Find My」を使用してパスワードなしでAndroidを工場出荷状態に初期化する方法
Androidハードリセットが機能しない場合は、Googleが提供する無料のユーティリティであるFind My Deviceを使用することもできます。これを使用すると、携帯電話をリモートで消去したり、着信音を鳴らしたり、紛失したときにロックしたり、紛失した携帯電話を見つけることもできます。つまり、携帯電話を紛失したかどうかに関係なく、Google「デバイスを探す」は、携帯電話上のすべてのデータを消去したり、コードを工場出荷状態に初期化してロックを解除したりするための優れた方法です。
ロックされたAndroid携帯電話をリセットする方法については、次の手順に従ってください。
ステップ1:電話またはコンピュータを使用して、「Find My Device」公式Webサイト に移動します。
ステップ2: 正しい認証情報を使用してGoogleアカウントにログインします。このアカウントがロックされたAndroid携帯電話にすでに関連付けられていることを常に確認してください。
ステップ3: 接続されているデバイスのリストからAndroid電話を選択します。これにより、現在の場所が自動的にロードされます。
ステップ4:次に、 左側にある「消去」オプションをタップします。
ステップ5: 選択が確認され、ロックされたAndroid携帯電話をリセットする前に数分間待ちます。
これにより、携帯電話が再起動され、既存のロックが削除されます。ただし、最初に、関連付けられたアカウントのGoogle認証情報を持っている必要があります。このソリューションが動作するには、Androidデバイスがインターネットに接続されている必要があります。
リセットせずにAndroidロック画面をバイパスする方法
Androidからロックアウトされ、間違ったパターンを5回入力した場合、以下の手順でリセットせずにロック画面をバイパスできます。
ステップ1:ロック画面の右下隅にある「パターンを忘れた場合」をクリックします。
ステップ2:「Googleアカウントの詳細を入力して次へ」を選択します。(回答の質問を選択して、セキュリティの質問でロックを解除することもできます。)
ステップ3:Googleアカウントとパスワードを入力すると、後で新しいパターンロックを設定できます。
最終に
これらは、Android携帯電話を出荷時設定にリセットする実証済みの方法です。まずはDroidKitを試してみることを強くお勧めします。携帯電話のルート化など、損傷を与えることなく、すべてのAndroid画面ロックを解除します。試してみれば、Androidスマートフォンがロックされたり無効になったりするような不快な状況に二度と対処する必要がなくなります。次に、上記のガイドに従って、ロックされたAndroid携帯電話をリセットする方法を解決します。
DroidKit公式サイト:https://reurl.cc/OGXQ5g
配信元企業:iMobie Inc.
プレスリリース詳細へ
「今すぐ読みたい!人気記事」では、窓の杜に掲載した記事でアクセス数が多く、現在でも読む価値のある記事を再紹介していきます。なお、情報は掲載当時のものであり、最新の状況とは異なる場合もあるので注意してください。
「タスク マネージャー」はともかく、「デバイス マネージャー」や「ディスクの管理」といったシステムツールを使うことは、日頃あまりありません。しかし、必要なときは必要、使うときは使うわけで、[スタート]画面に埋もれさせておくのではなく、できるだけアクセスしやすいところに置いておきたいものです。でも、タスクバーにピン留めしたり、デスクトップにショートカットファイルを置いておくのもちょっと大げさだし、普段は邪魔にもなりますよね。
そんなときに活用してほしいのが、[スタート]メニューの右クリックメニューです。このメニューには [Windows]+[X]キー というグローバルショートカット(ホットキー)が割り当てられているので、[Windows]+[X]メニューと呼ばれることもあります――