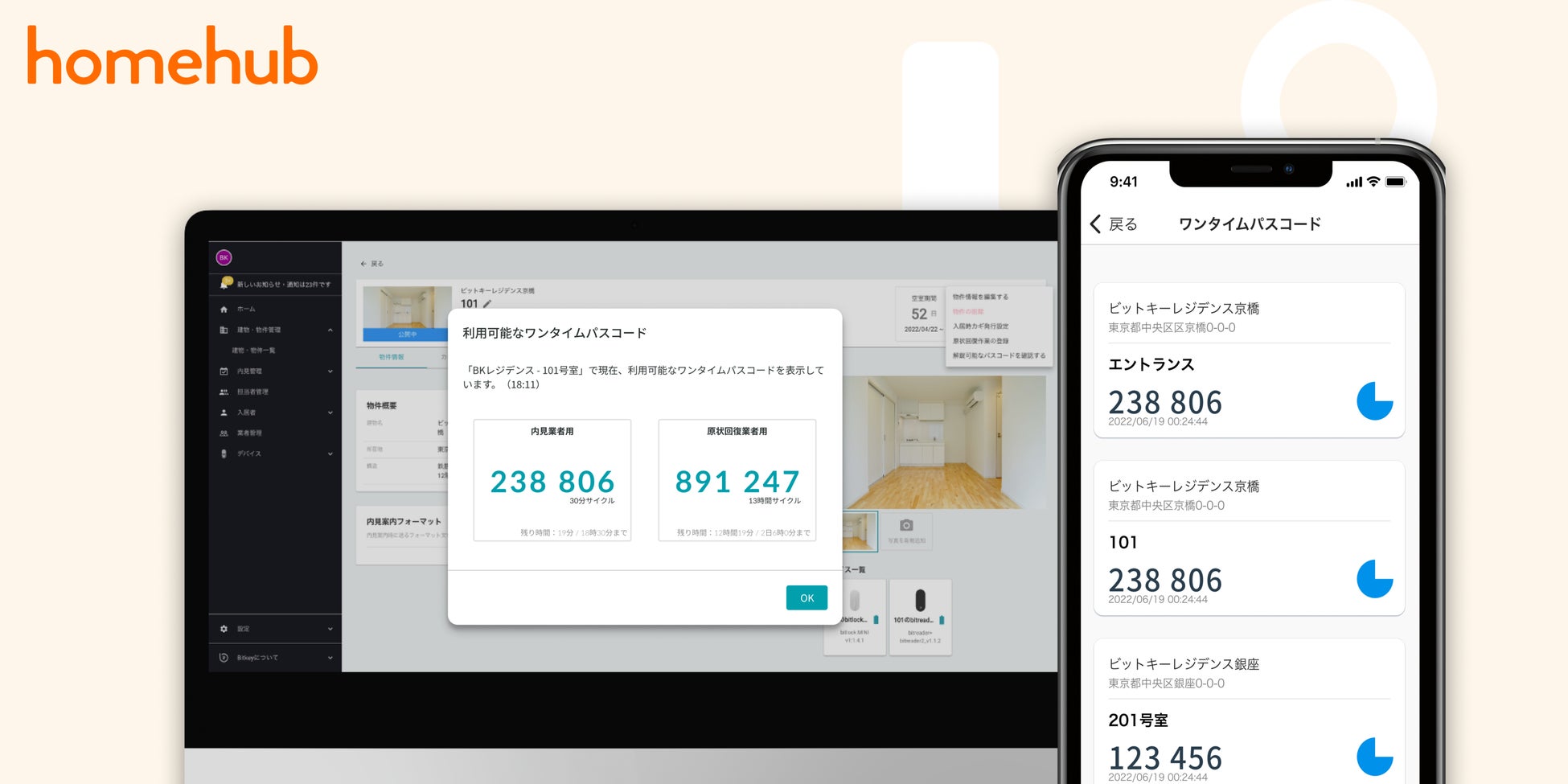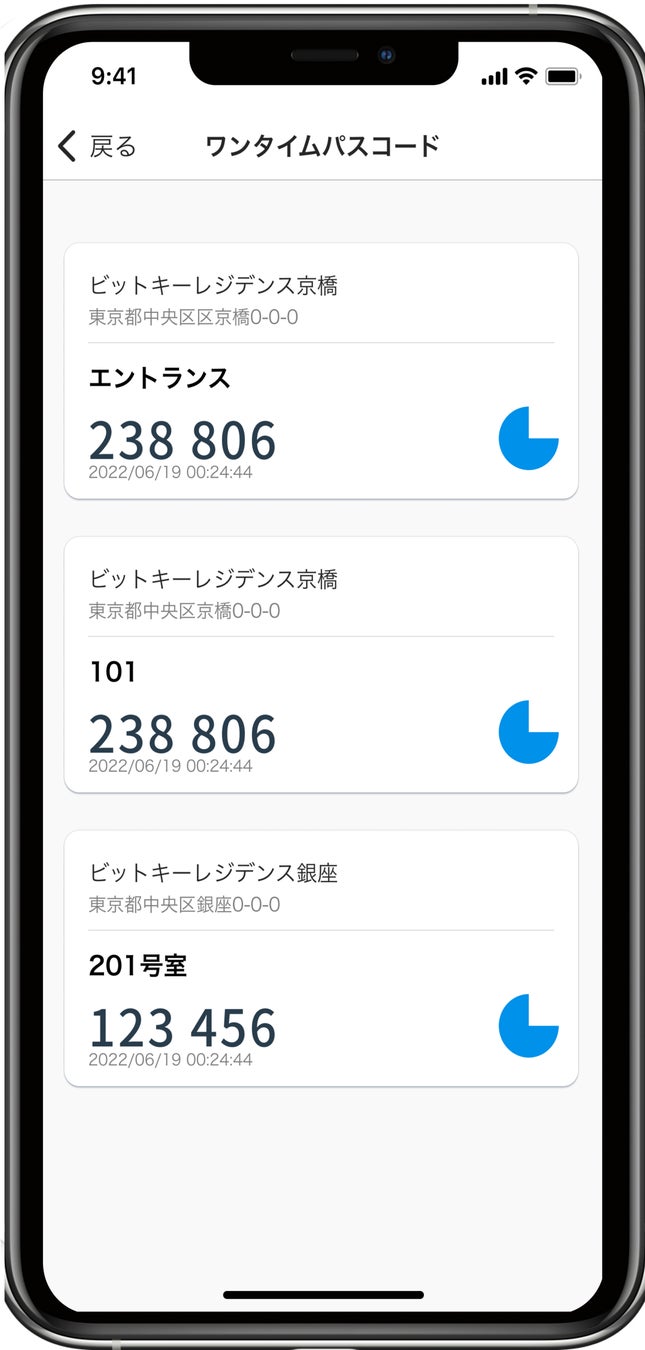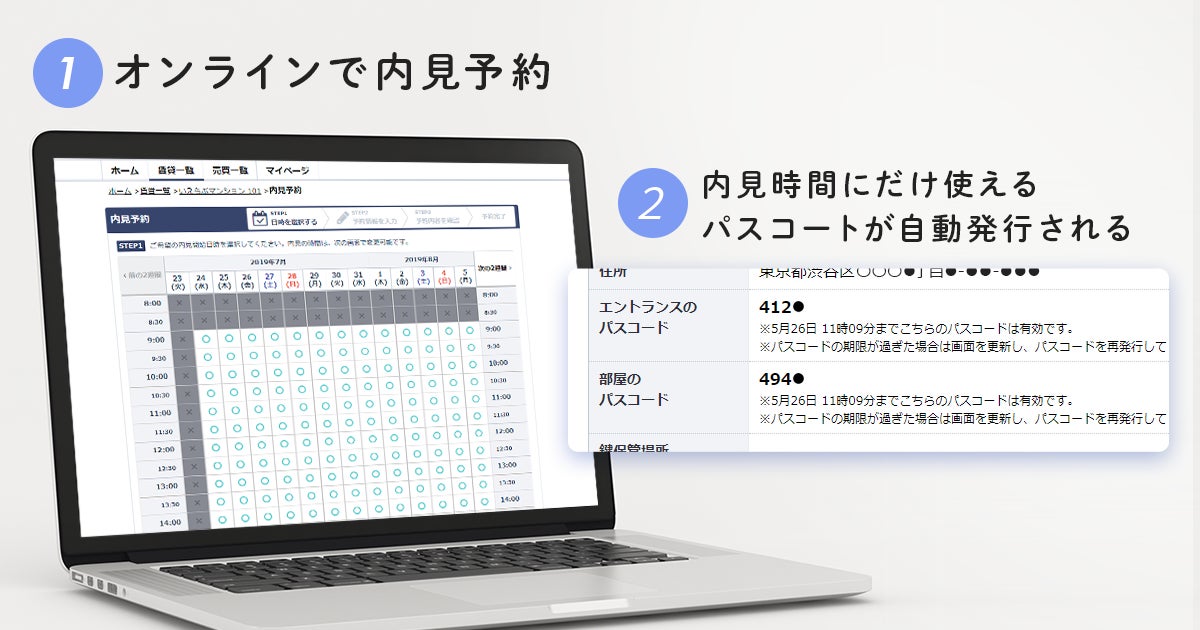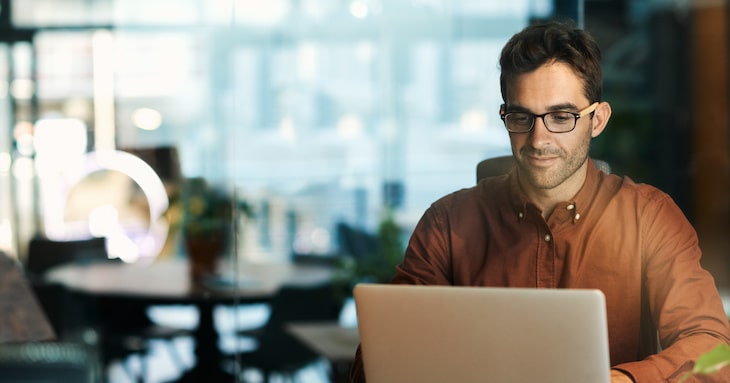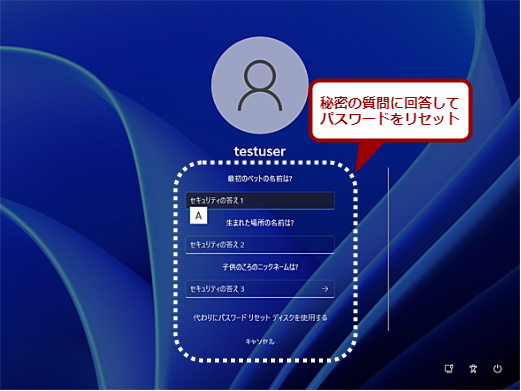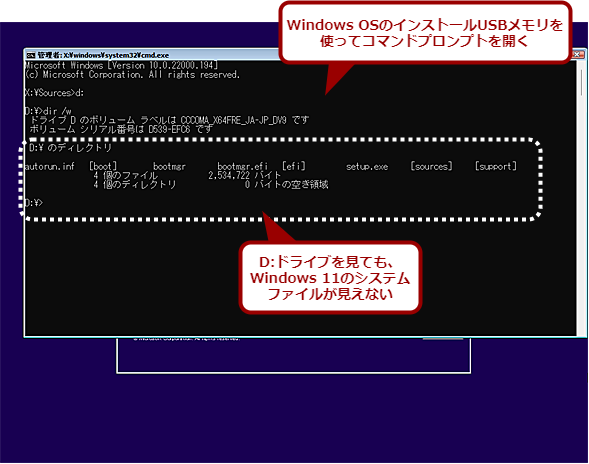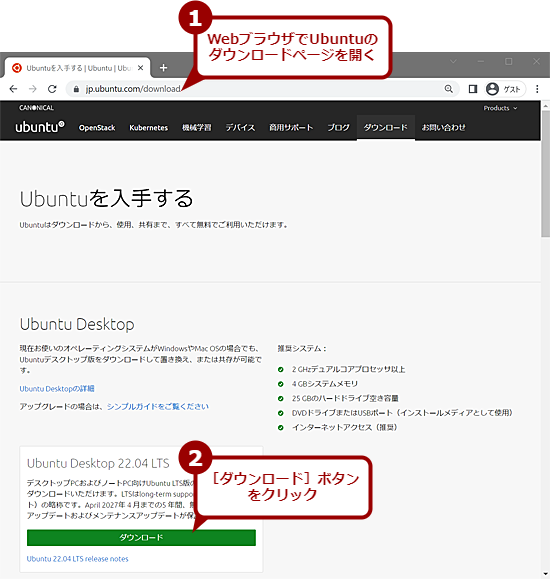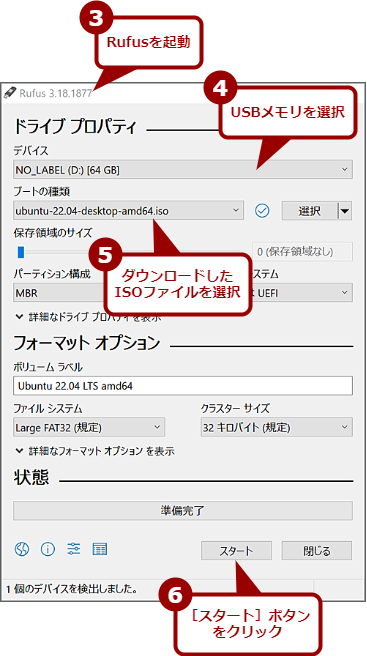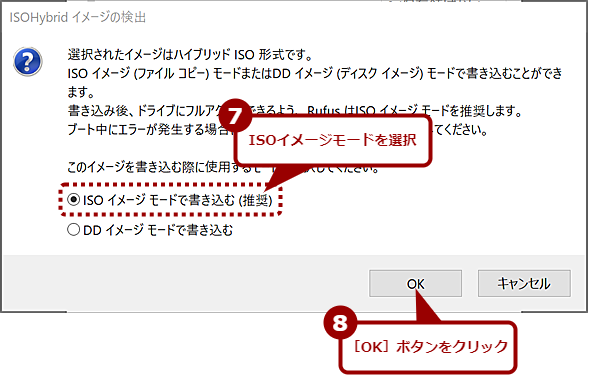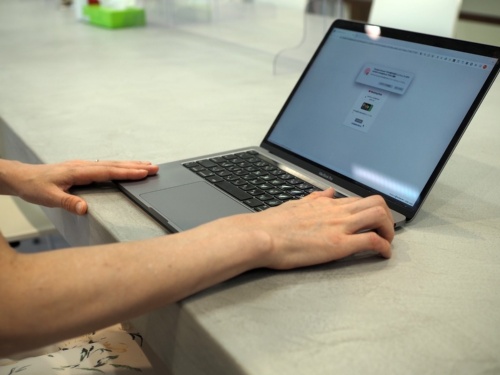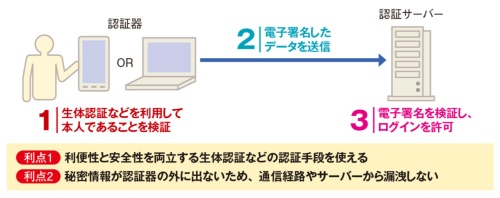~ご挨拶~
読者のみなさま、初めまして、こんにちは。フリージャーナリストの石田賀津男と申します。今回からこちらの連載「石田賀津男の『酒の肴にPCゲーム』」を執筆させていただくことになりました。私が長年見続けてきたPCゲームについて、窓の杜らしくソフトウェアに絡んだ話をさせていただこうと思います。
PCゲームというと、最近はeスポーツの真剣なプレイをイメージしがちですが、お酒をいただきながらのんびり遊ぶPCゲームも大変楽しいものです。本連載も、お酒を飲みつつ笑えるような、ゆるい読み物をお届けしていこうと思います。ゆったりと気楽にご覧ください。
[Windows]キーはゲーマーの敵
今回はPCゲーマーと[Windows]キーにまつわるお話。[Windows]キーは、日常的に使っている方よりも、全然使わない人の方が多いのではないかと思う。とりあえず[Windows]キーを押していただくと、スタートメニューが立ち上がるはず。これ、要る……?
この[Windows]キー、ゲーマーからは忌み嫌われた存在だ。ゲームプレイ中にうっかり触れてしまうと、スタートメニューが立ち上がり、ゲーム操作が中断されるわ、フルスクリーンが解除されて最悪ゲームから落とされるわで散々な目に遭わされる。そんなこと滅多にないと思われるかもしれないが、たまにはあるから腹が立つのである。
ゲーミングPCやキーボードでは、[Windows]キーを無効化する機能が搭載されたものもある。特にWindows XPからWindows 7が搭載されていた時代は、[Windows]キーの無効化機能を搭載することがセールスポイントとして挙げられていたほど。当時の私が書いたニュース記事にもしっかり記述がある。
私もゲーマーとして[Windows]キーは不要派だった。ここ10年ほど愛用しているキーボードであるRealForce10周年記念モデルは、[Windows]キー非搭載。購入時、「[Windows]キーがない? 要らんな」と一瞬考えたことはよく記憶している。そして実際要らなかった……割と最近まで。
[Windows]キー、いまは便利なのでは?
Windows 10になってからXboxプラットフォームとの連携が強まり、[Windows]+[G]キーを押すとゲームメニューがオーバーレイ表示される機能が追加された。Xboxアカウントのフレンドとのやり取りや、PCのリソース使用状況の確認などを、ゲームを中断することなく利用できる。
中でも画面のキャプチャ機能が便利で、[Windows]+[Alt]+[R]キーでアクティブウインドウを録画できる。同様の機能はビデオカード側で持っているものもあるが、こちらはWindows標準機能なので機種を問わず使えるのが強みだ。
これがゲームのレビュー記事を執筆するのにとても便利。ゲームプレイを全て録画しておき、執筆時に静止画を切り出していた。「初月100円! オススメGame Pass作品」の連載では、ほぼ全ての作品でこの機能を使って執筆している。
さて、私の愛用するキーボードには、[Windows]キーがない。なぜか。10年前の私が「要らんな」と思ったから。いや購入当時はOSに録画機能なんてなかったし……後悔先に立たず。
[Windows]キーのないキーボードに[Windows]キーを生やす
そこで使用したのが、窓の杜に収録されている「Change Key」というフリーソフト。キーボードの機能をキーごとに変更できるもので、対応環境はWindows 7までとなっているが、私の環境では管理者モードで実行することでWindows 10でも使用できた。
このソフトを使い、普段使わないキーの機能を[Windows]キーに変更してしまえば、[Windows]キーを持たないキーボードでも[Windows]キーが使えるようになる。このソフトのいいところは、一度キー設定を変更すれば、以後はソフトを常駐させておく必要がないところ。
私の利用環境では、普段全く使わず、たまに指が触れて文字変換をバグらせる[無変換]キーを[Windows]キーに変更した。これで見た目上、[無変換]+[Alt]+[R]キーを押せばアクティブウインドウを録画できるわけだ。位置も[Windows]キーのあるべき場所のすぐ近くで、使い勝手がいい。
逆に、要らない[Windows]キーを無効化したり、別の機能と置き換えたりもできる。「やっぱり[Windows]キーは使わないし邪魔」という人も、このソフトで好きなようにカスタマイズしてしまえばいい。
きっとそのうち、[無変換]キーを使った操作が出てきて痛い目に遭うに違いないが、その時にはまたこのソフトにお世話になろうと思う。
著者プロフィール:石田賀津男(いしだ かつお)
1977年生まれ、滋賀県出身
ゲーム専門誌『GAME Watch』(インプレス)の記者を経てフリージャーナリスト。ゲーム等のエンターテイメントと、PC・スマホ・ネットワーク等のIT系にまたがる分野を中心に幅広く執筆中。1990年代からのオンラインゲーマー。窓の杜では連載『初月100円! オススメGame Pass作品』、『週末ゲーム』などを執筆。
・著者Webサイト:https://ougi.net/
からの記事と詳細 ( ゲーマーに忌み嫌われし[Windows]キーと「Change Key」 - 窓の杜 )
https://ift.tt/nZQ6yIw