
「仕事の速い人になりたい。作業の効率を上げたい。なにか手っ取り早い方法はないかな……?」
そんな人は、今回ご紹介する “たった9個の知識” を覚えて、仕事で使ってみてください。
パソコンの基本操作を高速化できて、事務作業などの効率を飛躍的に上げられる――といったメリットが期待できる、ショートカットキーの活用術について解説します。これまでマウスばかり使っていた方も、まずは入門編として、本記事の内容をぜひマスターしましょう。
“脱マウス” で、作業効率が24倍に!?
“ショートカット・Outlook研究家” で生産性向上術に詳しい森新氏は、ショートカットキーをマスターし “脱マウス” を実現できれば、作業スピードが最大で24倍も速くなる可能性があると述べています。
24倍という数字は、こんな実験結果に基づいています。森氏が登壇するセミナーの参加者たちに、白紙のExcelに九九表をつくらせるというワークを100回ほど行なったそうです。すると、すべての操作をキーボードのみで行なった人はたった30秒で完成させた一方で、マウスを使っていた人はその24倍の720秒もかかっていたのだとか。
仕事で九九表をつくることはないにせよ、パソコン作業にはマウスが不可欠だという人が大多数でしょう。そんなマウスの作業には、かかる時間はきわめて短いものの複数の工程が含まれています。
たとえば「あるウインドウを閉じる」という操作をする場合、マウスを使うと
- キーボードから手を放してマウスを握る
- 「×」アイコンにカーソルを合わせる
- クリックする
という3段階の工程を経る必要がありますよね。
同じ操作をショートカットキーで行なうと、「Ctrl+W(Command+W)」を押すだけで完了。慣れてしまえばキーボードを見る必要すらなく、文書作成や計算といった作業の勢いがまったく損なわれません。
たった2~3秒の違いとはいえ、この操作が1日に何十回~何百回と繰り返されるわけですから、生産性への影響は無視できないでしょう。
ですから、パソコン作業の効率を上げるには「なるべくマウスを触らず、キーボードだけで操作を完結させる」のが合理的。あなたも実際に試してみれば、「マウスを触らないだけで、驚くほどサクサク仕事が進む!」ということを実感できるはずです。

“脱マウス” を実現! 便利なショートカットキー9選
人材育成講師・木部智之氏の著書『仕事が速い人は「見えないところ」で何をしているのか?』で提唱されている、頻度の高いパソコン操作を高速化するのに役立つ9個のショートカットキーをご紹介します。
これらを押さえれば、「ソフトを立ち上げる」「ウインドウを切り替える」などの基本操作が “マウスなし” で可能に。今回はWindowsのパソコンを中心に話を進めていきますが、Macの場合のショートカットキーもあわせてご紹介します。ぜひ実際にパソコンを操作しながら、以下の内容を読み進めてください。

1. タスクバー上のソフトを開く【Windows+T】
タスクバー(画面一番下の横長のスペース)にあるソフトやファイルを立ち上げるショートカットキーは「Windows+T」。Windowsキーを押したまま「T」を押すとタスクバーにあるソフトを選択でき、Enterキーを押せば決定。ソフトが立ち上がります。「タスクバー」の「T」と覚えるとわかりやすいでしょう。
(※Macの場合は「Control+F3」。)
2. デスクトップに戻る【Windows+D】
開かれているウインドウをすべて最小化し、デスクトップに戻るには「Windows+D」を押してください。この状態から「矢印」キーを押すと、デスクトップ上にあるソフトやファイルを選択することができます。「デスクトップ」の「D」と覚えましょう。
また矢印の代わりに、デスクトップにあるソフト名・フォルダ名・ファイル名の頭文字にあたるキーを押すと、そのソフトやフォルダ、ファイルを一発で選択することもできます(ただし、半角英数の名称に限る。たとえば「Excel」を選びたい場合は「E」を押す)。
(※Macの場合は「fn+F11」。)

3. ウインドウやツールの切り替え【Alt+Tab】
画面に立ち上がっている複数のウインドウのなかから、別のウインドウを選択したい。そんなときは、「Alt+Tab」をプッシュ。すると、現在開かれているすべてのウインドウが一覧表示されます。その状態で、Altキーを押しながらTabキーを押すと、ウインドウを選択することができます。
ちなみにTabキーは、ウインドウ以外のさまざまな選択項目を選ぶときにも使えるキーですので、ぜひ覚えておきましょう。
(※Macの場合は「Command+Tab」。)
4. ウインドウ最大化/最小化【Win+上下キー】
いま開いているウインドウの最大化/最小化は、Windows+上下キーでコントロールが可能。ウインドウを最大化したいときは「Windows+↑」、最小化したいときは「Windows+↓」を押してください。
(※Macの場合は最大化「Command+Control+F」/最小化「Command+M」)
5. キャンセル【Escキー】
いわゆる「キャンセルボタン」の役割を担うのが「Esc」キー。
- 「はい/いいえ」の選択を迫られ、「いいえ」を選択したいとき
- ポップアップウインドウで「キャンセル」を選択したいとき
などには、Escキーを押すことで解決できます。
(※Macの場合も「Esc」。)
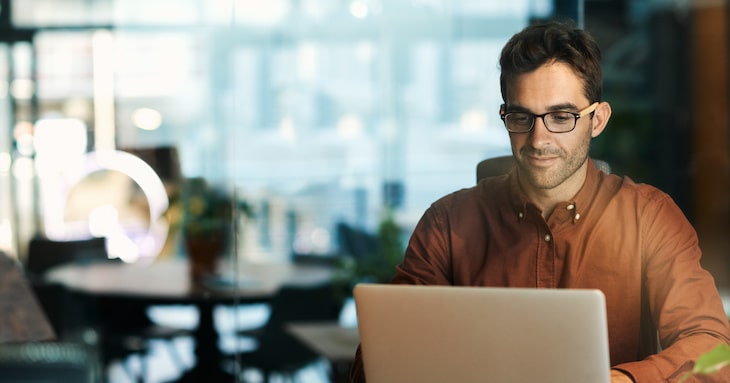
ここからの4つは、Google Chrome(Webブラウザ)の閲覧中に使えるショートカットキーです。
6. Web検索【Ctrl+L】
まず、Web検索を行ないたいときは「Ctrl+L」。これを押すとアドレスバーが選択され、瞬時に検索ワードやURLを入力できます。
(※Macの場合は「Command+L」。)
7. 検索結果を選択する【Tab】
検索結果に表示されたWebサイトを選択・表示するには、「Tab」キーを押してください。すると「メインコンテンツにスキップする」という文言が表示されるので、Enterキーを押して決定。その状態から、再びTabキーを押すと、閲覧するWebページを選ぶことができます。
もっと簡単なのは、Chrome拡張機能である「Google検索キーボードショートカット」を使う方法。これをインストールすると、検索結果の一番上にカーソルが表示されるため、上下キーを使って、より簡単にWebサイトを選択できるようになります。
(※Macの場合も「Tab」。)
8. 新しいタブを開く【Ctrl+T】
Google Chromeの新しいタブを開きたいときは、「Ctrl+T」を押してください。「タブのT」と覚えましょう。
(※Macの場合は「Command+T」。)
9. タブ切り替え【Ctrl+Tab】
Google Chromeのタブが複数開かれている状態で、別のタブに移りたいときは「Ctrl+Tab」。Ctrlキーを押したままTabキーを押すと、右のタブへ、さらに右のタブへと移っていくことができます。逆に左のタブに移りたいときは、これにShiftキーを加えてください(Ctrl+Shift+Tab)。
(※Macの場合は「Option+Command+左右キー」。)
***
ご紹介した9つのほかにも、パソコンやソフトには無数のショートカットキーが設定されています。使い始めは苦戦するかもしれませんが、一度覚えてしまえば効果は絶大。マウスを触りたくなったら「この操作って、ショートカットキーではどうやるんだろう?」と調べることを習慣づけましょう。
ショートカットキーはGoogleなどのWeb検索で調べられるほか、OSやソフトの「ヘルプ」ページからも探すことができます。まずは普段よく使う操作から、ショートカットキーに少しずつ置き換えていきましょう。
(参考)
ダイヤモンド・オンライン|【大好評】話題の「ショートカットキーが覚えられない!」がすぐに解決できる方法
ダイヤモンド・オンライン|エクセルで発覚! 仕事が「できる人」と「できない人」を隔てる決定的な差とは?
森新 (2020), 『脱マウス最速仕事術 年間120時間の時短を実現した50のテクニック』, ダイヤモンド社.
木部智之 (2016), 『仕事が速い人は「見えないところ」で何をしているのか?』, KADOKAWA.
Microsoft Support|Windows のキーボード ショートカット
Apple サポート (日本)|Mac のキーボードショートカット
【ライタープロフィール】
佐藤舜
大学で哲学を専攻し、人文科学系の読書経験が豊富。特に心理学や脳科学分野での執筆を得意としており、200本以上の執筆実績をもつ。幅広いリサーチ経験から記憶術・文章術のノウハウを獲得。「読者の知的好奇心を刺激できるライター」をモットーに、教養を広げるよう努めている。
からの記事と詳細 ( 「余裕で仕事を速くこなせる人」になるために、ぜひ知っておきたい “たった9個” の知識 - STUDY HACKER(スタディーハッカー)|社会人の勉強法&英語学習 - Study Hacker )
https://ift.tt/8iqPdWw
No comments:
Post a Comment