Macのショートカットキーを使う前に
Macのショートカットキーでは、以下のキーを利用します。
| キーの表記 | 読み方 | 記号表記 |
|---|---|---|
| control | コントロール | ⌃ |
| shift | シフト | ⇧ |
| option | オプション | ⌥ |
| command | コマンド | ⌘ |
| fn | ファンクション | fn |
Windowsに慣れている方は、馴染みの無いキーが多く、戸惑うかもしれません。
注意が必要なのは、controlキーです。MacのcontrolキーはMac独自のもので、WindowsのCtrl(コントロール)キーとは全くの別物です。
Macのcommandキーは、WindowsのCtrlキーと同じように利用できます。例えば、コピーのショートカットキーは、WindowsではCtrl + C、Macではcontrol + Cです。
このことを覚えておくと、Windowsの一部のショートカットキーがMacでも利用しやすくなります。
最初に覚えたい便利なMacのショートカットキー5選
ここでは、5つのショートカットキーを紹介します。覚えやすいよう、commandキーを利用するものから厳選しました。
その前に、ショートカットキーの押し方について、command + O を例に、2点お伝えします。
- プラス記号(+)は、同時に押すことを意味しますが、厳密に同時に押す必要はありません。commandキーを押した状態で、そのままcommandキーを離さずに、Oを押してください。
- [O]は、キーボードの印字に合わせて大文字で記載しています。「大文字のOだから、shift + Oを押すんですか?」と聞かれたことがありますが、そうではありません。ただ[O]キーを押せばOKです。
command + O 【ファイルを開く】
これまでずっとWindowsを利用してきた方が、初めてMacを利用するときに戸惑うポイントのひとつが、ファイルの開き方です。
Windowsでは、ファイルを選択してEnterキーでファイルを開くことができます。それに対して、MacではEnterキーを押すと、ファイル名の変更画面になり、ファイルを開くことができません。
Macでは、キーボード操作でファイルを開くには、このショートカットキーを利用します。
覚え方は、“Open”(開く)の“O”です。
command + Q 【アプリケーションを終了する】
Windowsと違い、Macはウィンドウメニューバー左上の×を押してもアプリケーションが終了せず、見えないところで実行された状態になっています。この状態ではメモリを消費するため、Macの動作が重くなる可能性があります。
アプリケーションを終了させる際は、このショートカットキーを利用するようにしましょう。
覚え方は、“Quit”(終了する)の“Q”です。
command + T 【新しいタブを開く】
Finderで、新しいタブを開くことができます。Finderは、Windowsで言うとエクスプローラー(フォルダ)のことです。
Windows10ではフォルダをタブ表示できないのですが、Macではできます。複数のウィンドウに分かれるよりも、1つのウィンドウ内でタブ分けしたほうがすっきりするので、個人的に好きな機能のひとつです。
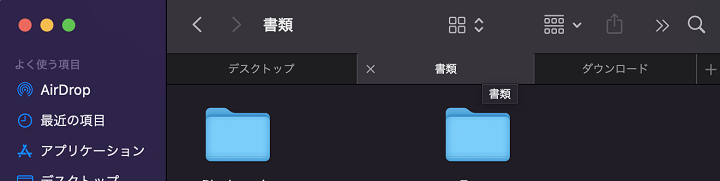
ちなみに、Safari等のブラウザでこのショートカットキーを利用すると、ブラウザの新しいタブが開きます。
覚え方は、“Tab”(タブ)の“T”です。
control + command + F 【フルスクリーンで開く/戻す】
ウィンドウを大きく表示させたいときや、メニューバーを隠して作業に集中したいとき等に便利なフルスクリーン表示。
ウィンドウ左上にある緑色のボタンを押せばフルスクリーン表示できるのですが、とにかく小さくて押しづらいですよね。そんなときに便利なのが、このショートカットキーです。
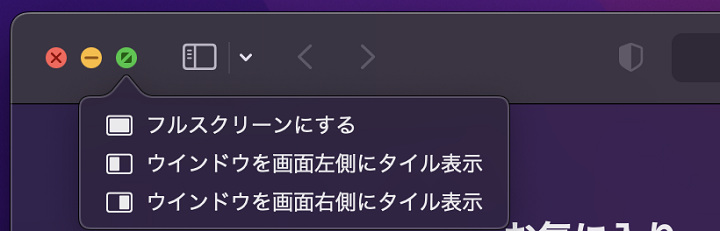
覚え方は、“Full screen”(フルスクリーン)の“F”です。
command + tab 【アプリケーションの切り替え】
ブラウザの上にExcelファイルが重なって、その上に別のExcelファイルが重なって、その上からPowerPointファイルが重なって……という場面、ありませんか?
ウィンドウが多く重なると、操作したいウィンドウを探すのが大変です。そんなときに便利なのが、このショートカットキーです。
押し方にコツがあり、commandキーを押した状態のまま、tabキーを1回2回と目的のアプリケーションにたどり着くまで押して、最後にcommandキーを離します。
Windowsにも、Alt + Tabという似たようなショートカットキーがありますが、Macとは少し異なります。Windowsの場合は、ウィンドウを切り替えるのに対して、Macではアプリケーションを切り替えます。
例えば、Excelファイルを3つ開いている場合、Windowsの場合は、Alt + Tabで1つ1つのExcelファイルを選択可能です。
一方、Macの場合は、command + tabを押した際、Excelという1つのアプリケーションとして表示されます。
1つ1つのExcelファイルを選択したい場合は、command + tabでExcelを選択し、commandキーを押した状態のまま、下方向キー(↓)を押して、commandキーを離します。
すると、1つ1つのファイルを選択できる状態になりますので、矢印キーで開きたいファイルを選択して、Enterキーで開くことができます。
覚えておくと便利なMacのショートカットキー一覧
この他にも、多くの便利なMacのショートカットキーがありますので紹介します。
一般的なショートカットキー
| command + C | コピー | command + X | カット(切り取り) |
| command + V | ペースト(貼り付け) | command + delete | ゴミ箱へ移動する |
| command + Z | 操作を元に戻す | shift + command + Z | 元に戻した操作をやり直す |
| shift + command + 3 | 画面全体のスクリーンショット取得 | shift + command + 4 | 選択範囲のスクリーンショット取得 |
| shift + command + 4 + space | ウィンドウのスクリーンショット取得 | shift + command + 5 | 画面収録 |
Finder(フォルダ)のショートカットキー
| command + F | 検索ボックスを選択する | command + D | 複製する |
| command + N | 新規フォルダを開く | shift + command + N | 新規フォルダを作成する |
| command + W | フォルダを閉じる | command + shift + N | 新規フォルダを作成する |
| command + [ | 前のフォルダへ戻る | command + ] | 次のフォルダへ進む |
| command + ↑ | 親フォルダへ移動する | command + ↓ | 選択した項目を開く |
| command + 1 | アイコン形式で表示 | command + 2 | リスト形式で表示 |
| command + 3 | カラム形式で表示 | command + 4 | ギャラリー形式で表示 |
ウィンドウ操作のショートカットキー
| command + H | 最前面のウィンドウを非表示にする | option + command + H | 最前面以外のウィンドウを非表示にする |
| command + M | 最前面のウィンドウを最小化する | option + command + M | 最前面のウィンドウを全て最小化する |
| command + W | 最前面のウィンドウを閉じる | option + command + W | 最前面のアプリのウィンドウを全て閉じる |
Macのショートカットキーを変更・追加する方法
頻繁に利用するショートカットキーがどうしても覚えられなかったり、押しづらい場合は、ショートカットキーを変更するのがお勧めです。また、ショートカットキーが無い操作については、追加もできます。
ショートカットキーの変更手順
ショートカットキーの変更は以下から可能です。
| システム環境設定 > キーボード > ショートカット |
ここでは例として、スクリーンショットを取得するショートカットキーを変更します。
左メニューから[スクリーンショット]を選択すると、スクリーンショット関連のショートカットキーが表示されます。
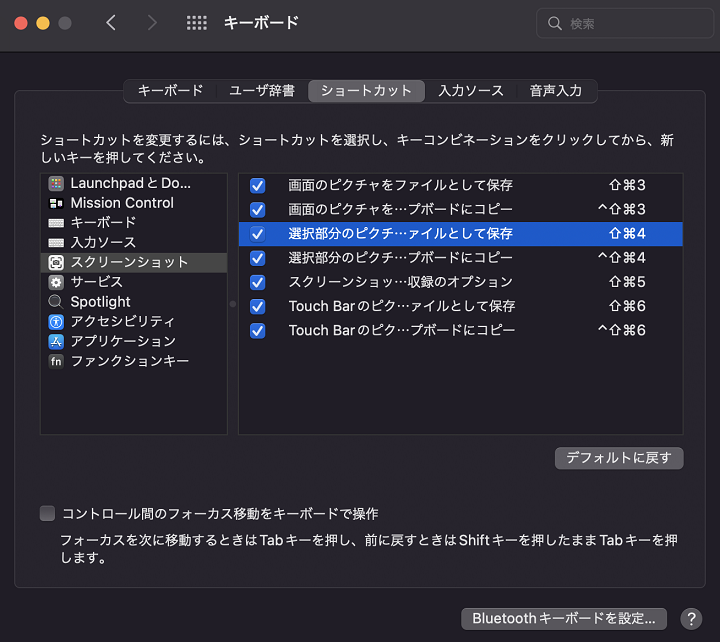
この中で、上から3番目にある ⇧⌘4(shift + command + 4)を、⇧⌘S(shift + command + S)へ変更します。
コマンド部分(⇧⌘4)をクリックすると編集できる状態になるので、shift + command + Sを押してください。成功すると以下のようになり、この時点でショートカットキーが変更されています。
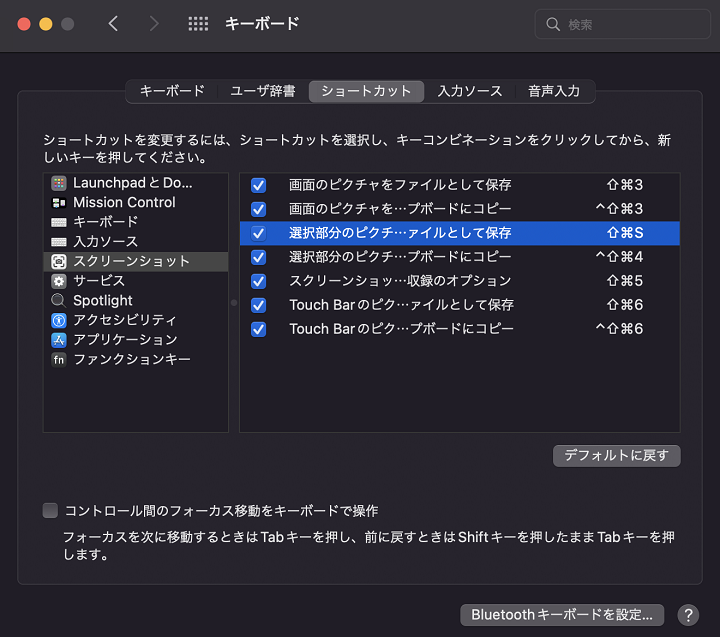
余談ですが、スクリーンショット取得のショートカットキーをこのように変更するのは、個人的にお勧めです。その理由は3つあります。
- 4よりSのほうが押しやすい
- “Screenshot”の“S”なので、覚えやすい
- Windows10のスクリーンショット取得が Win + Shift + S なので、Macも似た形にすると覚えやすい
ショートカットキーの追加手順
ショートカットキーの追加には、一点注意があります。
アプリケーションの起動に対してのショートカットキーは設定できず、アプリケーションの中で既に定義されているメニューコマンドに対してのみ設定可能です。
ここでは例として、Safariのブックマークバーを表示させるショートカットキーを追加します。
まず、Safariを起動して、以下の2点を確認します。
- ブックマークバーを表示させるショートカットキーが設定されていないか
- ブックマークバーを表示させるメニューコマンドは何か

ショートカットキーが設定されているメニューは、メニューコマンドの右側に、ショートカットキーが記号で表記されます。
上記の場合、[ブックマークを表示]の右には何も表示されていないので、ショートカットキーが設定されていないことが分かります。
次に、以下を開きます。
| システム環境設定 > キーボード > ショートカット |
左メニューから[アプリケーション]を選択して、[+]を押し、以下のように入力します。
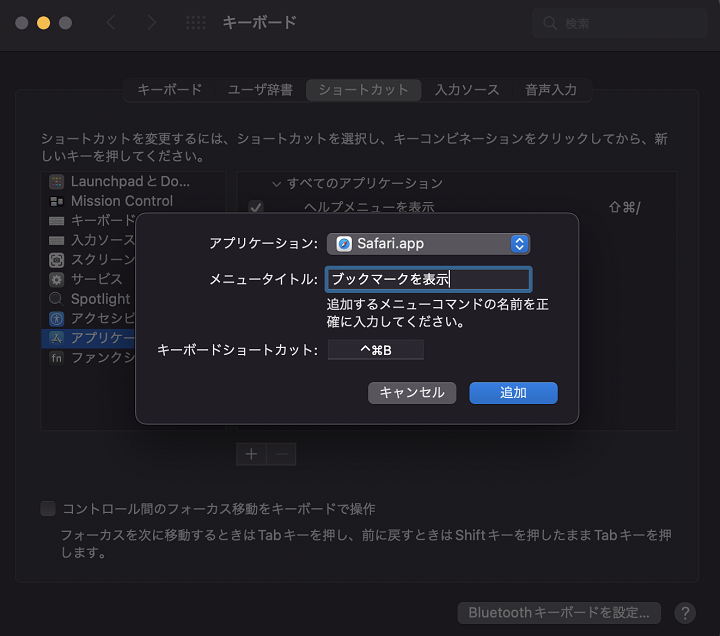
ここで、2点注意があります。
一点目は、[メニュータイトル]には、メニューコマンドを正しく入力する必要があることです。この場合は、先ほどSafariの画面で確認した[ブックマークを表示]と入力します。
二点目は、[キーボードショートカット]は、他のショートカットキーと重複しないよう気をつける必要があることです。
今回の場合、覚えやすいように“Bookmark”の“B”を使いたいのですが、shift + command +Bと、option + command + Bは既にショートカットキーが存在するので、control + command + Bを設定しています。
設定が完了すると、以下のようにSafariの[ブックマークを表示]の右側に、設定したショートカットキーが表示されます。

Macのショートカットキーが効かない主な原因と対応の仕方
とても便利なMacのショートカットキーですが、意図した通りに動作しないこともあります。本章では、5つのケースとその対処法をお伝えします。
アクティブなアプリケーションが正しいか確認する
例えば、Safariがアクティブな状態で、Finderを開こうとして command + N を押しても、Finderは開きません。Finderのショートカットキーは、Finderがアクティブな状態で実行する必要があります。
Macの場合、画面左上のAppleロゴの右に、アクティブなアプリケーション名が表示されるので、ここを見ると分かりやすいです。
以下の画像では、Finderがアクティブになっています。
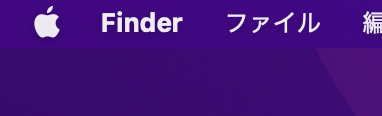
追加/変更したショートカットキーの場合は、重複を疑う
自分でショートカットキーを追加したり変更したりして、正常に動作しない場合は、同じショートカットキーを複数のメニューコマンドに対して設定していないか、確認しましょう。
以下の画面のように[ほかのアクションで使用済み]と、分かりやすく表示されることもあります。しかし、アプリケーション固有のショートカットキーと重複している場合には、このような注意メッセージが表示されないことがあります。
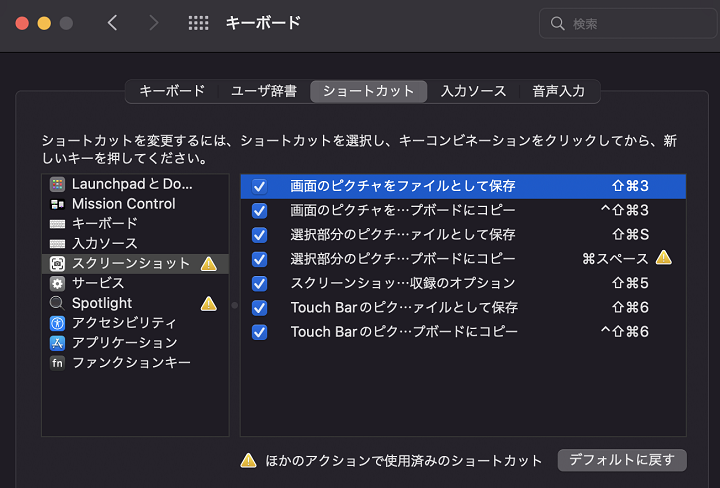
アプリケーションやmacOSをアップデートする、再起動する
ショートカットキーが正常に動作しないアプリケーションや、macOSが最新版かどうか確認して、最新版でない場合はアップデートしましょう。これで直る場合があります。
最新版であるにも関わらず、アプリケーション固有のショートカットキーが正常に動作しない場合は、command + Q でアプリケーションを終了して、再度起動してみましょう。
Macを再起動する、電源Off/Onする
Macを再起動すると直ることがあります。また、再起動で直らない場合に、シャットダウンしてから、再度起動すると、直ることもあります。
Appleサポートへ問い合わせ
ここまでやっても解決しない場合は、Appleサポートへ問い合わせるのがお勧めです。
Windowsの場合、パソコン本体とOSでメーカーが異なる場合が多いのですが、Macの場合は、パソコン本体もOSもApple社です。なので、Appleサポートへ問い合わせると、パソコン本体の故障でも、OSの不具合でも、サポートを行ってもらえます。
Windowsよりもショートカットキーのメリットが大きいMac
「ショートカットキーなんて使わなくても、マウスを使えば操作できるし、業務する上で問題ない」
そう思っている方もいらっしゃるのではないでしょうか。
たしかに、たいていの操作は、ショートカットキーを使わずとも、メニューバーから実行できます。
ただ、Windowsの場合はウィンドウ上部にメニューバーが付いていますが、Macの場合はウィンドウからメニューバーが離れています。そのため、マウスカーソルを動かす距離が長くなりがちです。
また、これは個人的に思うことですが、ウィンドウ左上にある[閉じる][最小化][フルスクリーン]のボタンが、小さくてマウスやトラックパッドでは押しづらいです。
ですので、ショートカットキーに慣れれば慣れるほど、業務スピードが上がるでしょう。
ショートカットキーを覚えると、操作がスムーズになり、Macに触るのが楽しくなります。本記事で紹介した5つだけでも覚えれば、もうMac初心者ではありません。
ぜひチャレンジしてみてください。
からの記事と詳細 ( Macショートカットキー厳選5選!一覧表やトラブルの対処法も紹介 | ツギノジダイ - ツギノジダイ )
https://ift.tt/eHxAdbS
No comments:
Post a Comment