[株式会社PassFab]
【PassFab 4WinKey】公式サイト:https://bit.ly/3QykQ8F
【PassFab 4WinKey】は1月12日より最新バージョンに更新しました。このバージョンでは、忘れたパソコンのログインパスワードを削除する機能を最適化しました。
パソコンの起動時には、パスワードを入力してログインするのが一般的ですが、パスワードを入力する手間を省けば、パソコンの起動が楽になりますしパスワード紛失の心配もなくなります。この記事では、Windows11で起動時のパスワードを解除する方法をご紹介いたします。ぜひご参考ください。
Windows11で起動時のパスワードを設定する方法
Windows11でパソコン起動時のパスワードを解除する方法
対処法1:専門ソフトPassFab 4WinKeyでパスワードなしで解除する
対処法2:ユーザーアカウントパネルでパスワードを解除する
対処法3:レジストリでパスワードを解除する
対処法4:ローカルアカウント設定でパスワードを削除する
まとめ
関連記事
Windows11で起動時のパスワードを設定する方法
まず、Windows11でパスワードを設定する方法をご紹介いたします。
Step1:スタートメニューから「設定」を開きます。
Step2:「アカウント」―「サインインオプション」をクリックします。
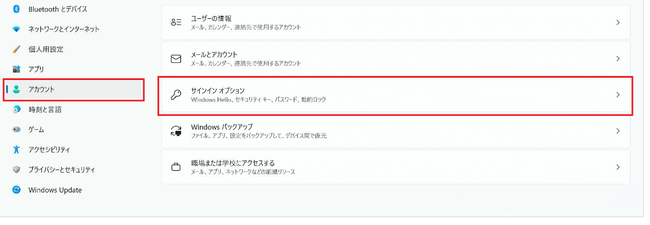
Step3:「パスワード」―「追加」をクリックします。
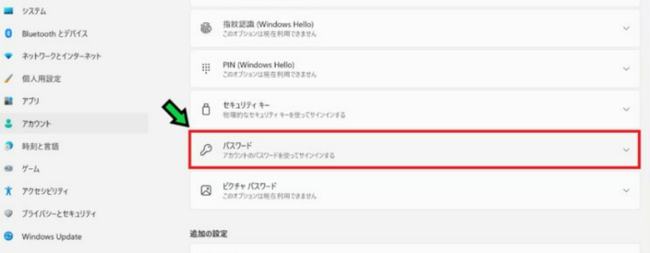

Step4:画面のガイダンスに沿ってパスワードを入力、設定を完了してください。
Windows11でパソコン起動時のパスワードを解除する方法
対処法1:専門ソフトPassFab 4WinKeyでパスワードなしで解除する
【PassFab 4WinKey】ダウンロード:https://bit.ly/3QykQ8F
まずご紹介するのは、専用ツールPassFab 4WinKeyでパスワードを解除する方法です。このツールでは、迅速にパスワードリセットディスクを作成し、パスワードを簡単に解除することができます。Microsoftアカウントやローカルアカウントのパスワードが分からなくても対応することができます。また、分かりやすいガイドやデザインによって、誰でも簡単に使用することができます。
Step1:アクセス可能な別のパソコンを用意し、PassFab 4WinKeyをダウンロードして起動します。
Step2:「開始」をクリックして、起動ディスクを作成するためのISOファイルをダウンロードします。
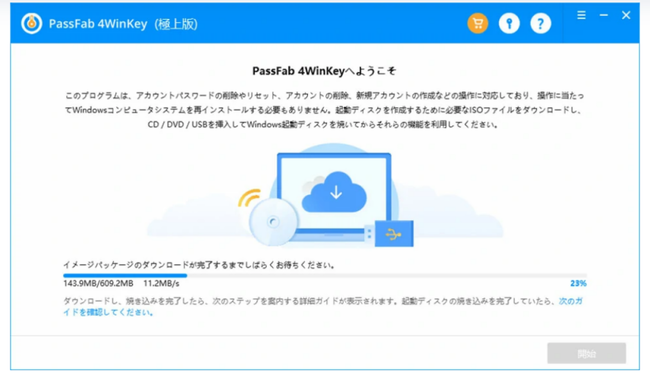
Step3:起動メディアをCD/DVDディスクまたはUSBフラッシュドライブから選択し、「次へ」をクリックし、表示されるポップアップ画面の「続行」をクリックします。
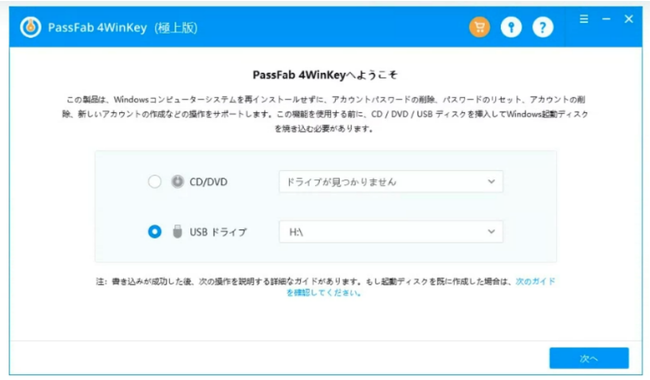
Step4:ソフトウェアが起動用のディスクを作成します。
Step5:作成した起動ディスクを、パスワードを解除したいパソコンへ挿入し、再起動します。
Step6:キーボードの「F12」または「ESC」を押して、ブートメニューに入り、矢印キーを使用して挿入されたディスク名を確認します。次に、「F10」を押して保存して終了します。起動メニューが表示されたら、起動デバイスを選択して、「Enter」キーを押します。
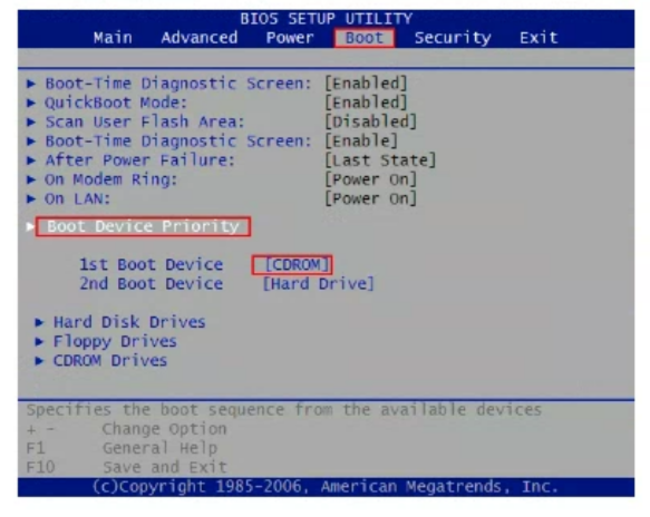
Step7:「パスワードを削除」にマークを入れて、「次へ」をクリックします。
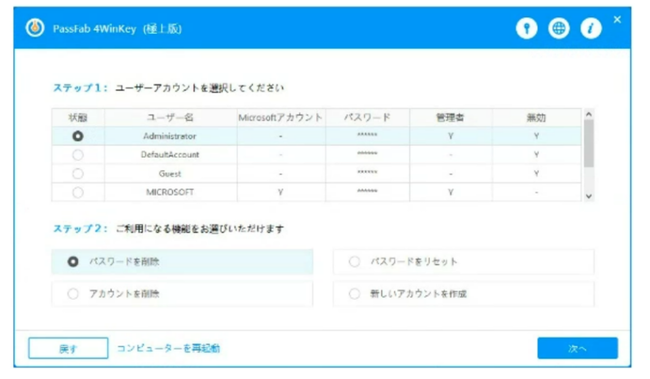
Step8:パスワードを削除するユーザーアカウントを選び、「次へ」ボタンをクリックすると、パスワード設定が削除されます。
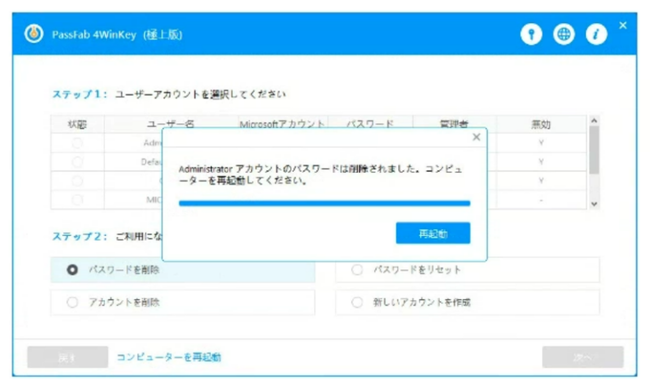
【PassFab 4WinKey】ダウンロード:https://bit.ly/3QykQ8F
対処法2:ユーザーアカウントパネルでパスワードを解除する
自動的にサインインするようにデバイスを設定することで、パスワードなしでパソコンを起動できる状態にします。
Step1:スタートボタン、または検索で「netplwiz」を入力し、検索結果から「netplwiz」をクリックします。
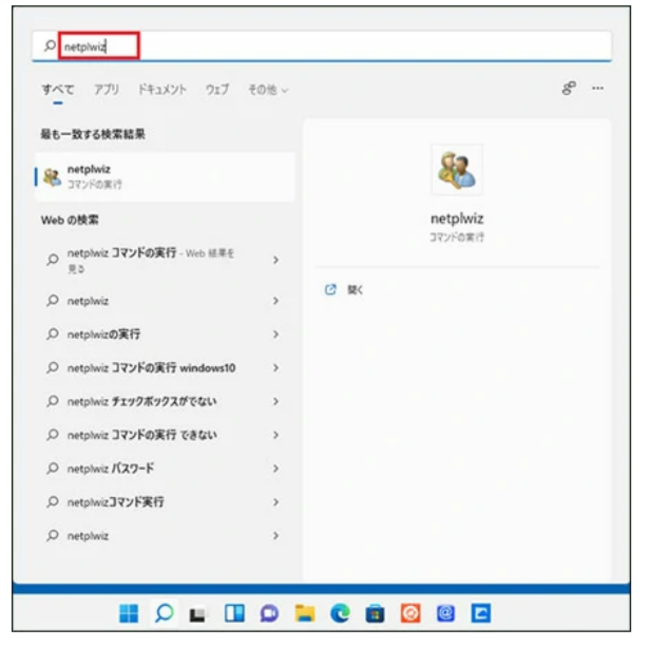
Step2:ユーザーアカウントの「「ユーザーがこのコンピューターを使うには、ユーザー名とパスワードの入力が必要」のチェックを外し、「OK」をクリックします。

Step3:「ユーザー名」、「パスワード」、「パスワードの確認入力」を入力して「OK」をクリックします。

対処法3:レジストリでパスワードを解除する
レジストリから起動時のパスワードを無効にする方法です。レジストリにミスがあると、システムに致命的なダメージを与えてしまいます。作業の前にシステムのバックアップを取ってください。
Step1:「Windows」+「R」キーを押して、「ファイル名を指定して実行」を開きます。「regedit」と入力し、「Enter」キーを押して「レジストリエディター」を開きます。
Step2: 「レジストリエディター」で、次のパスに移動します。
コンピューター¥HKEY_LOCAL_MACHINE¥SOFTWARE¥Microsoft¥Windows NT¥CurrentVersion¥Winlogon
Step3: 「Winlogon」フォルダーで、「DefaultUserName」という文字列を見つけます。この文字列を「DefaultUserName」にします。
Step4:その文字列をダブルクリックし、「値のデータ」セクションにMicrosoftアカウントのユーザー名またはメールアドレスを入力し、「OK」をクリックして変更を保存します。
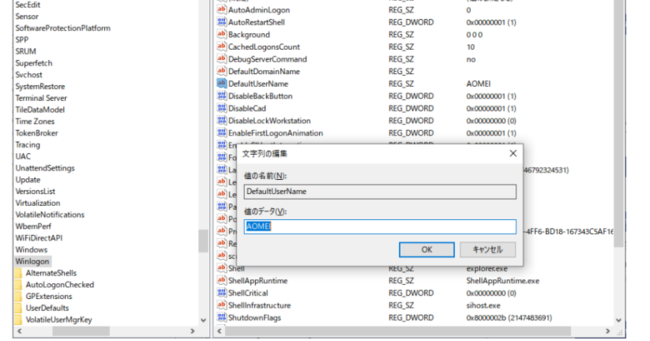
Step5:空白の領域で右クリックし、「新規」―「文字列値」を選択し、別の文字列を作成して、「DefaultPassword」と名前をつけます。
Step6:DefaultPassword」文字列をダブルクリックし、「値のデータ」セクションにMicrosoftアカウントのパスワードを入力し、「OK」をクリックし、変更を保存します。
Step7:「Winlogon」フォルダーにある「AutoAdminLogon」文字列を探します。「AutoAdminLogon」文字列をダブルクリックして、「値のデータ」を「1」に変更して「OK」をクリックします。「レジストリエディター」を閉じます。
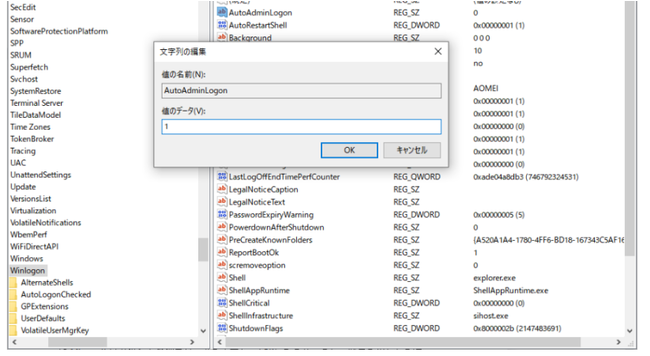
対処法4:ローカルアカウント設定でパスワードを削除する
ローカルアカウントとは、パソコンにユーザー名とパスワードを使用して登録するアカウントです。このパスワードを削除する方法をご紹介いたします。
Step1:パスワードを削除するアカウントでサインインします。
Step2:スタートメニューから「設定」を開きます。
Step3:「アカウント」―「サインインオプション」をクリックします。
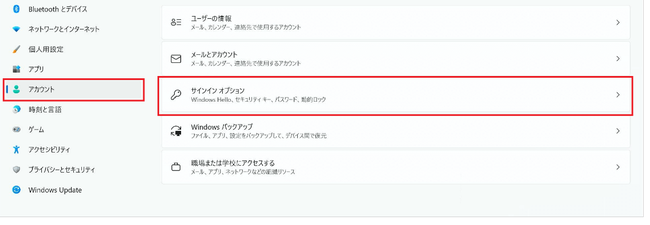
Step4:「セットアップがすべて完了しました」の「変更」をクリックします。
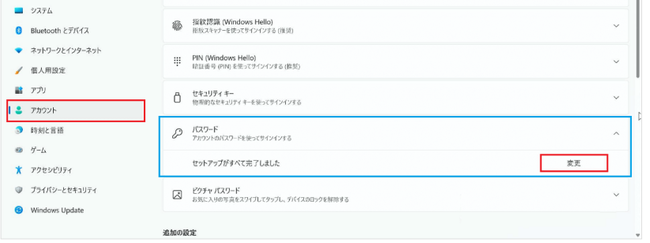
Step5:「個人用パスワードの変更」が表示されます。今使用しているログインパスワードを入力し、「次へ」をクリックします。

Step6:すべての入力欄に何も入力せず 空欄にして「次へ」を選択します。
Step7:「次にサインインするときは、新しいパスワードを使ってください」と表示されるので、「完了」をクリックしてください。
まとめ
この記事では、Windows11でパソコン起動時のパスワードを解除する方法について詳しく紹介いたしました。パソコンの起動時には、パスワードを入力してログインするのが一般的ですが、パスワードを入力する手間を省けばパソコンの起動が楽になります。また、パスワード紛失の心配もなくなります。この記事では、Windows11で起動時のパスワードを解除する方法をご紹介いたしました。この記事でご紹介した専用ツールPassFab 4WinKeyは、迅速にパスワードリセットディスクを作成し、パスワードを簡単に解除することができます。Microsoftアカウントやローカルアカウントのパスワードが分からなくても対応することができます。また、分かりやすいガイドやデザインによって、誰でも簡単に使用することができます。パソコンの問題でお困りの場合は、ぜひお試しください。
関連記事
Windows Vistaパスワードを忘れた場合の解除方法
https://www.passfab.jp/windows-password/forgot-windows-vista-password.html
【Windows 10】ユーザーアカウントを削除する
https://www.passfab.jp/windows-10/remove-windows-10-account.html
Windows 10 PINコードを省略・削除・解除する方法
https://www.passfab.jp/windows-password/remove-windows-10-pin.html
企業プレスリリース詳細へ (2023/01/26-12:46)
からの記事と詳細 ( 【簡単解決】Windows11でパソコン起動時のパスワードを解除する方法【PassFab 4WinKey】:時事ドットコム - 時事通信ニュース )
https://ift.tt/iUPAgHM
No comments:
Post a Comment