Instagram(インスタ)は写真を投稿するだけではなく、DMが連絡手段として定着しているので、急にログアウトされたときにパスワードを忘れてしまうと焦りますよね。
パスワードを忘れた際は、まずインスタのユーザーネームか登録しているメールアドレスや電話番号がわかる場合、パスワード無しでログインすることができます。
また、GoogleパスワードマネージャーやiPhoneの設定からパスワードを確認できる場合があります。
今回はパスワード無しでログインする方法とパスワードの確認方法、パスワードを再設定/リセットする方法を解説します。
インスタのパスワードを忘れた際に「パスワード無しで再ログインする」方法
インスタのパスワードを忘れた場合、インスタのユーザーネームか登録しているメールアドレスや電話番号がわかる場合、パスワード無しでログインすることができます。
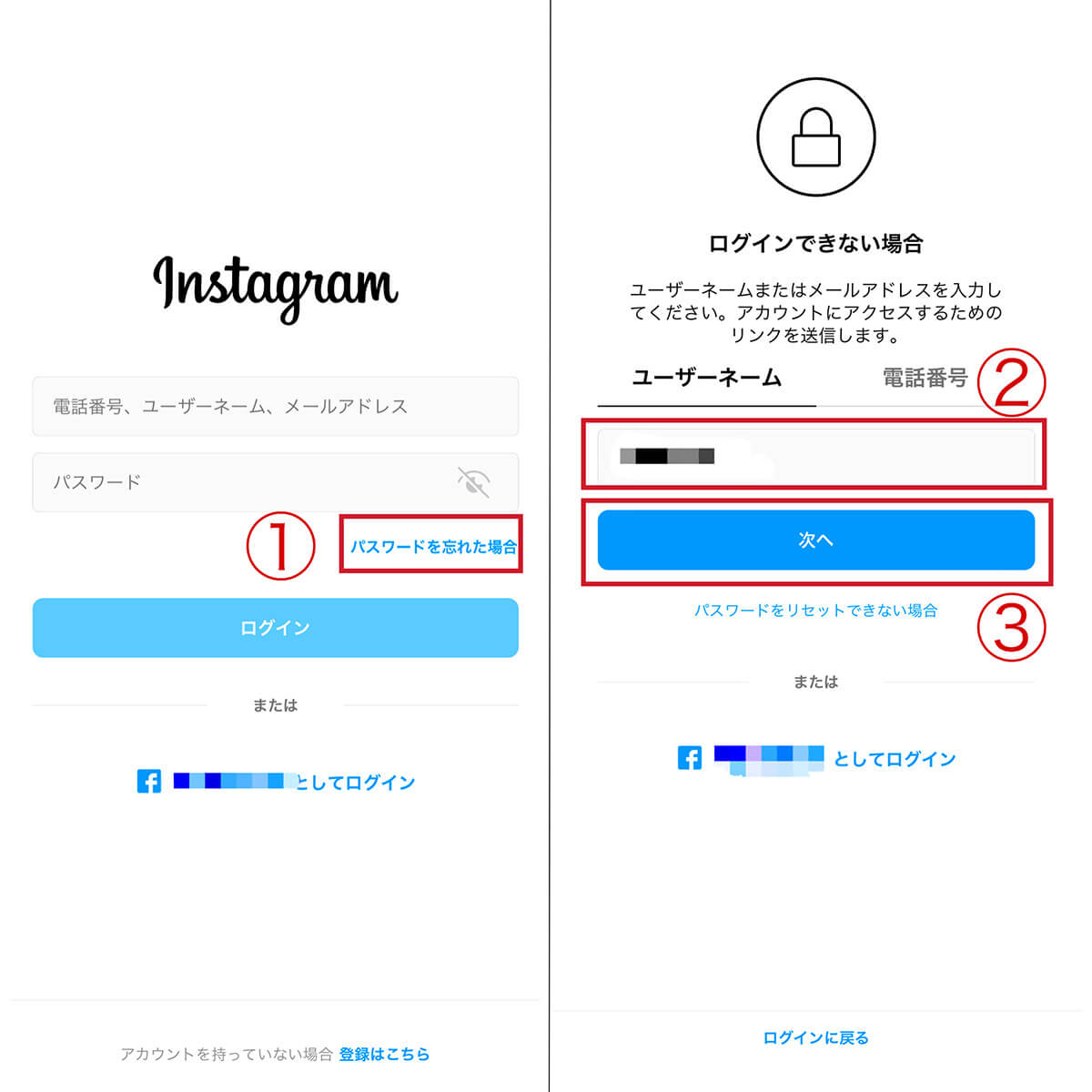
【1】Instagramのアプリのログイン画面で①「パスワードを忘れた場合」をタップします。【2】インスタのユーザーネームか登録しているメールアドレス、または電話番号を②へ入力し、③「次へ」をタップします
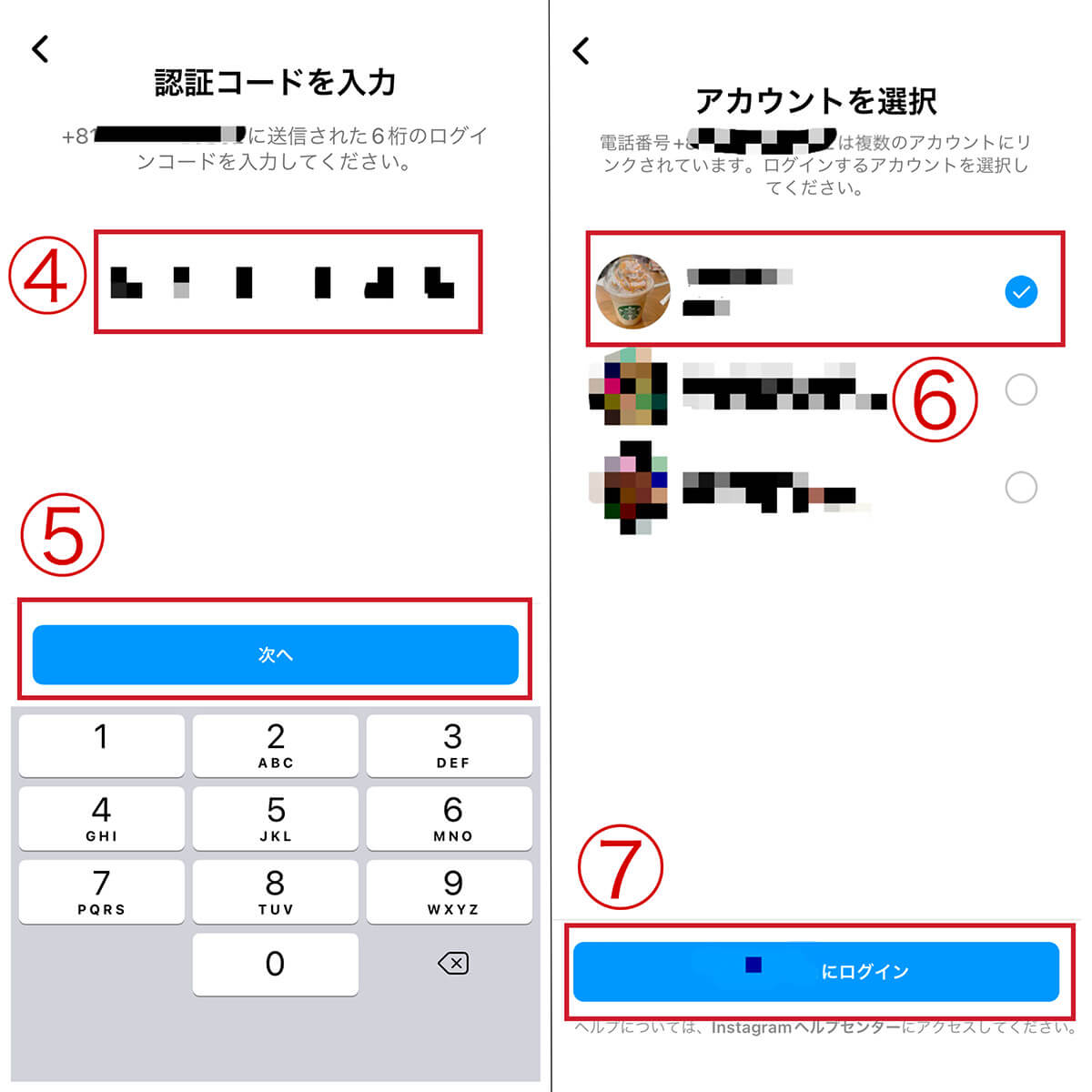
【3】メールアドレスまたはSMSへ6桁のログインコードが送られてくるので確認して④へ入力し、⑤「次へ」をタップします。【4】複数アカウントを持っている場合、⑥ログインしたいアカウントを選び、⑦「○○にログイン」をタップします。これでパスワード無しでインスタへログインすることができました
Facebook連携している場合は「Facebookログイン」が可能
使用中の端末でFacebookを経由してインスタグラムへログインした経験がある場合、電話番号やメールアドレス、ユーザーネームを入力せずにログインができます。
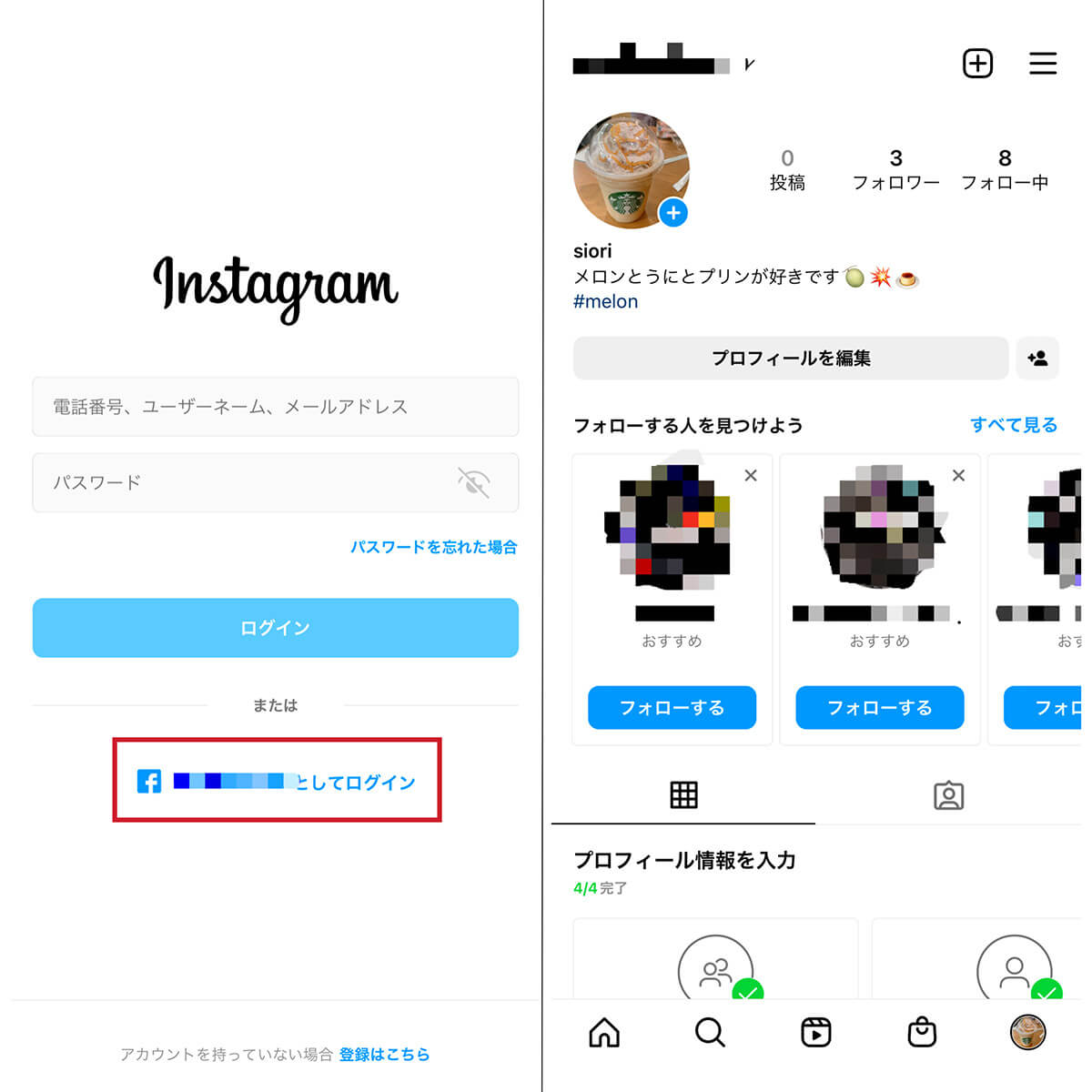
Facebookログインをするには、インスタグラムのログイン画面下部にある「○○としてログイン」をタップするだけでOKです
自分のインスタのパスワードを「確認」する方法
パスワード無しでログインすることができても、パスワードがわからないままにしておくのは不安ですよね。そこでGoogleパスワードマネージャーやiPhoneの設定からパスワードを確認する方法を解説します。
Googleパスワードマネージャーでパスワード確認する方法
Google ChromeでパソコンからInstagramにログインしたことがある場合、GoogleパスワードマネージャーにInstagramのパスワードが保存されている可能性が高いです。パスワードを再設定する前に確認してみましょう。
●Googleパスワードマネージャーは→こちら
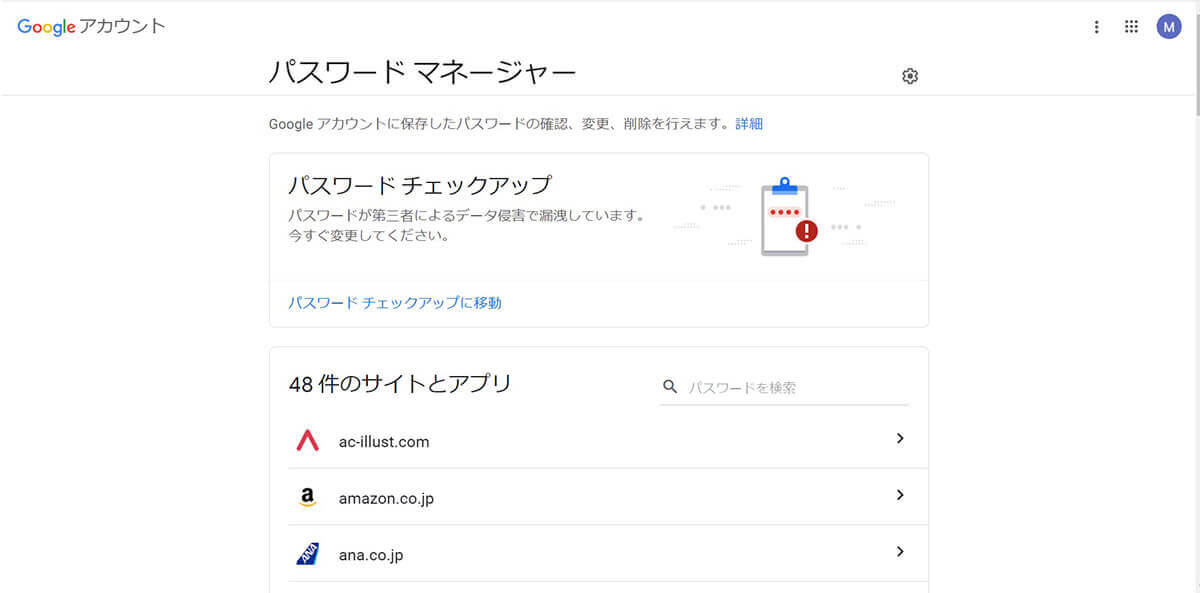
【1】Google ChromeでGoogleパスワードマネージャーのページを開きます
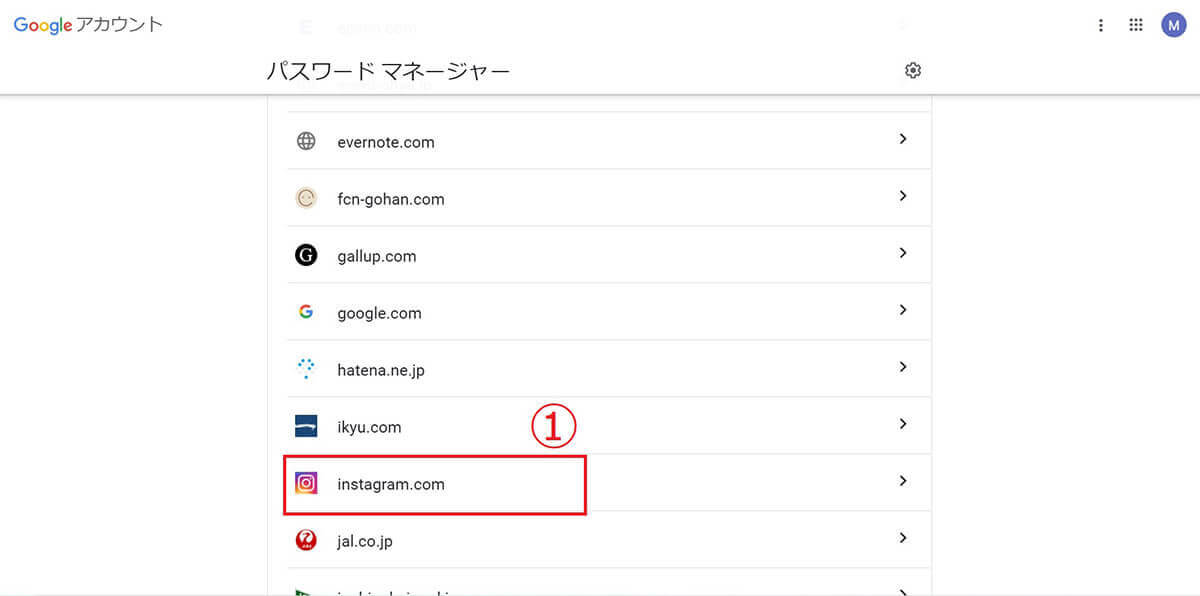
【2】①「Instagram」を見つけてクリックします
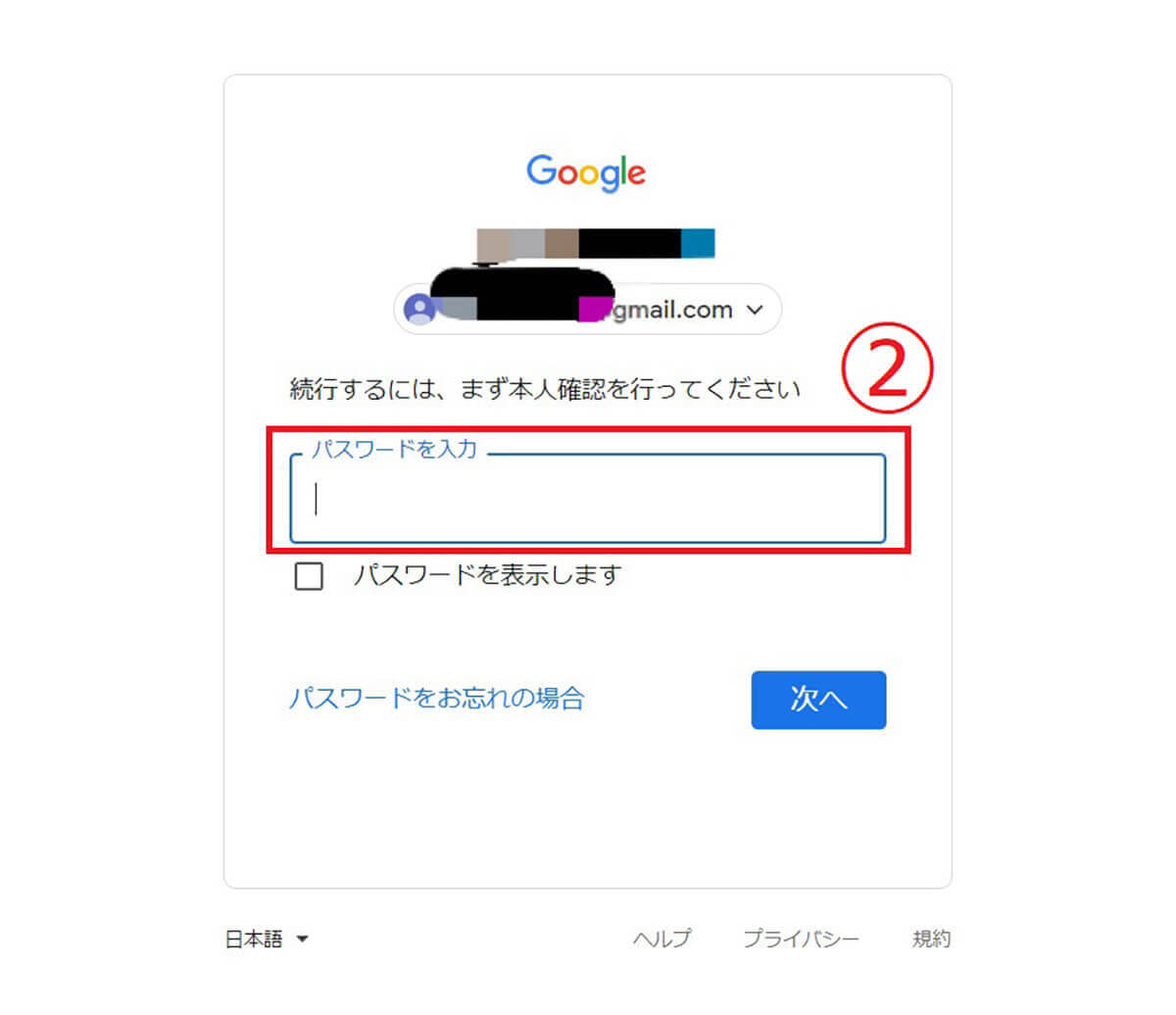
【3】本人確認としてGoogleアカウントのパスワードを求められるので②に入力します
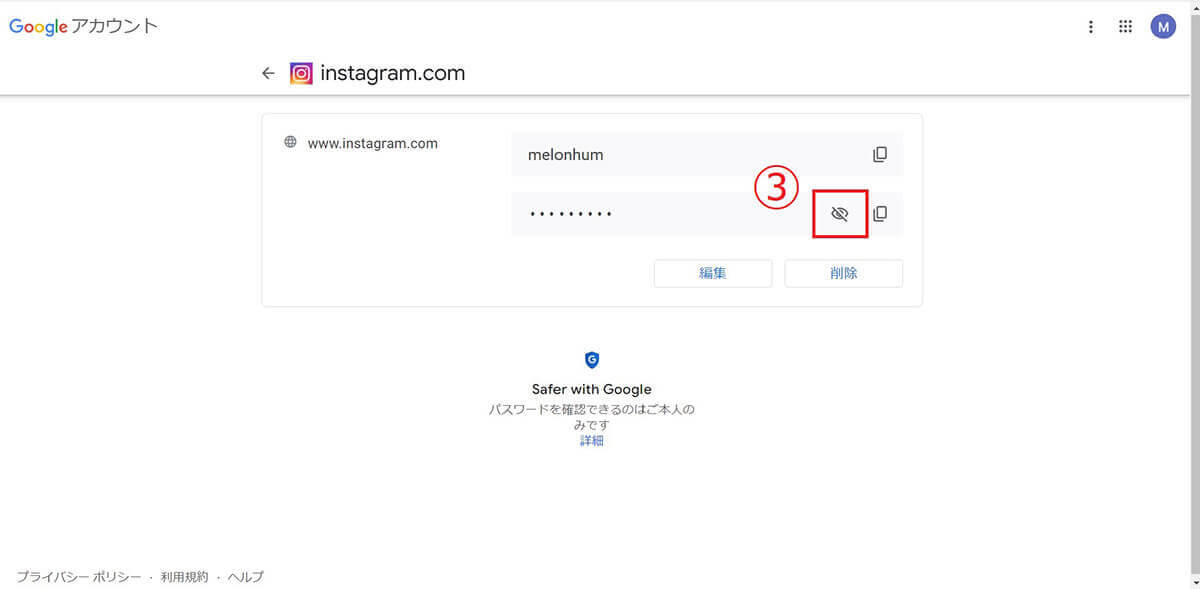
【4】Googleアカウントの本人確認が済むと、Instagramのパスワード詳細ページが開きます。伏せ字になっているパスワード横の③目のマークをクリックします
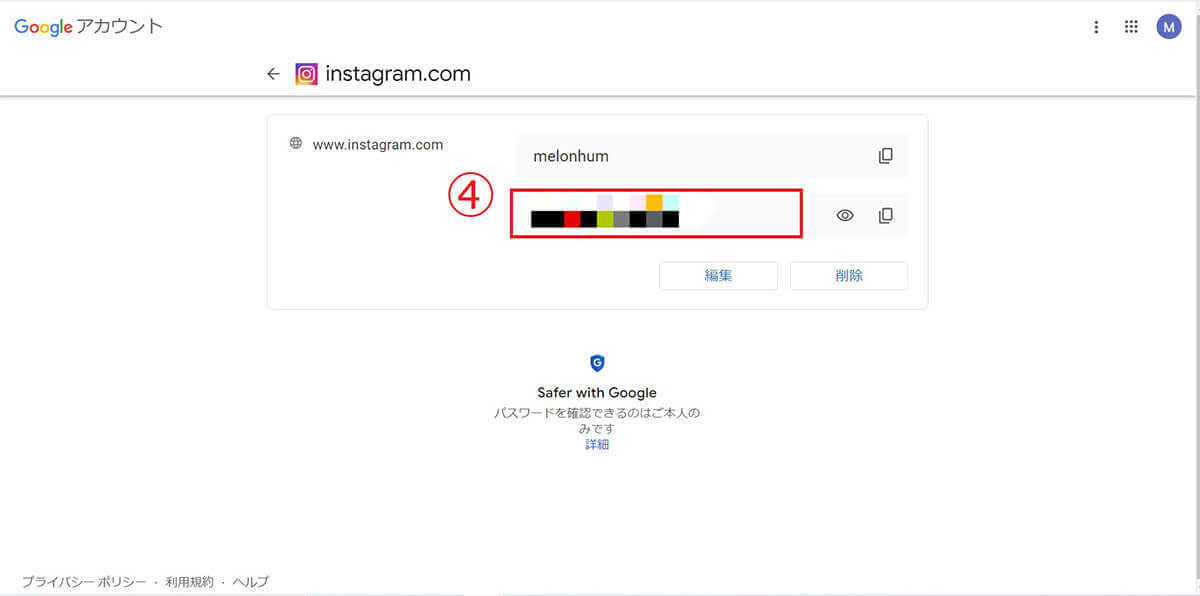
【5】④の部分にGoogleパスワードマネージャーが保存しているパスワードが表示されます。これでインスタのパスワードを確認できます
Googleパスワードマネージャーにインスタのパスワードが保存されていなかった場合、忘れたときに備えて、Googleパスワードマネージャーへパスワードを記憶させておくこともできます。
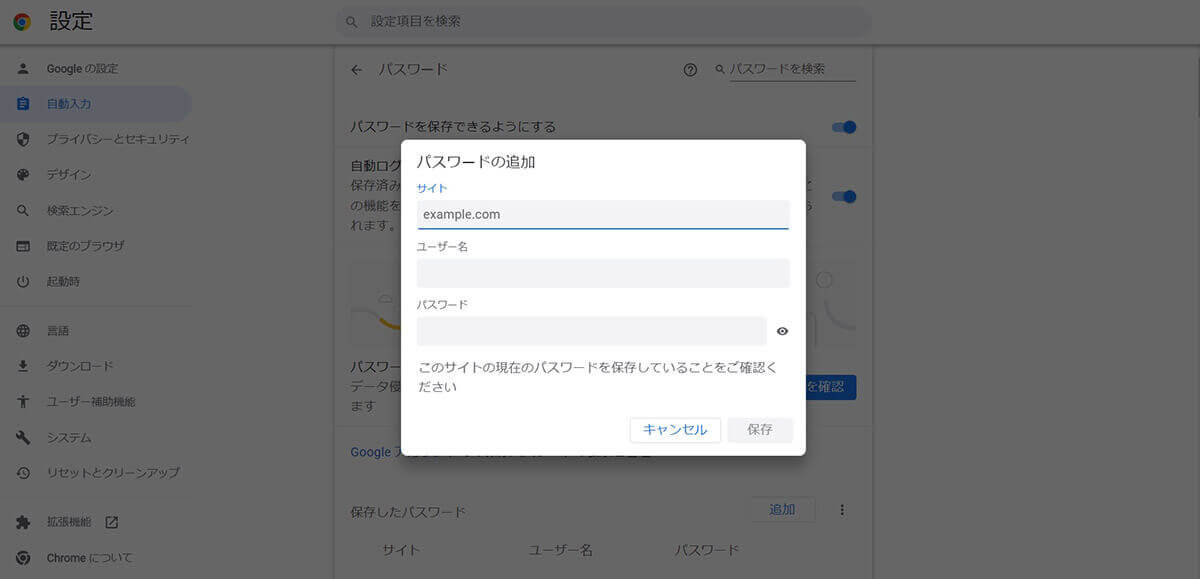
Google Chromeのアドレスバー右上の三点アイコンをクリックして、「設定」→「自動入力」→「パスワード」をクリックします。保存するパスワードの「追加」をクリックすると、上記画像の「パスワードの追加」画面が出てきます。今回はInstagramのパスワードを追加したいので、サイトに「Instagram.com」、アカウントのユーザー名とパスワードを入力しましょう
iPhone「設定」からパスワードを確認する方法
iPhoneをお使いの場合、「設定」にパスワードが保存されている場合があります。パスワードがiPhoneの「設定」に保存されている場合の確認方法は以下の通りです。
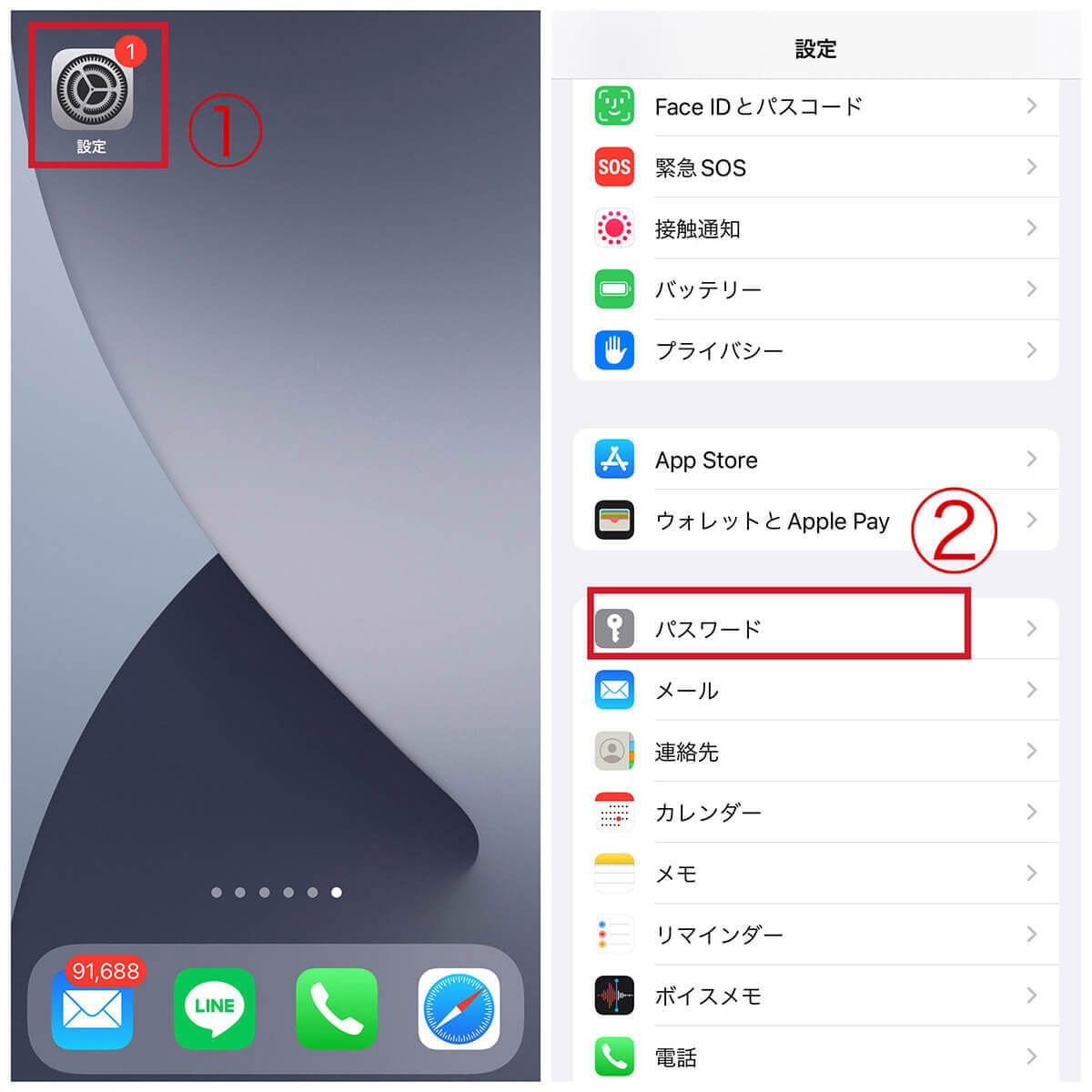
【1】①「設定」アプリを開きます。【2】②「パスワード」をタップします
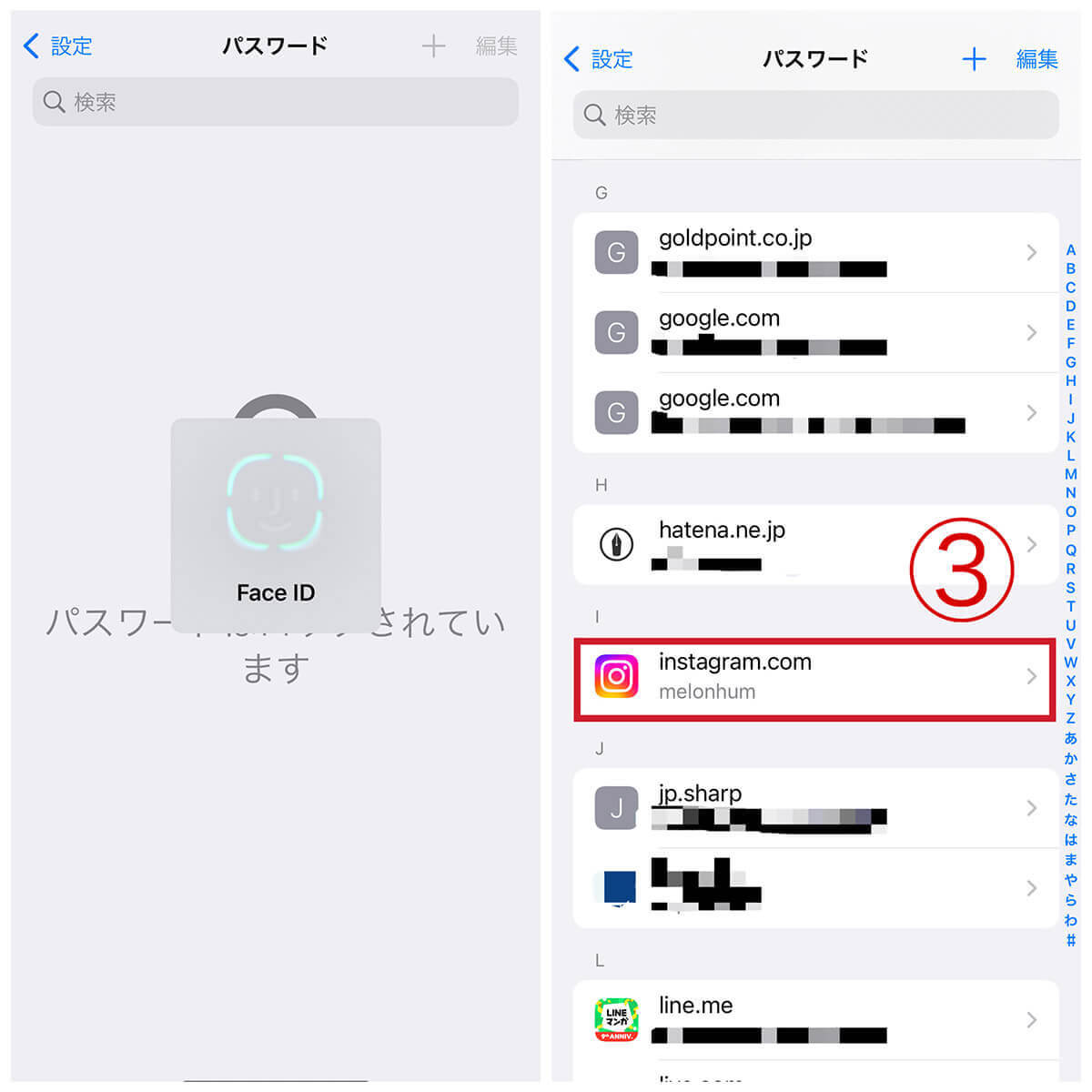
【3】本人確認のためFace IDまたはパスコードを求められるので認証します。【4】iPhoneに記憶されているパスワードがアルファベット順に並んでいるので③Instagramをタップします
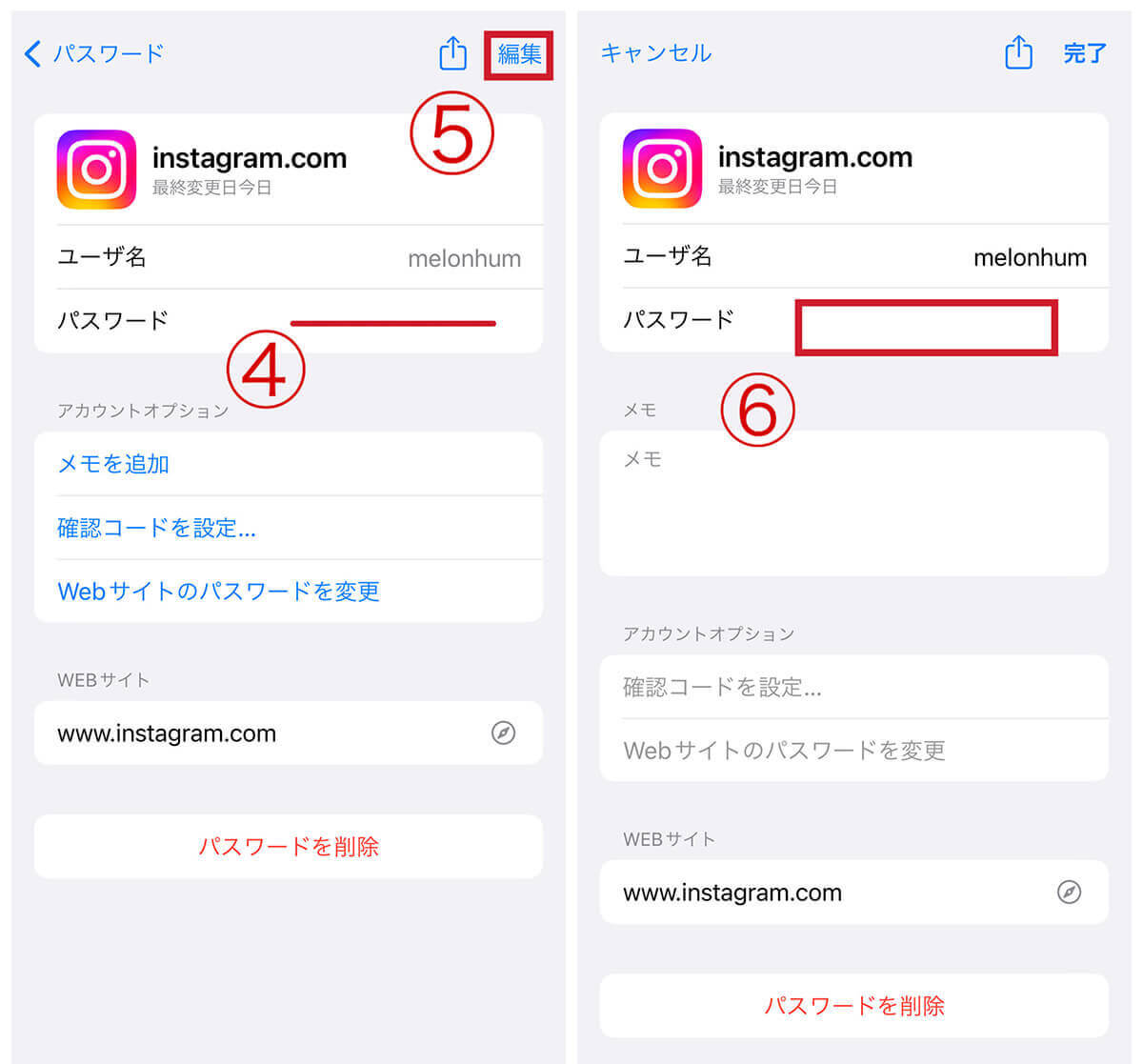
【5】④に伏せ字になったパスワードが表示されます。⑤「編集」をタップします。【6】⑥にiPhoneに記憶されているパスワードが表示されるので確認しましょう
iPhoneの「設定」にインスタのパスワードが保存されていなかった場合、忘れてしまったときに備えて、記憶させておくことができます。
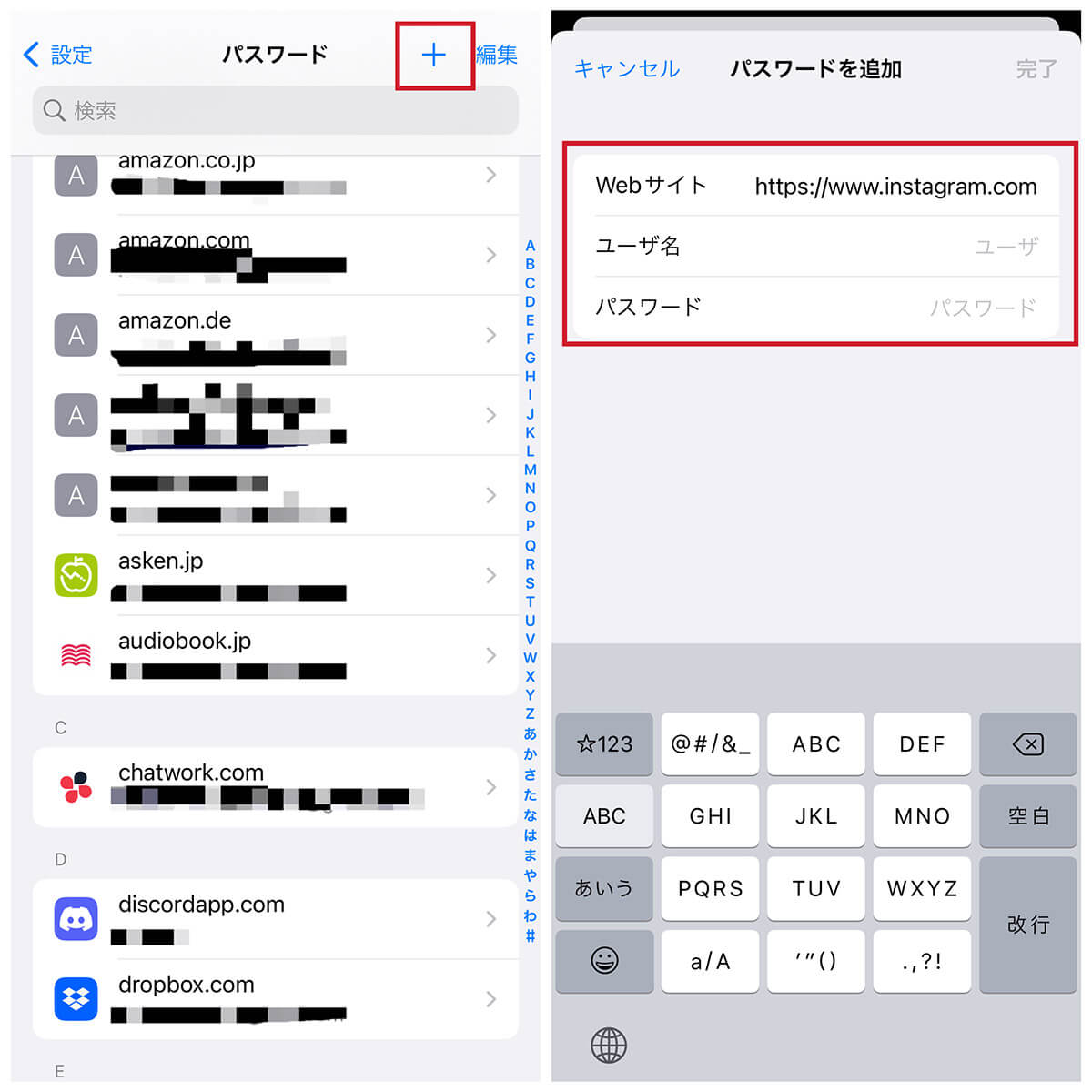
「設定」アプリを開き、「パスワード」をタップします。本人確認のためFace IDまたはパスコードを求められるので認証し、パスワード管理画面が開いたら右上の「+」をタップします。「パスワードを追加」画面が開くので、「Webサイト」に「Instagram.com」、さらにアカウントのユーザー名とパスワードを入力して「完了」をタップします。これでInstagramのパスワードがiPhoneの設定に保存されます
関連記事
からの記事と詳細 ( インスタのパスワードを忘れた際の確認・変更・リセット方法と再ログイン方法 - otona-life/オトナライフ )
https://ift.tt/rCVN2F3
No comments:
Post a Comment