- 目次
- iPadのパスワードを忘れた場合の初期化方法は?
- 方法1:PassFab iPhone UnlockerでパスワードなしでiPadをリセットする
- 方法2:iTunesでiPadをリセットする
- 方法3:iCloudでiPadをリセットする
- 方法4:iPadのパスワードの入力に10回失敗する
- 方法5:他のデバイスの「探す」アプリからiPadを初期化する
- 追加情報:iPadの初期化後にデータを復元する方法
- 方法1:iCloudから復元する
- 方法2:iTunesから復元する
- まとめ
- 関連記事
- iPadのパスワードを忘れた場合の初期化方法は?
- 方法1:PassFab iPhone UnlockerでパスワードなしでiPadをリセットする
【PassFab iPhone Unlocker】無料ダウンロード:https://bit.ly/3TekUL4
まずご紹介するのが、専門ツールのPassFab iPhone Unlockerを利用する方法です。直感的な操作で、5分ほどでiPadを初期化してパスコードを解除できます。なお、PassFab iPhone Unlockerは、パスコードの解除だけではなく、Apple IDやスクリーンタイムの解除にも対応する多機能なソフトであるため、PCにインストールしておくと便利です。PassFab iPhone UnlockerでiPadを初期化する手順は、下記の通りです。
Step1:PCでPassFab iPhone Unlockerを起動し、メニュー画面の「解除開始」ボタンをクリックします。
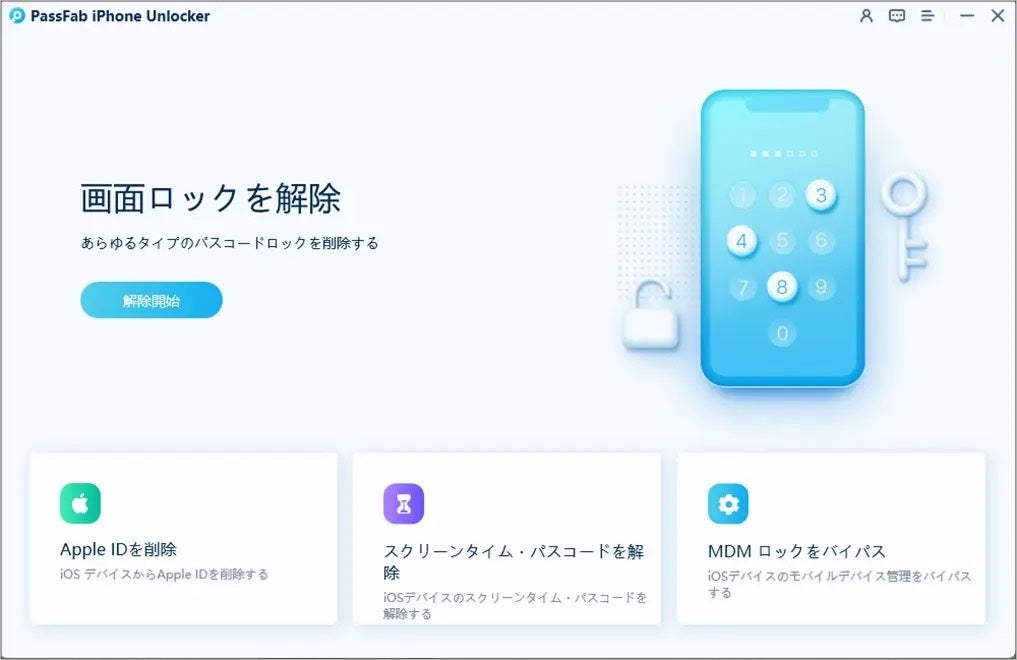
Step2:USBケーブルで PCとiPadをつなぎます。iPadが認識されると、「開始」ボタンが表示されますので、クリックします。
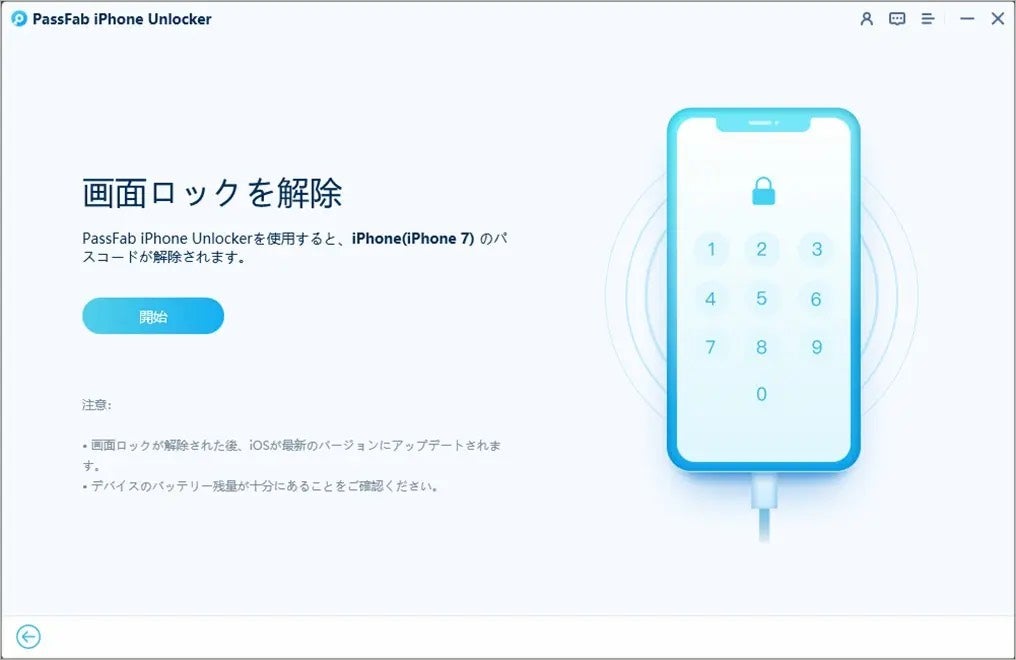
Step3:パスコードを解除するためのiOSファームウェアが検出されますので、保存先を指定して、「ダウンロード」をクリックします。
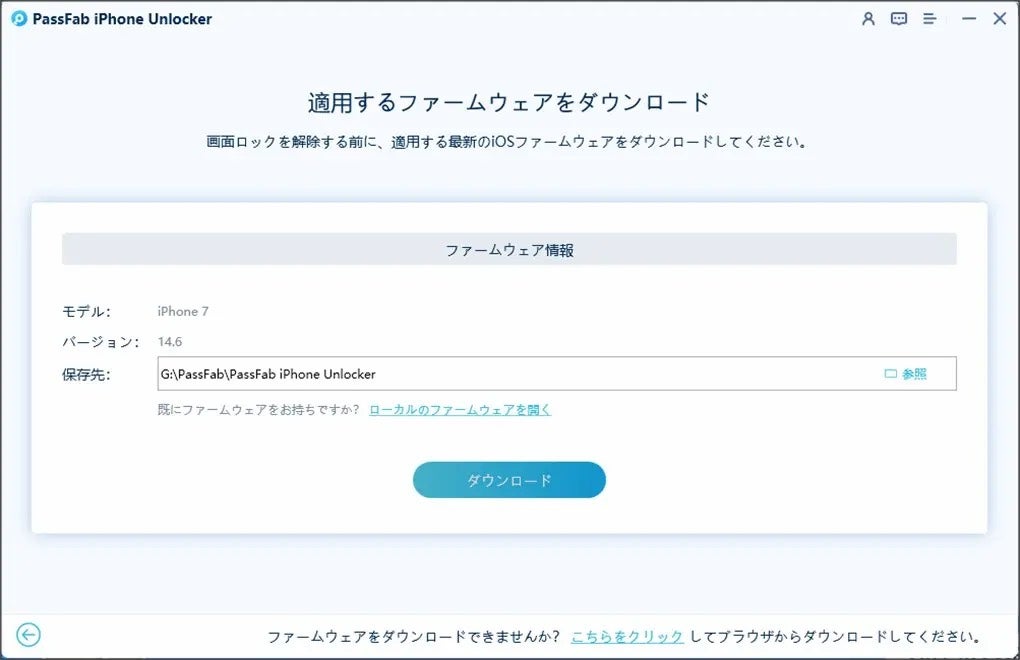
Step4:ファームウェアのダウンロードが完了したら、「解除開始」をクリックします。
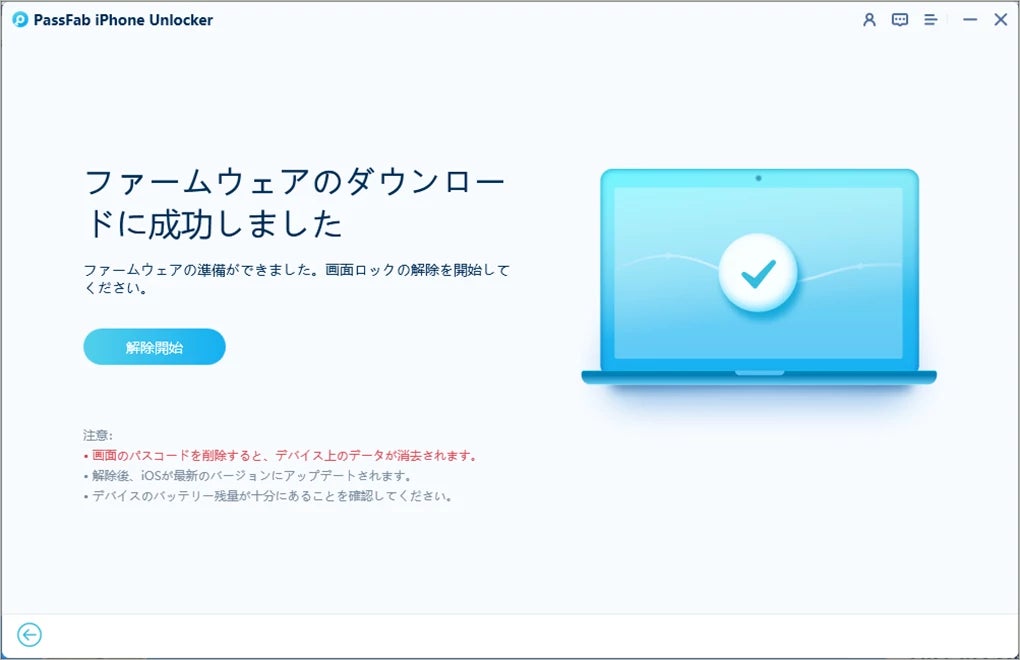
Step5:下記の画面が表示されたら完了です。
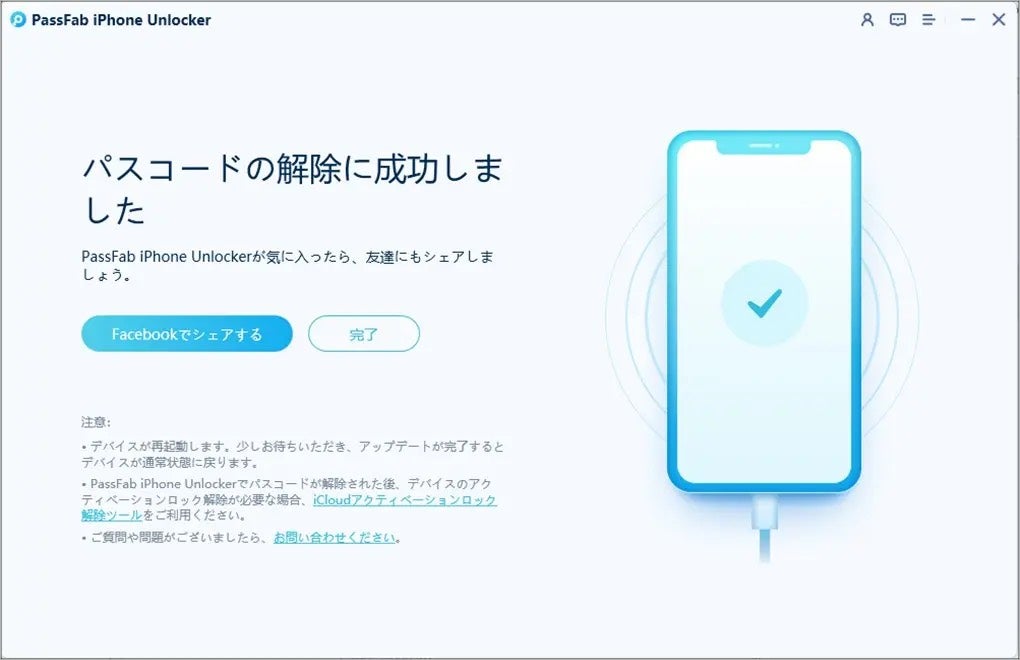
【PassFab iPhone Unlocker】無料ダウンロード:https://bit.ly/3TekUL4
- 方法2:iTunesでiPadをリセットする
- 過去にiTunesとiPadを同期したことがある
- iPadの「探す」機能がオフになっている
- iPadの設定の「ロック中にアクセスを許可」の項目で、「USBアクセサリ」がオンになっている
Step1:iTunesを起動したPCとiPadをUSBケーブルで接続し、iPadが認識されたら左上のデバイスアイコン>「概要」>「iPadを復元」の順にクリックします。
※「自動的にバックアップ」がオンになっていない場合には、初期化前に「今すぐバックアップ」をクリックして、バックアップを作成しましょう。
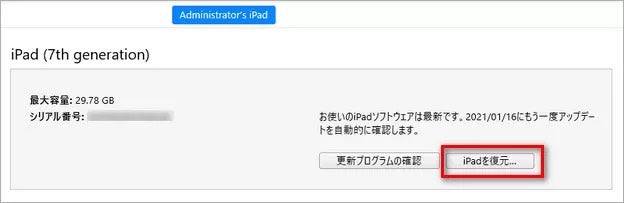
Step2:確認画面が表示されますので、「復元」を選択します。iTunesの画面が切り替わったら、初期化完了です。
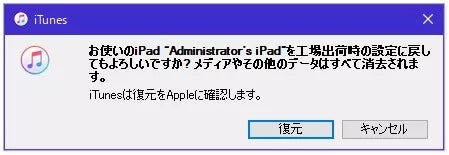
- 方法3:iCloudでiPadをリセットする
Step1:iPhoneやPCなどの他のデバイスでiCloud(icloud.com)にサインインし、「iPhoneを探す」を開きます。
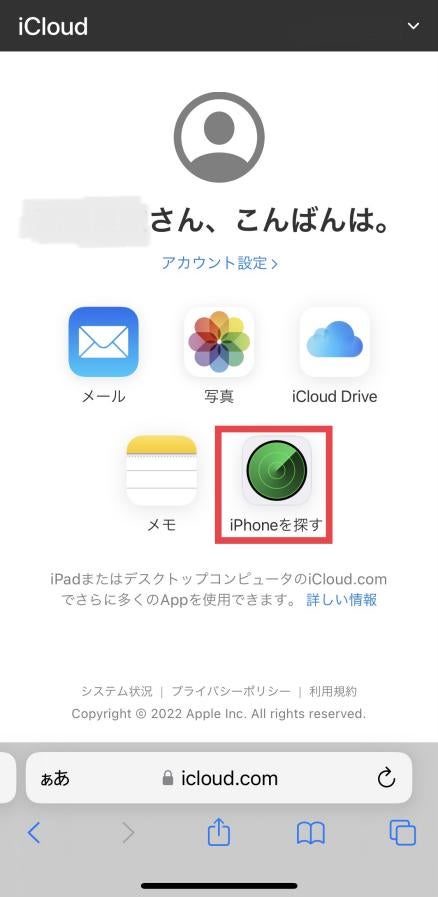
Step2:Apple IDにサインインしているデバイスが表示されますので、初期化したいiPadを選んで、「iPadを消去」>「続ける」の順に選択し、画面の指示に従って操作を進めると、iPadを初期化できます。
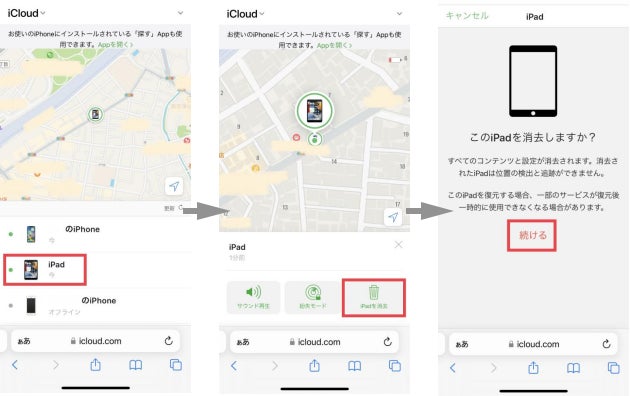
- 方法4:iPadのパスワードの入力に10回失敗する
Preview Image
Step1:iPadに間違ったパスコードを連続して入力します。6回間違えると1分間、7回間違えると5分間iPadが使えなくなり、回数を重ねるほどその時間が長くなります。
Step2:10回間違えると、自動的にiPadが初期化されます。
- 方法5:他のデバイスの「探す」アプリからiPadを初期化する
Step1:他のiOSデバイスの「探す」アプリを開き、「デバイスを探す」を選択します。
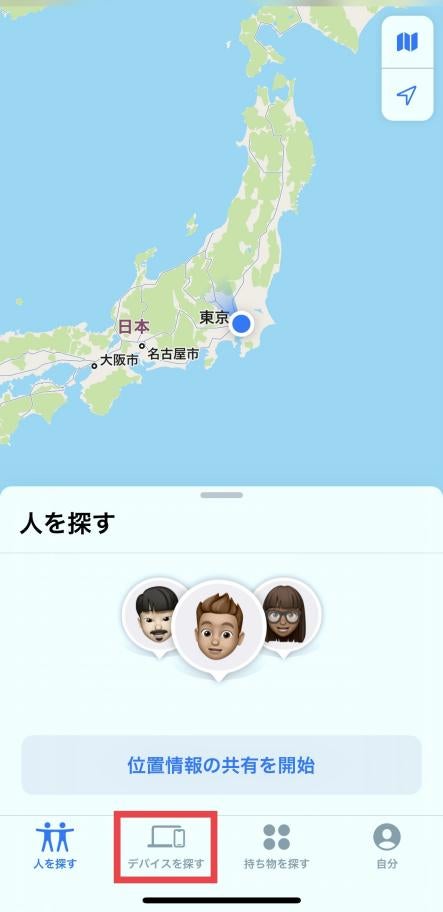
Step2:初期化したいiPadを選んで、「このデバイスを消去」>「続ける」の順に選択し、画面の指示に従って操作を進めることで、iPadを初期化できます。
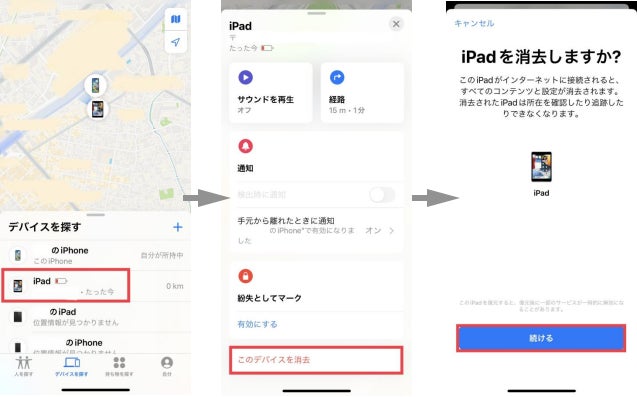
- 追加情報:iPadの初期化後にデータを復元する方法
- 方法1:iCloudから復元する
Step1:初期化後のiPadを起動し、言語やWi-Fiなどを選択した後、「iCloudバックアップから復元」をタップします。
Step2:画面の指示に従い、復元するバックアップデータを選択して、初期設定を進めるとデータを復元できます。
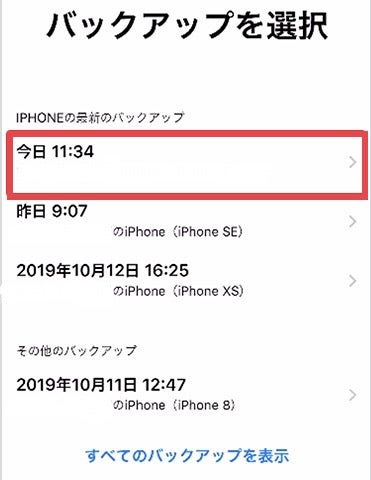
- 方法2:iTunesから復元する
Step1:iTunesを起動したPCとiPadをUSBケーブルで接続します。
Step2:iPadが認識されたら、左上のデバイスアイコン>「概要」>「バックアップを復元」の順にクリックし、復元したいバックアップを選択して、復元します。
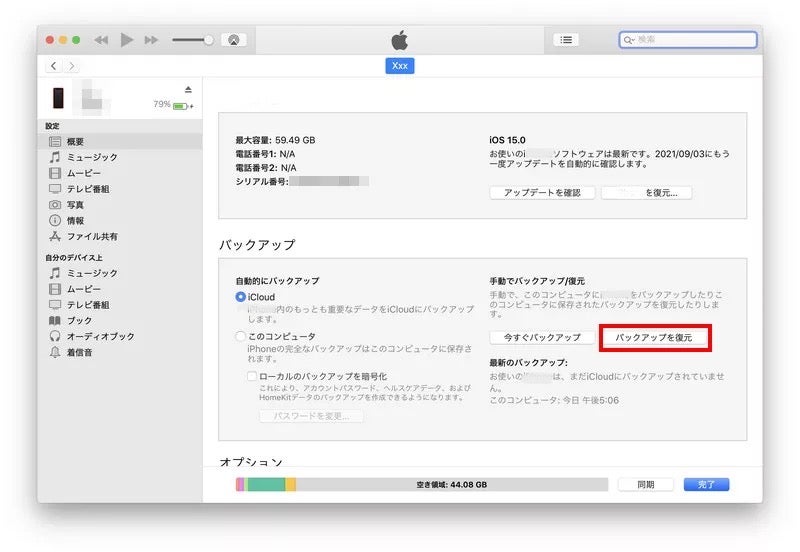
- 関連記事
https://www.passfab.jp/unlock-iphone/tips-to-unlock-iphone-screen.html
初期化せずにiPhone パスコードを解除する方法
https://www.passfab.jp/unlock-iphone/unlock-iphone-passcode-without-initialization.html
Apple IDパスワードが合ってるのにサインインできない場合の対処法【初心者でも簡単!】
https://www.passfab.jp/unlock-iphone/failed-to-unlock-apple-id-with-right-password.html
からの記事と詳細 ( 【iPadOS 16にも対応】iPadのパスワードを忘れた場合のリセット方法【PassFab iPhone Unlocker】 - PR TIMES )
https://ift.tt/ikcrA5E
No comments:
Post a Comment