- コンテンツ
- エクセル 2007/2010/2013のパスワードの設定方法
- Excel 2007/2010/2013のパスワードを忘れた場合に瞬時に解除する方法は?
- 対処法1:専用ツールPassFab for Excelで分からなくなったパスワードを解除する
- エクセル 2007/2010/2013のパスワードを解除する方法は?
- 方法1:Excelファイルのパスワードを解除する
- 方法2:Excelのシート保護を解除する
- まとめ
- 関連記事
- Excel 2007/2010/2013のパスワードの設定方法
Excelファイルでは、ファイルを開くために必要な「読み取りパスワード」と、編集に必要な「書き込みパスワード」を設定できます。
Step1:メニューから「ファイル」を選択し、「名前を付けて保存」―「その他の場所」―「このPC」をクリックします。
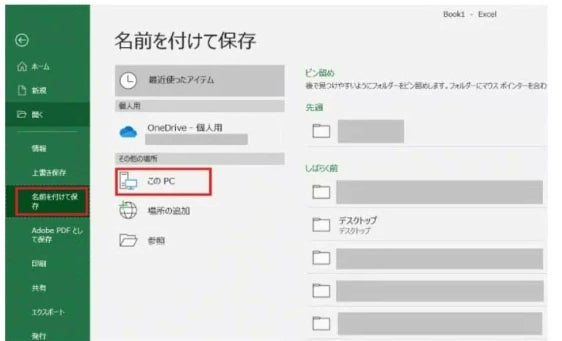
Step2:「ツール」―「全般オプション」を選択します。
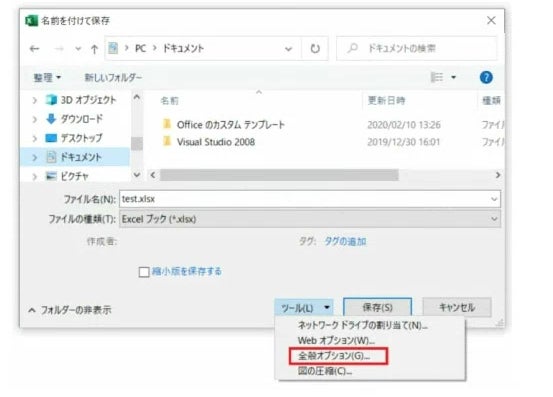
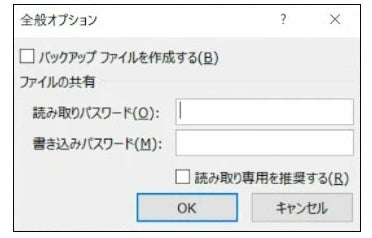
- Excel 2007/2010/2013のパスワードを忘れた場合に瞬時に解除する方法は?
- 対処法1:専用ツールPassFab for Excelで分からなくなったパスワードを解除する
【PassFab for Excel】無料ダウンロード:https://bit.ly/3gMIkcn
PassFab for Excel
は、パスワードの解読方法として「辞書式」・「類推式」・「総当たり式」の3つの方法が搭載されています。パスワードについて覚えている手がかりや、所要時間に応じて適切な方法を選べるので、より迅速・確実にパスワードを解読できます。また、シートやブックの保護の解除にも対応しています。Excelファイルを取り込み、画面の指示に従ってボタンをクリックするだけで、高速でパスワードを解除することができます。Step1:PassFab for Excelをコンピューターにダウンロードして起動し、「Excelファイルの開くパスワードを回復」を選択します。
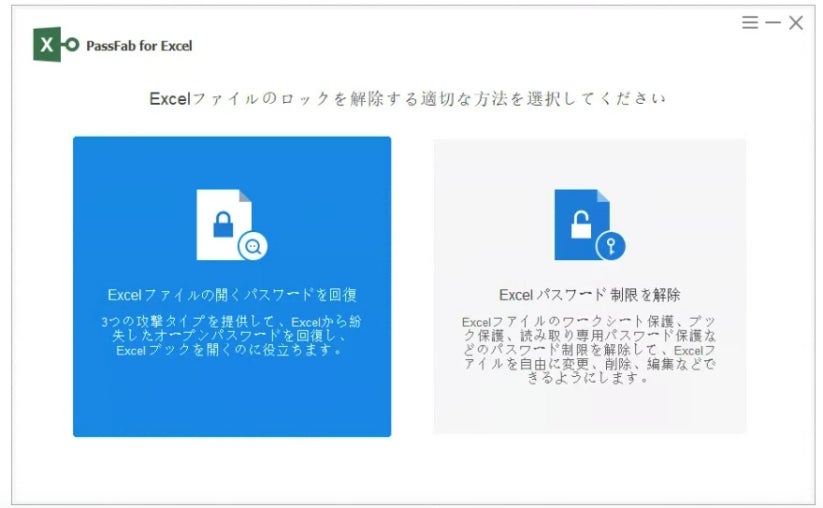
Step2:画面をクリックして、パスワードを解除したいExcelファイルを追加します。パスワードについて覚えている情報や所要時間に応じて、お好みの解読方法を選択し、「回復」をクリックします。ソフトウェアがパスワードを解読すると、ポップアップでお知らせします。
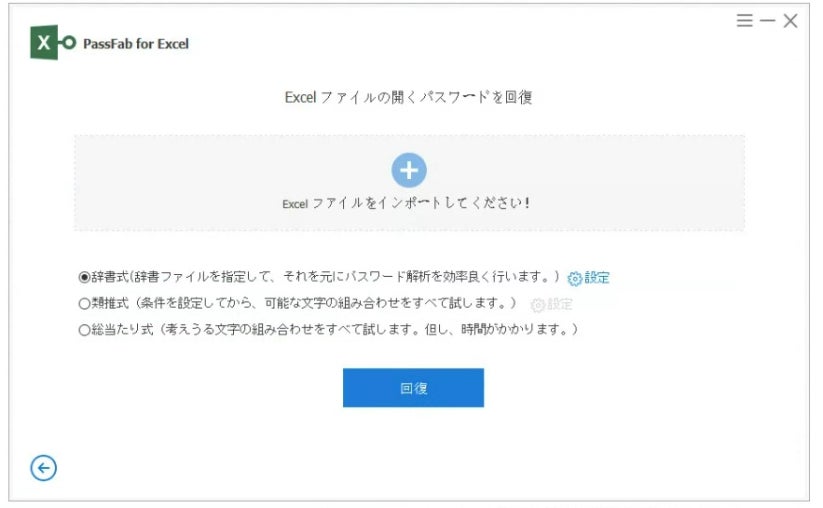
- Excel 2007/2010/2013のパスワードを解除する方法は?
- 方法1:Excelファイルのパスワードを解除する
Step1:メニューから「ファイル」を選択し、「名前を付けて保存」―「その他の場所」―「このPC」をクリックします。
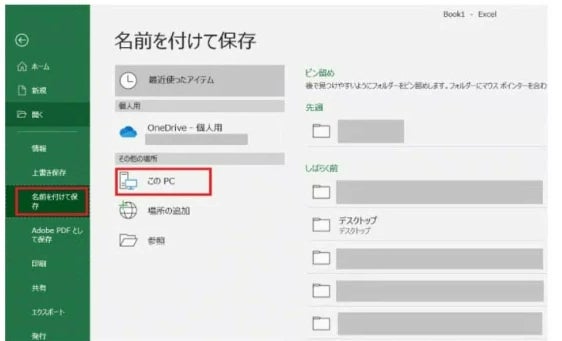
Step2:「ツール」―「全般オプション」を選択します。
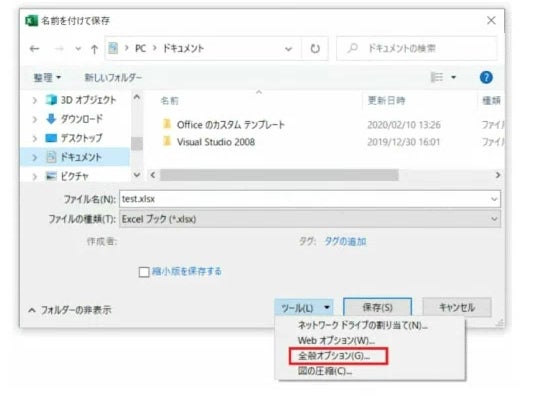
Step3:パスワード設定欄の文字「***」を削除し「OK」をクリックします。
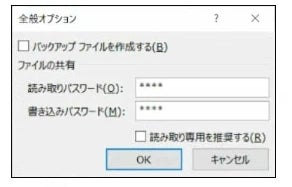
Step4:「保存」をクリックして終了します。
- 方法2:Excelのシート保護を解除する
Step1:Excelファイルを開き、「校閲」―「シート保護の解除」をクリックします。
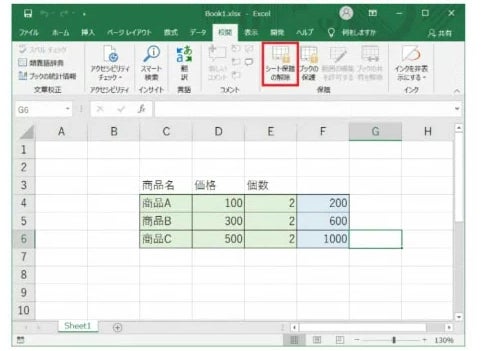
Step2:パスワードを入力し、「OK」をクリックします。
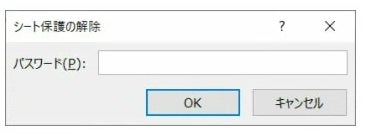
今回はExcel2007/2010/2013のパスワードの設定方法及び解除方法についていくつかのバグが修正されました。Excelのパスワード保護機能は、パスワードを知らない第三者によるファイルの閲覧や編集を防ぐことができます。一方で、パスワードの設定を解除する機会はそれほどないため、解除法についてはあまり知られていません。パスワードを忘れてしまうと、ファイルの閲覧、編集はもちろんですがパスワードの設定を解除することもできず、専用ツールでの解読が必要になります。この記事では、Excelのパスワードの設定方法及び解除方法についてご紹介いたします。ここでご紹介したPassFab for Excelは、状況に応じて選べるパスワード解読方法と使いやすい設計で、誰でもパスワードを迅速・確実に解読できる強力なツールです。ファイルの管理者に頼むことなく、不明なパスワードを解読することができます。パスワードの解読や解除でお困りの場合は、ぜひお試しください。
- 関連記事
https://www.passfab.jp/excel/how-to-unprotect-excel-sheet-without-password.html
エクセル マクロ パスワードを解除する方法
https://www.passfab.jp/excel/remove-excel-vba-password.html
エクセル パスワードを忘れた場合の対処法とは?
https://www.passfab.jp/excel/forgot-excel-file-password.html
からの記事と詳細 ( 【2022最新】Excel2007/2010/2013でパスワードを瞬時に解除する方法【PassFab for Excel】 - PR TIMES )
https://ift.tt/rnjqXIS
No comments:
Post a Comment