異形の片手用キーパッドは,慣れが必要だがカスタマイズ性の高さは魅力
使ってみるとなかなか便利な片手用キーパッドであるが,これまでの製品には,いくつか問題点があった。そんな片手用キーパッドの問題点を,大胆な設計で解消しようというのが,ラトビアの企業であるAzeronが開発した「Azeron Cyborg」(以下,Cyborg)という製品だ。
 |
Amazon.co.jpでの国内向け販売も始まったCyborgの見どころと,実際に使って分かったポイントを紹介しよう。
 |
 |
まるで骸骨の手?
スイッチを指に近づける大胆なコンセプト
 |
メインのキーは,キーボードのキーをおおむね踏襲したサイズとキーピッチをしており,キーボードと比べても違和感なく使える。採用するキースイッチは,メンブレンが多いものの,メカニカルキースイッチや光学式キースイッチを採用する高級品もある。
各キーやパッドに使いたい機能を好きなように割り当てることで,キーボードよりも効率的にゲームをプレイできるのが片手用キーパッドにおける最大の魅力であるが,問題点がないわけではない。それは,「すべてのキーが片手で押しやすいわけではない」という点だ。
上に写真を掲載したTartarus Proを例に説明すると,左親指を本体右側面にある「Thumbpad」に置いた状態では,メインキーを左人差し指から小指までの4本指で操作するのが基本となる。しかし,この状態では,メインキー左上に並ぶキー(※Tartarus Proなら[01/02/06]キーあたり)には,指が届きにくいのだ。Thumbpadを諦めれば,メインキー左上にも指が届くものの,移動操作を割り当てるのに適したThumbpadを諦めるというのもったいない……。
特定のキーに指が届かないのは,キーを平面的に並べたレイアウトは,人の手の形に最適化していないからだ。
「キーが離れていて指が届かないなら,キーを指に近づければいいじゃない」とマリー・アントワネットが言ったわけはないが,キーを立体的に配置して指のほうに近づければ,どのキーも押しやすい理想的な片手用キーパッドが作れるのではないか? という発想にもとづくのが,Azeronの片手用キーパッドである。
冒頭の写真を見て一目瞭然かもしれないが,Azeronの片手用キーパッドは,かなり異形な入力デバイスだ。骸骨の右手を,手のひらを上にして机に置いたようなデザインは,ほかの何にも似ていない。
なお,本稿で紹介しているのは左手用であるが,Azeronでは右手用の片手用キーパッドも販売しており,機能面では左手用とまったく同じである。
 |
 |
 |
 |
 |
 |
ボディは3Dプリンタで製造されており,5本の指それぞれに対応する「タワー」(※上に向いた部分)がボディから伸びるという奇抜なデザインだ。
曲げた指のような立ち上がったタワーには,それぞれの先端にスイッチがあり,その根元にも複数の白いスイッチが指を囲む配置で並んでいる。くぼんだ指の根元に左小指から人差し指を差し込むように載せて,指の先端や腹,あるいは爪でスイッチを押すのが,Cyborgの基本的な操作法だ。
 |
既存の片手用キーパッドは,指から離れたキーを押すには指を大きく動かす必要がある。その点,Cyborgであれば,主なスイッチは指を囲むように配置してあるので,指を大きく動かす必要はないわけだ。左小指と左人差し指は,指の横にもスイッチがあるので,これらの指なら,わずかな動きで4つのスイッチを押し分けられる。
タワーの先端にあるスイッチは,指を上げて指の背や爪で押す。一方,手前側にある4本の小さなタワーにも黒いスイッチが取り付けられており,白いスイッチから指を離しての腹で押すか,白いスイッチに指を置いたまま,指の第二関節あたりで押して使う。ちなみに,各スイッチには,日本のオムロン スイッチアンドデバイス製スイッチを使用しているそうだ。
左親指は,右側面にある「Thumbstick」に置くのが基本で,必要に応じて右側の独立したタワーや,Thumbstickの上にある「5-way switch」を操作する(※Azeron直販サイトでは,5-way switchを省略した構成も注文できる)
 |
Cyborgにおけるスイッチの総数は,親指以外で22,親指用が7+アナログスティック(押し込みも可能)なので,計30スイッチにもなる。Tartarus Proが21+4方向入力のD-Pad(Thumbpad)+スクロールホイールなので,単純なスイッチ数ではCyborgのほうが多い。
各スイッチには,後段で取り上げるAzeron製設定ソフトを使って,個別のキーやマウスボタン,ゲームパッドのボタン,マクロ機能などを割り当てられる。また,スティックにはキー入力を割り当てたり,ゲームパッドのアナログスティック操作を割り当てることも可能だ。
 |
 |
 |
PCとの接続ポートがUSB mini-Bなのには驚いたが,通信速度的にUSB 3.2 Type-Cが必要になるものではないし,抜けにくさという点ではUSB Type-CやUSB micro-B端子より優れているからだろう。付属の布巻タイプUSB Type-A to mini-Bケーブルは長さ約2mあるので,大抵の用途で事足りよう。
 |
 |
スイッチ同士の間隔や角度まで調整できる
 |
Cyborgの裏面や側面には,やたらとたくさんのトルクスネジがある。これらの多くは,付属,または市販のトルクスドライバーで緩めたりきつくしたりできるので,ユーザーが好みに合わせて調整できるのだ。調整可能な部分をザッと挙げると,
- タワー同士の間隔(角度)
- スイッチを載せた部分の奥行き方向の前後位置
- スイッチを載せた部分の左右角度
- タワー先端のスイッチ取り付け部の角度
- Thumbstickと5-way switchを載せたモジュールの前後位置,および角度
という具合だ。これらを自分の手に合うように調整することで,「最適な位置にスイッチを配置してください」というのが,Cyborgの本当にすごいところではなかろうか。
ちなみに,Amazon.co.jpで販売しているのは,手首から中指先端までの長さが16〜19cm程度の人に適した標準サイズ(Medium)だが,Azeron直販サイトでは,19cm以上の人に適した大型(Large)サイズのモデルも用意している。
 |
 |
 |
 |
 |
 |
 |
 |
調整できるのは,タワーやモジュール部分だけではない。手のひらを載せるパームレスト部分は,大きく湾曲した標準の「Curved」(カーブド)タイプのほか,比較的平坦な「Flat」(フラット)タイプの2種類があり,好みのタイプに付け替えられる。ただ,親指以外の4本をタワー根元に上から添えるような手の置き方が基本なので,カーブドタイプのほうが誤入力はしにくいと思う。
なお,天板を交換するときは,天板下のLEDやボタンを囲む部品も交換しなくてはならず,そのときにスイッチの細いケーブルを8本もコネクタから抜き差ししなくてはならないので,細かい配線作業に慣れた人以外にはお勧めしない。
Thumbstickも細かいカスタマイズが可能だ。まず,頂部のパーツは着脱可能で,軸の長さが異なる3種類が付属している。
 |
それに加えて,本体側の軸にはめるリング状の部品が付属しており,これを付けることで,Thumbstickが動く角度を物理的に制限できるのだ。設定ソフトのアナログスティック感度調整と合わせると,わずかに傾けるだけでキャラクターを移動させるといったことが可能になる。eスポーツゲーマー向けのカスタマイズといったところか。
 |
 |
 |
 |
既存の片手用キーパッドで,ここまで細かく物理的にカスタマイズできる製品は,今までなかった。たとえばTartarus Proの場合,物理的にカスタマイズできるのはThumbpadに丸いキャップを付けるか,キャップを外して十字キー型で使うかと,パームレストの取り付け位置を前後に動かすかだけだ。
自分の手に馴染むよう,徹底的に最適化したいというこだわり派には嬉しい仕様ではなかろうか。
スイッチへの機能割り当てはAzeron Softwareで
カスタマイズ機能重視の片手用キーパッドを使うには,各キーやスイッチに機能を割り当てる設定ソフトウェアが必要だ。Cyborgの場合は,Azeronが公式Webサイトで配布している同社製キーパッド用の設定ソフト「Azeron Software」をPCにインストールして,設定を行う。
なお,Azeron Software上のテキストはすべて英語で,日本語表示はない。
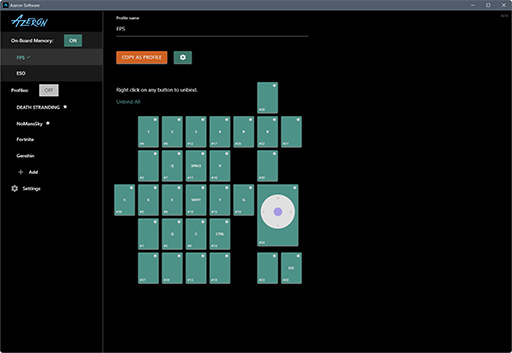 |
Azeron Softwareの基本的な使い方は簡単だ。
- 画面左側ペインで,プロファイルを作成したり選択したりする
- 中央の画面で機能を割り当てたいスイッチやアナログスティックをクリックする
- スイッチに機能を割り当てる
- 設定を保存する
というプロセスが基本で,割り当てたいスイッチやアナログスティックの分だけ,2〜3番の操作を繰り返せばいい。
Azeron製片手用キーパッドにおけるプロファイルは,各スイッチやアナログスティックにどのような機能を割り当てるかをまとめた設定だ。キーパッド本体には,プロファイルを2つ保存しておくことができ,それ以上のプロファイルは,Azeron SoftwareをインストールしたPC側に保存される。Cyborg本体に保存したプロファイルは,Azeron SoftwareをインストールしていないPCに本機を接続しても利用できるのが利点だ。
本体に保存したプロファイルを,PC側にコピーしたり,PC側のプロファイルを本体側に上書き保存することも可能だ。
Azeron Softwareでは,Cyborg内に保存した「On-Board Memory」のプロファイルを使うか,PC側に保存したプロファイルを使うかを簡単に切り替えられる。ただし,Razerの統合設定ソフト「Razer Synapse」であれば,プロファイルに任意のゲームを割り当てておくことで,そのゲームを操作中は割り当てたプロファイルに自動で切り替える機能があるのだが,Azeron Softwareに自動切り替え機能はない。ユーザーが自分で使用するプロファイルを選ぶ必要がある。
スイッチに割り当てられる操作は多彩で,キーボードのキー入力,ゲームパッド(XInput対応)のボタンやトリガー,マウスボタンといった一般的なものから,マクロ機能の割り当ても可能だ。
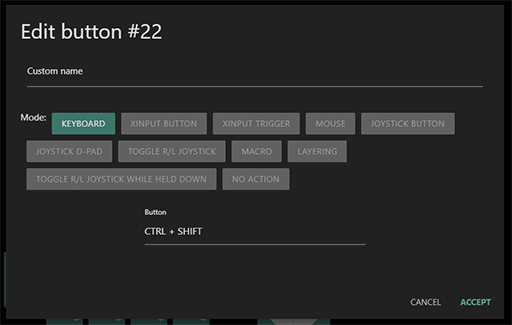 |
面白いのは,アナログスティックへの機能割り当てだ。Cyborgのアナログスティックには,以下に示す3種類の機能を割り当てられる。各スイッチにはキーボードの機能を割り当てておき,アナログスティックだけはゲームパッドの機能を割り当てるといった設定も可能だ。
- XBOX360 ANALOG STICK:XInput準拠のゲームパッドにおけるアナログスティック機能
- ANALOG JOYSTICK:「XIM APEX」互換コンバーター用のアナログスティック機能
- KEYBOARD:キーボードの任意キー(初期値)
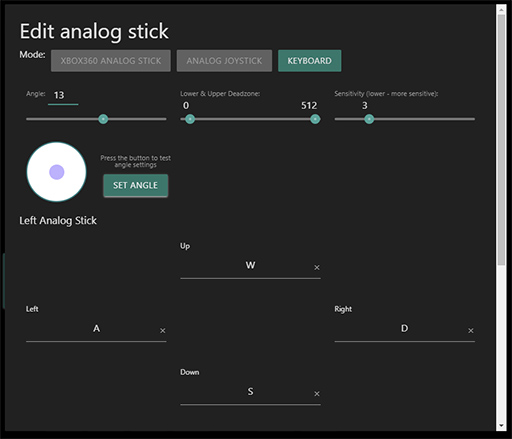 |
基本的にPCゲームでCyborgを使うときには,KEYBOARDかXBOX360 ANALOG STICKを選べばいい。さら,指の動かし具合に合わせて傾ける向きを調整する「Angle」,傾きに反応させないデッドゾーンをプロファイルごとに設定する「Lower&Upper Deadzone」,感度を調整する「Sensitivity」といった設定項目もある。
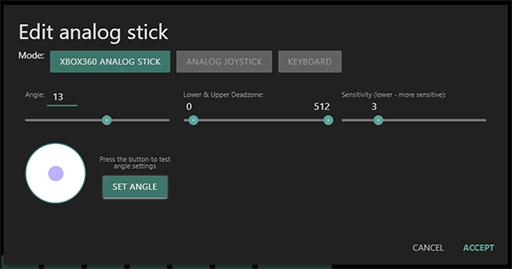 |
Cyborg全体の設定機能は,左ペインにある「Settings」や,プロファイル設定画面にある歯車型のアイコンをクリックすると,画面が切り替わって設定できるようになる。ユーザーが調整すべき項目はあまりないが,Cyborgを初めてPCに取り付けたときは,設定画面の下側にある「Analog Joystick Hardware Calibration」のキャリブレーションはしておいたほうがいい。アナログスティックの反応に個体差があっても,自動で補正できるからだ。
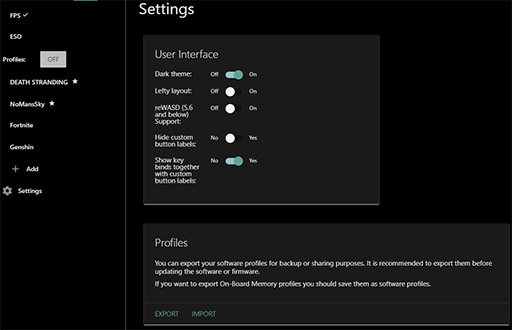 |
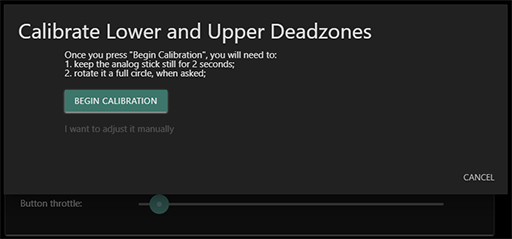 |
Cyborgを実際にゲームで使ってみた
入力のしやすさと誤入力のしやすさは表裏一体
実際に,2か月ほどCyborgをゲームで使用してみた。プレイしてみたゲームの主なものは,FPSが「Call of Duty: Vanguard」と「Fortnite」,MMORPGが「エルダー・スクロールズ・オンライン」(以下,ESO),そのほかにPC版「原神」や「No Man's Sky」,「DEATH STRANDING DIRECTOR'S CUT」などである。
ちなみに,Cyborgを使う前には,ホリの片手用キーパッド「タクティカルアサルトコマンダー M2」(以下,TAC M2)を使って,これらのゲームをプレイしていた。
 |
ただ,「指を囲む白いスイッチはどれも押しやすいが,誤入力しやすいな」とは感じた。指を少し動かすだけでスイッチ押せるということは,指の動き次第で間違ったスイッチを押しやすいということでもある。とくに,プレイ中にエキサイトしたり焦ったりしたときは,ついつい余計なスイッチを押してしまいがちだ。
キーの誤入力自体は,どの片手用キーパッドでも起こり得ることだが,スイッチが指に近い分だけ,Cyborgは必然的に誤入力しやすい。これは慣れで克服できるが,使い始めは戸惑うことも多いだろう。頻繁に誤入力するスイッチは,あえて機能を割り当てないという手もありそうだ。
スイッチによって,押しやすさにもかなり違いがある。小指や薬指でスイッチを細かく押し分けるのはCyborgでも慣れを要するし,黒いスイッチは,素早く押したり連打するのには適さない。必然的に,スイッチによって適した操作と適さない操作が出てくる。
逆に,指が慣れれば小指1本で4つのスイッチを押し分けられることもあり,これまでの片手用キーパッドであった「押しにくいキーが多い」という問題は,解消できている。指を大きく動かさなくても白いスイッチは押せるので,一般的な片手用キーパッドよりも素早く操作ができるかもしれない。
 |
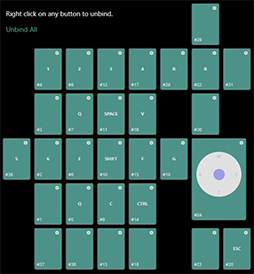 |
タワーの上にある黒いスイッチ(#4/8/12/17)には,武器の切り替えを割り当てた。とっさの操作という点では白いスイッチのほうが適切だろうが,筆者程度の腕前だと,武器の切り替えにそこまで素早い入力は必要としていないので,常時指をかけておく必要のないスイッチに割り当てておくのが適当という理屈だ。
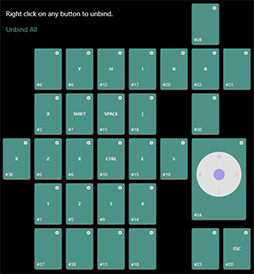 |
移動はもちろんアナログスティックだ。左親指で操作するスティックやパッドに移動を割り当てておけば,移動しながらアビリティを発動するというキーボードでは難しい操作をスムーズにこなせるのが,片手用キーパッドの大きな利点である。
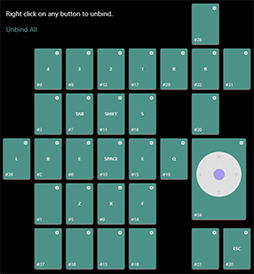 |
移動はもちろんアナログスティックだ。ゲームパッド感覚での移動は,キーボードよりも楽でいい。
以上のように,いろいろ試した結果,白いスイッチの中でも,指で押し込むスイッチ(#2/6/10/15)と,指の腹で押すスイッチ(#1/5/9/14),および左人差し指の右横(#19),そして左小指の左横(#36)に使用頻度の高い操作,たとえばFPSならダッシュやしゃがみ,アクション操作を,RPGならスキルやアビリティの発動といった操作を割り当てるのが適当なようだ。白いスイッチでも,爪で押すスイッチ(#3/7/11/16)は,使用頻度がやや低い操作,たとえばFPSなら特殊な武器の使用,RPGなら装備の切り替えに割り振るというのが良さそうだった。
タワーの上にある黒いスイッチ(#4/8/12/17)は,インベントリやマップを開くといった操作に割り当てると,誤入力もしにくいので適切に使える。逆に,手前側の黒いスイッチ(#37/38/13/18)は,白いスイッチを押すときに誤入力することもあるので,うまい使い道を見いだせていない。誤入力しないで操作できるなら,タワー上の黒いスイッチと同様に,使用頻度の低いメニューや設定画面表示などに使うのが適切だろうか。
 |
一方で,誤入力のしやすさは気になるところ。既存の片手用キーパッドを圧倒するほど使いやすいかと言われると,そうとも言い切れないのが正直なところだ。クセの強いデバイスなので,慣れることができるか否かで,Cyborgへの評価は分かれると思う。
Azeron直販サイトでは,Cyborgの色や本体サイズ,交換用パームレストの有無を選べたり,右手用タイプを選べるといった細かいカスタマイズが可能である。その一方で,本体価格以外に海外からの配送料が別途かかったり,支払い手段によっては追加費用がかかるなど,トータルでの金額は3万円をゆうに上回る。それに対して,Amazon.co.jpでは細かいカスタマイズはできず,色も3種類から選ぶだけではあるが,送料込みでの価格は約3万円で済む。色のカスタマイズにこだわらないなら,Amazon.co.jpで買うほうが安く済むわけだ。
片手用キーパッドとしては高価なCyborgではあるが,既存製品を上回る快適さを手に入れたいなら,試してみる価値のあるキーパッドであろう。
からの記事と詳細 ( 異形の片手用キーパッド「Azeron Cyborg」。慣れは必要だが手に馴染む形に変えられるカスタマイズ性の高さは魅力だ - 4Gamer.net )
https://ift.tt/2asLZE6
No comments:
Post a Comment