出典:日経クロステック、2021年8月2日 (記事は執筆時の情報に基づいており、現在では異なる場合があります)
Officeで操作する場合は、多くはリボンのタブをクリックし、その中のボタンをクリックして実行できる。簡単な手順だが、タブに切り替えてコマンドを選択するという操作は時間がかかる。この作業をキーボードのキーを組み合わせた「ショートカットキー」なら、キーを押すだけでその操作を実行できる。作業を時短したいなら、ショートカットキーを覚えたほうが断然有利だ。
今回はOfficeに限らず、OSや別のアプリケーションなど多くのシーンで利用できる「基本のショートカットキー」を紹介する。多くの作業を時短できるので、最低限覚えておきたい。
なお、この特集ではMicrosoft 365 Apps for businessに含まれるOfficeで動作を確認した。Officeのバージョンによっては、ここで説明する機能が使えない場合や画面が異なる場合がある。
複数のキーを組み合わせて使うショートカットキー
コピー&貼り付けの操作をショートカットキーで実行する場合は、まず操作対象を選択し「Ctrl」キーを押しながら「C」キー押して対象をコピーする。次に貼り付け先を選択してからCtrlキーを押しながら「V」キーを押すと貼り付けられる。
Officeをはじめ多くのアプリケーションで利用できる基本のショートカットキーを次に示した。これをマスターするだけで、作業が速くなる。なお、「Ctrlキーを押しながら『V』キーを押す」という操作をこの記事ではCtrl+Vキーを表記する。
基本のショートカットキー
| Ctrl + Cキー | コピー |
|---|---|
| Ctrl + Xキー | 切り取り |
| Ctrl + Vキー | 貼り付け |
| Ctrl + Sキー | 保存 |
| Ctrl + Fキー | 検索 |
| Ctrl + Hキー | 置換 |
| Ctrl + Pキー | 印刷 |
| Ctrl + Aキー | すべて選択 |
| Ctrl + Zキー | 元に戻す |
| Ctrl + Yキー | やり直し |
| Ctrl + Gキー | 「ジャンプ」画面を表示する |
| Ctrl + Nキー | 新規作成 |
| Ctrl + Oキー | ファイルを開く |
| Ctrl + Wキー | アプリの終了 |
| Ctrl + マウスのホイール | 画面を拡大/縮小する |
| Alt + F4キー | アプリの終了 |
| Alt + Tabキー | アプリの画面を切り替える |
| Windows + Vキー | クリップボードの履歴から貼り付け |
| Escキー | 操作を中止する |
| F4キー | 直前の操作を繰り返す |
ショートカットキーを確認する
ショートカットキーを覚えるのが苦手な場合は、ボタンをポイントした際に表示されるポップヒントで確認しよう。操作内容とともに、該当する操作のショートカットキーが表示される。なお、ショートカットキーの内容はすべてのボタンで表示されるわけではない。
この先は日経クロステック Active会員の登録が必要です
日経クロステック Activeは、IT/製造/建設各分野にかかわる企業向け製品・サービスについて、選択や導入を支援する情報サイトです。製品・サービス情報、導入事例などのコンテンツを多数掲載しています。初めてご覧になる際には、会員登録(無料)をお願いいたします。
からの記事と詳細 ( Officeも通常作業も時短できる基本のショートカットキーをマスターしよう - 日経 xTECH Active )
https://ift.tt/2ZGcVzz
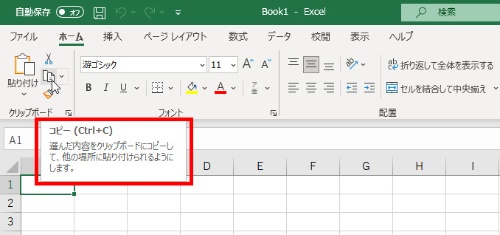
No comments:
Post a Comment