Androidを利用していると、必ず必要になるのがGoogle アカウント。アカウントのパスワードを忘れてしまった場合は、再設定すればOK。アカウント復元ページにアクセスしてみましょう。プッシュ通知や画面ロック、再設定用の電話番号・メールアドレスを利用して、新しいパスワードを設定できます。
プッシュ通知でパスワードを再設定する
まずはアカウント復元ページにアクセスしましょう。メールアドレスを入力して進むと、ログイン済みの端末にプッシュ通知が送られます。メールアドレスや端末名を確認して「はい、私です」をタップします。本人確認が終わると、パスワードの変更画面が表示されるので、新しいパスワードを2回入力して「パスワードを保存」をタップします。これで、パスワードの再設定が完了です。
画面ロックの解除でパスワードを再設定する
画面ロックを設定している場合は、それを使った本人確認も行えます。アカウント復元ページにアクセスし、メールアドレスを入力します。続いて、パスワード入力画面で「別の方法を試す」を選択します。「続行」をタップして、本人確認のために画面ロックの解除を行うと、パスワードの変更画面が表示されます。2回新しいパスワードを入力して「パスワードを保存」をタップしましょう。
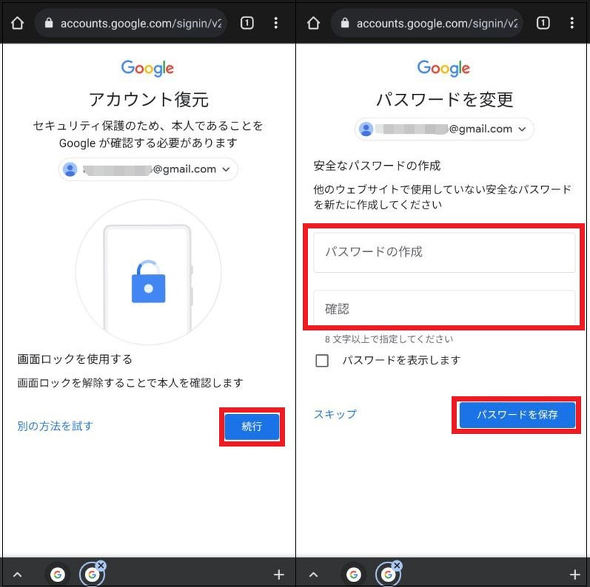 アカウント復元ページにアクセスする。メールアドレスを入力して「次へ」をタップし、「別の方法を試す」をタップ。続いて「続行」をタップ(写真=左)。画面ロックを解除すると、パスワードの変更画面が表示される。2回新しいパスワードを入力して「パスワードを保存」をタップ(写真=右)
アカウント復元ページにアクセスする。メールアドレスを入力して「次へ」をタップし、「別の方法を試す」をタップ。続いて「続行」をタップ(写真=左)。画面ロックを解除すると、パスワードの変更画面が表示される。2回新しいパスワードを入力して「パスワードを保存」をタップ(写真=右)再設定用の電話番号やメールアドレスでパスワードを再設定する
再設定用の電話番号やメールアドレスをアカウントに追加していると、パスワードを再設定するのに利用できることがあります。アカウント復元ページを開いて、メールアドレスを入力して進めます。思い出せる範囲で一番新しいパスワードを入力して、「次へ」をタップします。アカウントが本人のものであるか確認ができれば、SMSやメールが送られます。届いた確認コードを入力して、パスワードの再設定を行いましょう。
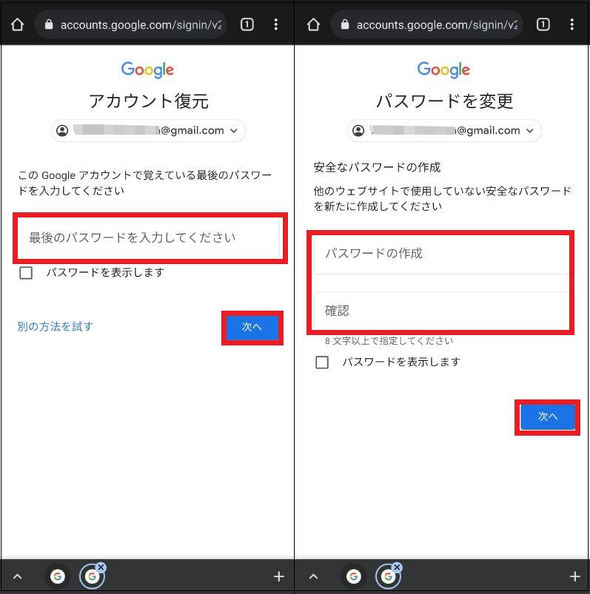 アカウント復元ページで、電話番号やメールアドレスを入力して「次へ」をタップ。思い出せる範囲で一番新しいパスワードを入力して、「次へ」をタップ(写真=左)。アカウントが本人のものであるか確認ができるまで質問に答えると、SMSやメールが送られるので、確認コードを入力する。その後、パスワードの再設定をする(写真=右)
アカウント復元ページで、電話番号やメールアドレスを入力して「次へ」をタップ。思い出せる範囲で一番新しいパスワードを入力して、「次へ」をタップ(写真=左)。アカウントが本人のものであるか確認ができるまで質問に答えると、SMSやメールが送られるので、確認コードを入力する。その後、パスワードの再設定をする(写真=右)上記の方法を試しても再設定できない場合
これまで紹介した方法を試しても再設定できないときは、普段利用している端末や場所からアクセスしているかどうかいま一度確認しましょう。ログイン方法が普段と異なると、変更できない可能性があります。また、何度も再設定をしようとするとログイン試行の上限回数を超えてしまうこともあるので、ロックがかかったら少し時間をおいて試してみましょう。
関連記事
関連リンク
からの記事と詳細 ( Google アカウントのパスワードを忘れたときの3つの対処法 - - ITmedia Mobile )
https://ift.tt/cz6xthE
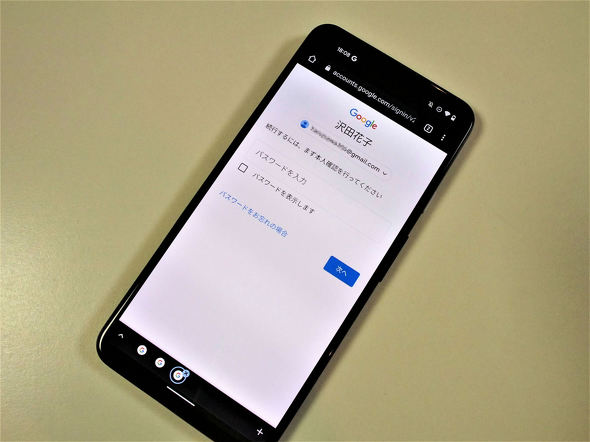
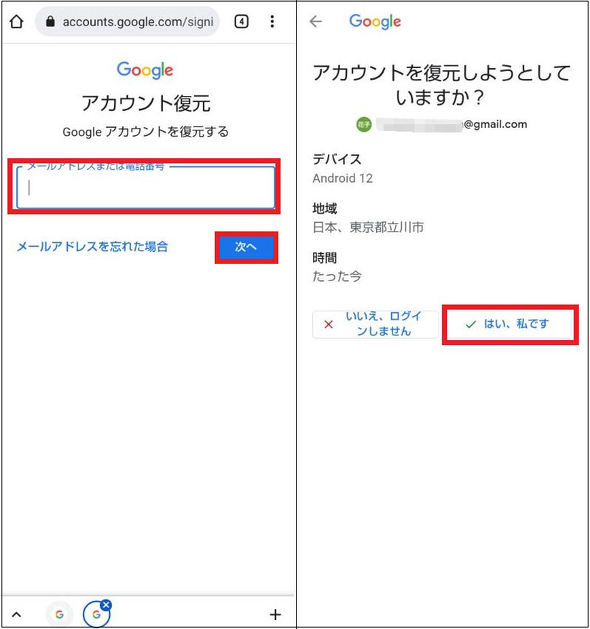
No comments:
Post a Comment