この記事は会員限定です。会員登録(無料)すると全てご覧いただけます。
対象:Windows 11
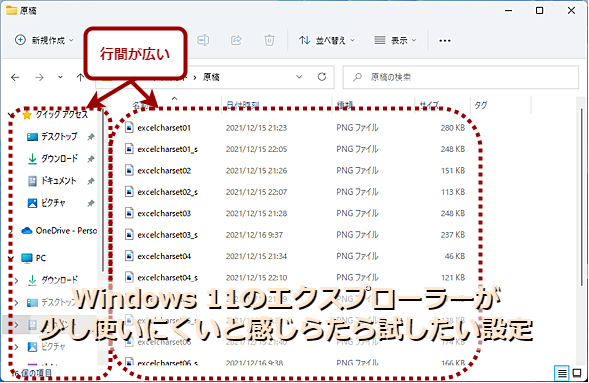 Windows 11のエクスプローラーが少し使いにくい?
Windows 11のエクスプローラーが少し使いにくい?Windows 11のエクスプローラーは、Windows 10のものと比べてシンプルなものとなっており、使いにくいと感じる人も多いようだ。そこで、少しでも使いやすくするための幾つかの設定を紹介しよう。
「Windows 10」から「Windows 11」に無償アップグレードすると、[スタート]メニューだけでなく、エクスプローラーも大きく変わっていることに気付くだろう。シンプルになって使いやすくなったと感じる人もいるだろうが、むしろやりたい操作の手順が増えて使いにくくなったと思う人も多いのではないだろうか。
例えば、ショートカットを作成したい場合、[その他のオプションを表示]を選択し、メニューを切り替えて、[ショートカットの作成]を選択しなければならない。右クリックメニューがシンプルになった分、Windows 10のころより操作手順が増えてしまった。
こうした問題は、エクスプローラーのUIや挙動を慣れ親しんだ「Windows 10風」に変える、といった設定によって、より使いやすくすることが可能だ。本Tech TIPSでは、Windows 11のエクスプローラーを使いやすくする幾つかの設定を紹介しよう。
行間を狭める「コンパクトビュー」でファイル一覧を見やすく
Windows 10からWindows 11にアップグレードすると、エクスプローラーで[表示]メニューの[詳細]を選んだ際、右ペインに表示されるファイル一覧で、ファイル名とファイル名の間(行間)が空いているように見えないだろうか。
これは、タッチパネルでも操作しやすいように、Windows 11では行間がわざと広めに設定されているようだ。ナビゲーションウィンドウ(左ペイン)に表示されるフォルダ名などの行間や、右クリックメニューの行間も広くなってしまうので、マウスポインターの移動距離が長くなったり、ナビゲーションウィンドウではフォルダを展開していくとスクロールが必要になったりしてしまう。
タッチパネルでの操作を行わないのであれば、この行間を狭めて、Windows 10と同様の見た目にしよう。それには、[表示]メニューの[コンパクトビュー]を選択し、チェックが入った状態にすればよい。
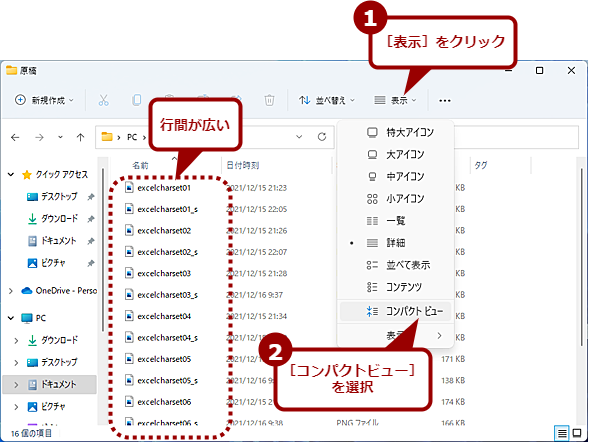 エクスプローラーの行間を狭める(1)
エクスプローラーの行間を狭める(1)Windows 11のエクスプローラーは、タッチパネルでも操作しやすくするためか、行間が空いたデザインとなっている。これを、Windows 10のエクスプローラーと同様の表示にするには、[表示]メニューの[コンパクトビュー]を選択してチェックを入れればよい。
▼
拡張子や隠しファイルを表示する
Windows 10では、[表示]リボンを表示して拡張子や隠しファイルのチェックを入れるだけで、これらの表示が可能だった。
Windows 11では、リボンユーザーインタフェース(リボンUI)からメニューインタフェースに変更になったため、拡張子や隠しファイルを表示するにはメニューをたどらなければならなくなった。
具体的には、[表示]メニューの[表示]を選択し、サブメニューの[ファイル名拡張子]と[隠しファイル]のそれぞれを選択してチェックしなければならない(設定の詳細は、Tech TIPS「Windows 11で拡張子や隠しファイルを表示する方法が分かりません」)。
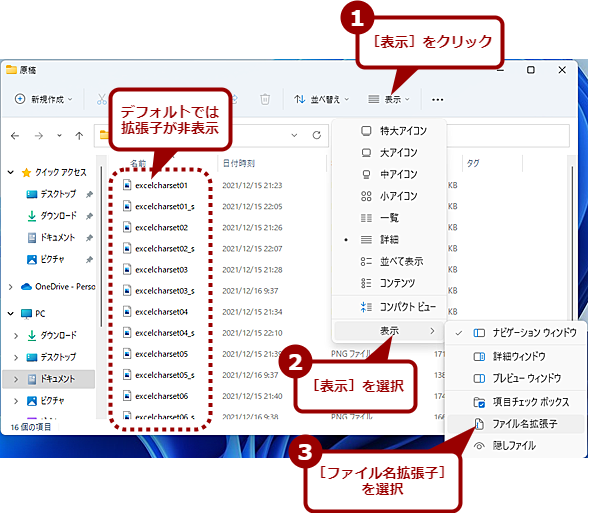 拡張子や隠しファイルを表示する(1)
拡張子や隠しファイルを表示する(1)Windows 11のエクスプローラーは、デフォルトで拡張子や隠しファイルが非表示となっている。これを表示させるには、[表示]メニューの[表示]−[ファイル名拡張子]/[隠しファイル]を選択して、チェックを入れる。
▼
右クリックメニューをWindows 10風にする
Windows 11では、エクスプローラーで右クリックして表示されるメニューもシンプルになっている。マウスポインターの移動量は減ったものの、インストールした7-Zipなどのメニューは、[その他のオプションを表示]を選択して、メニューを切り替えなければ表示されなくなってしまった。
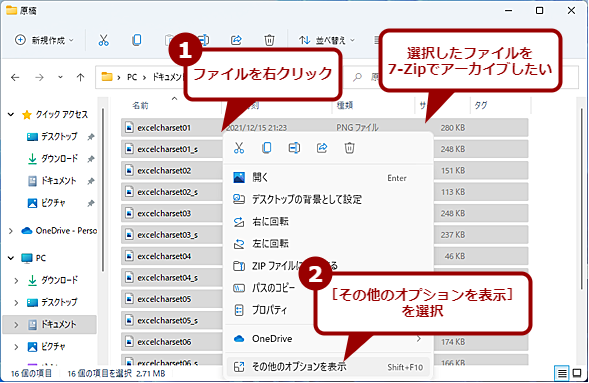 Windows 11の右クリックメニュー(1)
Windows 11の右クリックメニュー(1)Windows 11の右クリックメニューは2段階になっており、7-Zipなどのサードパーティー製ツールで追加されるメニューは、[その他のオプションを表示]を選択しないと表示されない。
▼
そこで、右クリックメニューをWindows 10風に戻そう。ただ、Windows 10風にするには、レジストリの編集が必要になる。また、Windows 10風にするレジストリ設定は、更新プログラムの適用によって無効化されてしまうこともある。
[注意]
レジストリに不正な値を書き込んでしまうと、システムに重大な障害を及ぼし、最悪の場合、システムの再インストールを余儀なくされることもあります。レジストリエディターの操作は慎重に行うとともに、あくまでご自分のリスクで設定を行ってください。何らかの障害が発生した場合でも、本編集部では責任を負いかねます。ご了承ください。
レジストリキーを手動で編集する
Windows 10風の右クリックメニューに変更するには、[Windows]+[R]キーで[ファイル名を指定して実行]ダイアログを開き、「regedit」と入力して、[Enter]キーを押し、レジストリエディターを起動し、下表のレジストリキーを設定する。この設定は、サインインしているユーザーのみが対象となる。なお、全ユーザーが対象になる「HKEY_LOCAL_MACHINE」側の同じキーは編集できないので注意してほしい。
また、注意が必要なのは、「(既定)」の「値のデータ」を「(値の設定なし)」のままでは設定が有効にならないことだ。「(既定)」をダブルクリックして、[文字列の編集]ダイアログを開き、すぐ[OK]ボタンをクリックすればよい。
| 項目 | 内容 |
|---|---|
| キー | \HKEY_CURRENT_USERの\SOFTWARE\CLASSES\CLSID\{86ca1aa0-34aa-4e8b-a509-50c905bae2a2}\InprocServer32 |
| 値の名前 | (既定) |
| 型 | 文字列値(REG_SZ) |
| 値のデータ | (空文字列) |
| Windows 10風の右クリックメニューにするレジストリキー | |
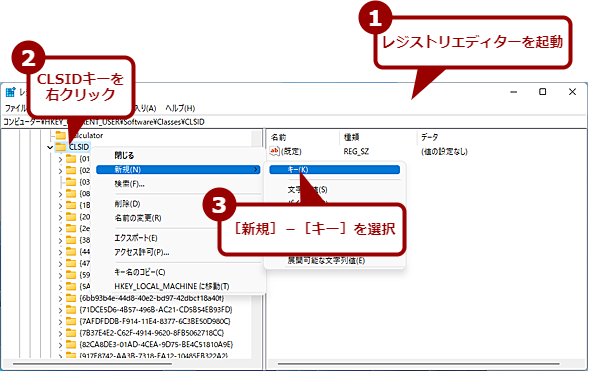 レジストリキーを手動で編集してWindows 10風の右クリックメニューにする(1)
レジストリキーを手動で編集してWindows 10風の右クリックメニューにする(1)レジストリエディターを起動し、\HKEY_CURRENT_USERの\SOFTWARE\CLASSES\CLSIDキーを右クリックして、[新規]−[キー]を選択する。
▼
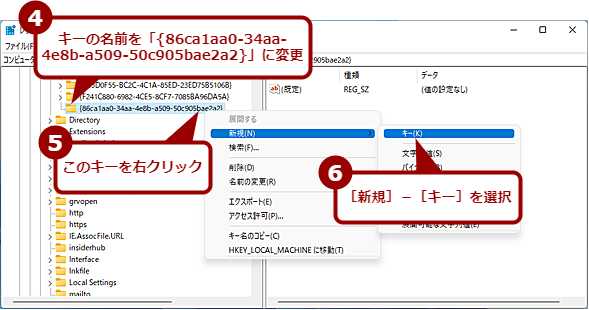 レジストリキーを手動で編集してWindows 10風の右クリックメニューにする(2)
レジストリキーを手動で編集してWindows 10風の右クリックメニューにする(2)キーの名前を「{86ca1aa0-34aa-4e8b-a509-50c905bae2a2}」に変更し、[新規]−[キー]を選択する。
▼
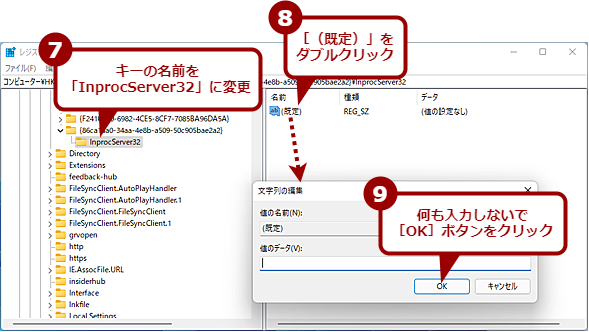 レジストリキーを手動で編集してWindows 10風の右クリックメニューにする(3)
レジストリキーを手動で編集してWindows 10風の右クリックメニューにする(3)「{86ca1aa0-34aa-4e8b-a509-50c905bae2a2}」の下に作成したキーの名前を「InprocServer32」に変更し、右ペインの「(既定)」をダブルクリックして、[文字列の編集]ダイアログを開き、すぐ[OK]ボタンをクリックする。
▼
レジストリを編集したら、エクスプローラーを再起動すればよい(Windows 11の再起動は不要)。[スタート]ボタンの右クリックか、[Windows]+[X]キーでクイックリンクメニューを開き、[タスクマネージャー]を選択する。
Copyright© Digital Advantage Corp. All Rights Reserved.
からの記事と詳細 ( Windows 11のエクスプローラーが使いにくいと感じたら、試したい4つの設定【上級者向け】 - ITmedia )
https://ift.tt/3yPtlTK
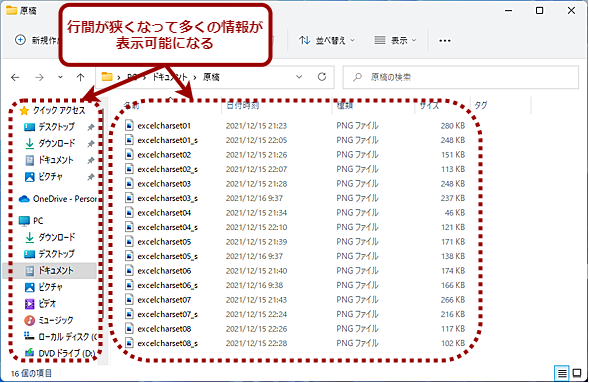
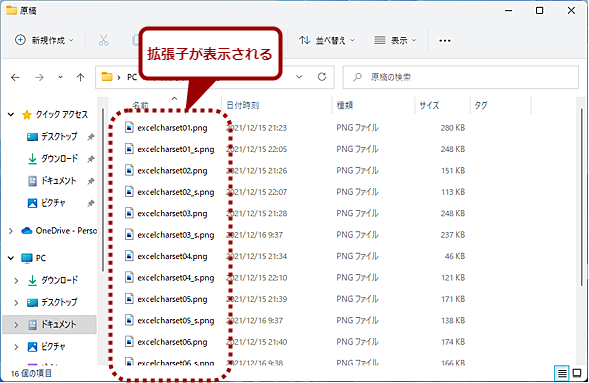
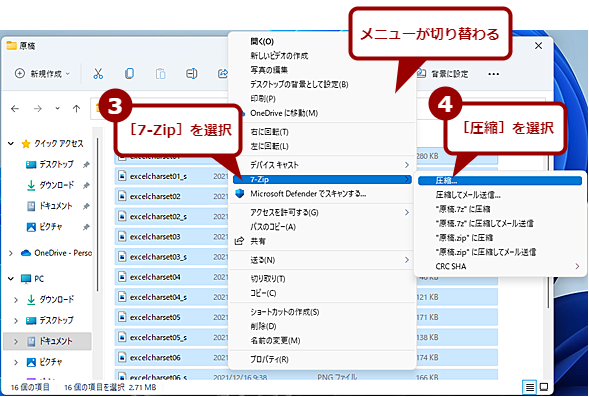
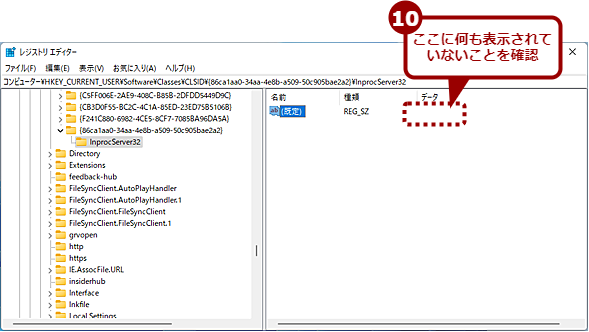
No comments:
Post a Comment