対象:Windows 11
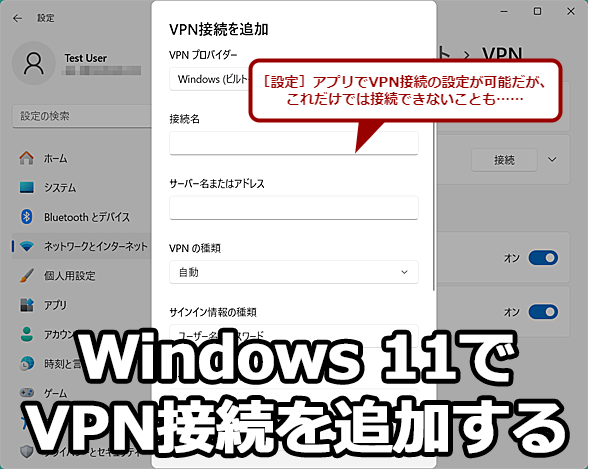 Windows 11でVPN接続を追加する方法
Windows 11でVPN接続を追加する方法リモートワークなどで会社のサーバやPCに接続する際に利用するVPNを設定する方法を紹介する。基本的な設定は、[設定]アプリで簡単にできるが、セキュリティ設定などを変更する場合にはひと手間必要になる。
リモートワークなどで会社のサーバやPCに接続する際、VPN(Virtual Private Network)の利用が求められることが多い。この際、利用されるのは、インターネットVPNと呼ばれる技術で、インターネットを経由して自宅などと会社のネットワークを接続するというものだ。認証と暗号化技術を使い、インターネットを介しても、安全に通信できるというメリットがある。
VPNで接続するには、主に会社などに設置されているVPNサーバ(VPNゲートウェイ)に合わせて、クライアントPCを設定する必要がある。
Windows 11では、[設定]アプリでVPN接続の設定ができるが、VPNサーバによってはさらに細かい設定が必要になることもある。そこで、本Tech TIPSでは、Windows 11でVPN接続を設定する方法を紹介しよう。
サードパーティー製VPNクライアントの設定については、本Tech TIPSでは対象外としている。それぞれのマニュアルなどを参照していただきたい。
なお、公衆無線LANやホテルのWi-Fiサービスを安全に利用するため、VPN接続を行いたい場合は、Tech TIPS「GoogleのVPNサービス『VPN by Google One』を使って安全なインターネット接続を実現する【Windows 10/11】」やTech TIPS「Edgeの新機能『Microsoft Edgeセキュアネットワーク』とは」を利用する方法もある。
Windows 11のVPN接続の基本設定
VPN接続は、[設定]アプリの[ネットワークとインターネット]−[VPN]画面で追加できる。「VPN接続」欄の[VPNを追加]ボタンをクリックすると、[VPN接続を追加]ダイアログが開くので、ここで「接続名」や接続先のサーバ名もしくはIPアドレスなどを設定していく。ここの項目は、接続先のVPNサーバによるので管理者に確認してほしい。
ここでは、筑波大学が提供している「VPN Gate学術実験サービス」で公開されているVPNサーバ「public-vpn-124.opengw.net」を「L2TP/IPsec」という通信プロトコルで接続する方法で手順を紹介する。なお、このVPNサーバはボランティアで提供されているもので、常に稼働している保証はないので注意してほしい。
このVPNサーバの場合、[VPN接続を追加]ダイアログに以下の情報を入力する。
| 設定項目 | 設定内容 |
|---|---|
| VPNプロバイダー | Windows(ビルトイン) |
| 接続名 | VPN Gate 124(任意の名前) |
| サーバー名またはアドレス | public-vpn-124.opengw.net または 219.100.37.102 |
| VPNの種類 | 事前共有キーを使ったL2TP/IPsec |
| 事前共有キー | vpn |
| サインイン情報の種類 | ユーザー名とパスワード |
| ユーザー名 | vpn |
| パスワード | vpn |
上記の設定は変更される可能性があるので、設定する際には、必ず「VPN Gate学術実験サービス」で確認してほしい。
上記の情報を入力し、「サインイン情報を保存する」にチェックを入れて、[保存]ボタンをクリックする。
▼
▼
▼
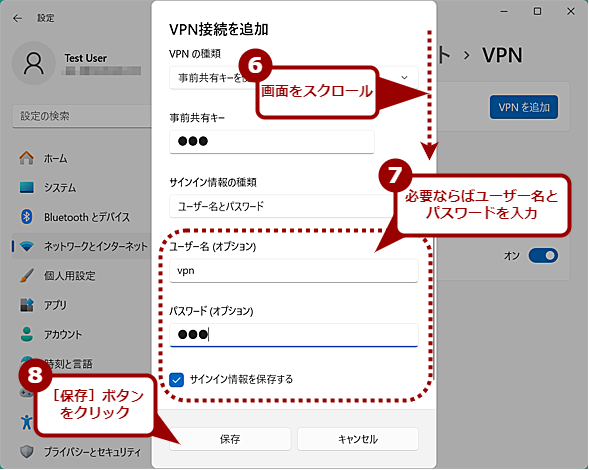 Windows 11のVPN接続の基本設定(4)
Windows 11のVPN接続の基本設定(4)ユーザー名/パスワードを入力し、「サインイン情報を保存する」にチェックを入れると、[接続]ボタンをクリックしただけでVPN接続ができる。「サインイン情報を保存する」のチェックを外すと、接続時にダイアログが表示され、毎回ユーザー名/パスワードの入力が必要になる。また、ユーザー名/パスワードを入力せず、「サインイン情報を保存する」にチェックを入れた状態だと、初回に接続する際に入力したユーザー名/パスワードが保存される。
追加したVPN接続設定を使ってVPNサーバに接続してみる
これで、[設定]アプリの[ネットワークとインターネット]−[VPN]画面の「VPN接続」欄に、追加したVPN接続設定の接続名「VPN Gate 124」が表示されるはずだ。ここの[接続]ボタンをクリックすると、「VPN Gate 124」に接続できる(「VPN Gate 124」の下に「接続済み」と表示される)。[接続]ボタンは、[切断]ボタンに切り替わるので、VPN接続を終了する場合は、[切断]ボタンをクリックする。
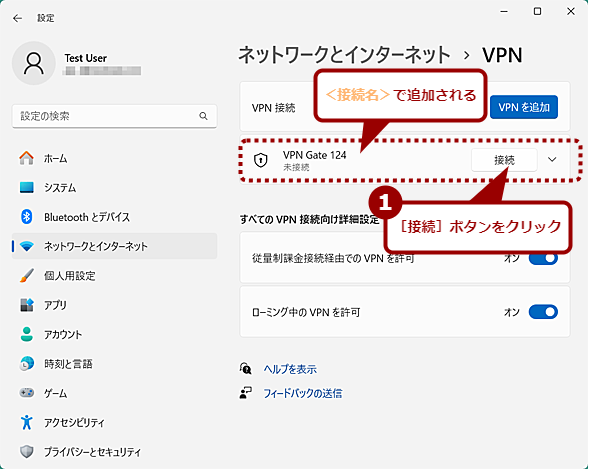 VPNを接続/切断する(1)
VPNを接続/切断する(1)追加された「<接続名>」にある[接続]ボタンをクリックすると、VPN接続が実行される。設定時に「サインイン情報を保存する」にチェックを入れていないと、ユーザー名/パスワードの入力ダイアログが表示される。
▼
また、通知領域(インジケーター領域)にある[ネットワーク]アイコンをクリックして表示されるアクションセンターに[VPN]ボタンが追加されるので、これをクリックしてVPNの接続/切断も可能だ。
▼
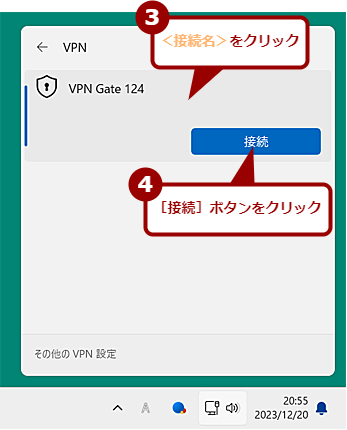 通知領域からVPNを接続する(2)
通知領域からVPNを接続する(2)「<接続名>」の一覧が表示されるので、接続したいVPNの「<接続名>」を展開し、[接続]ボタンをクリックする。切断する際も同様に、ここの[切断]ボタンをクリックする。
接続できない場合はVPN接続の設定内容を再確認してみる
[接続]ボタンを押してもなかなか接続が行われなかったり、エラーになったりする場合は、事前共有キーやユーザー名/パスワードなどが誤っている可能性がある。追加したVPN接続の設定内容を確認するとよいだろう。
それにはまず、[ネットワークとインターネット]−[VPN]画面の「VPN接続」欄にある接続名を展開して、表示された[詳細オプション]ボタンをクリックする。[<接続名>]画面が開くので、ここで「接続プロパティ」欄の[編集]ボタンをクリックして、事前共有キーを修正するなどすればよい。
事前共有キーやユーザー名/パスワードをコピー&ペーストで入力した場合、改行コードなども入力されてしまい、その結果、接続できないことがあるようだ。VPN接続でエラーが発生する場合は、コピー&ペーストせずに、手動で入力してみるとよい。
▼
▼
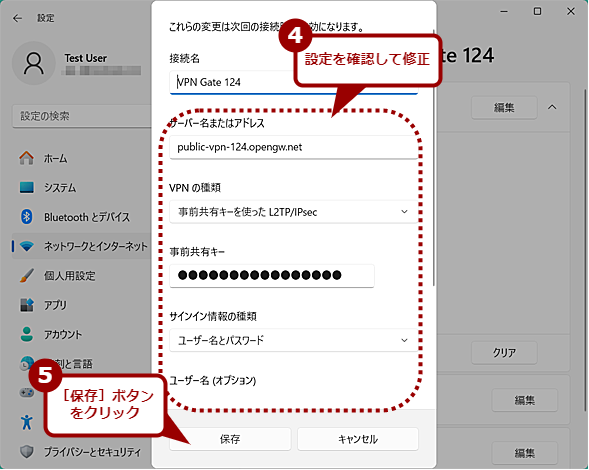 VPNの設定を修正する(3)
VPNの設定を修正する(3)事前共有キーなどを修正し、[保存]ボタンをクリックする。設定を修正したにもかかわらず、[保存]ボタンがグレーアウトしている場合は、「接続名」を修正すると、保存が可能になるようだ。
セキュリティなどの細かい設定を行う
実は、VPNサーバによっては、[設定]アプリだけで設定できる項目では十分でないこともある。例えば、[設定]アプリでは、「データの暗号化(暗号化なしでも接続するかどうかなど)」や「認証プロトコル」などが、全てデフォルトの設定となってしまい、このままではVPN接続が確立できないことがある。
より細かい設定をするには、[<VPN接続名>のプロパティ]ダイアログを開く必要がある。それには、[設定]アプリの[ネットワークとインターネット]−[VPN]画面に追加したVPN接続名をクリックし、[詳細オプション]ボタンをクリック、[<VPN接続名>]画面が開いたら、「その他のVPNプロパティ」欄の[編集]ボタンをクリックする。
[<VPN接続名>のプロパティ]ダイアログが開いたら、[セキュリティ]タブを開き、「データの暗号化」欄や「認証」欄を必要に応じて設定するとよい。これで、VPN接続ができるようになるはずだ。
▼
VPN接続のショートカットを作成してパスワードのみ入力するように設定する
セキュリティのためにパスワードを毎回入力するようにしたい場合や、ワンタイムパスワードで毎回異なるパスワードの入力が必要な場合、さらに工夫が必要になる。というのも、[設定]アプリで、VPN接続のユーザー名を設定してしまうと、パスワードが「空の状態」でもVPN接続が実行されるため、認証エラーでVPNサーバに接続できなくなるからだ。
このような仕様のため、パスワードを手動で入力するようにするには、ユーザー名も「空の状態」で設定しないようにしておく必要がある。ただ、そうすると、パスワードだけではなくユーザー名も毎回入力しなければならない。ユーザー名がドメインを含むメールアドレスのような場合、毎回、ユーザー名を入力するのは面倒だ。
そこで、ユーザー名が入力された状態で、毎回、パスワードのみ入力すればいいように設定しよう。それには、VPN接続の実行ファイル「rasphone.exe」へのショートカットを使う。
エクスプローラーで[%windir%¥System32]フォルダを開き、「rasphone.exe」を右クリックして、メニューから[その他のオプションを確認]−[ショートカットの作成]を選択し、デスクトップにrasphone.exeへのショートカットを作成する。
作成した「rasphone.exeのショートカット」のプロパティを開き、「リンク先」を以下のように編集する(「<VPN接続名>」に空白文字などが含まれている場合は""で囲む)。
C:¥Windows¥System32¥rasphone.exe -d <VPN接続名>
VPNを接続する「リンク先」欄の設定
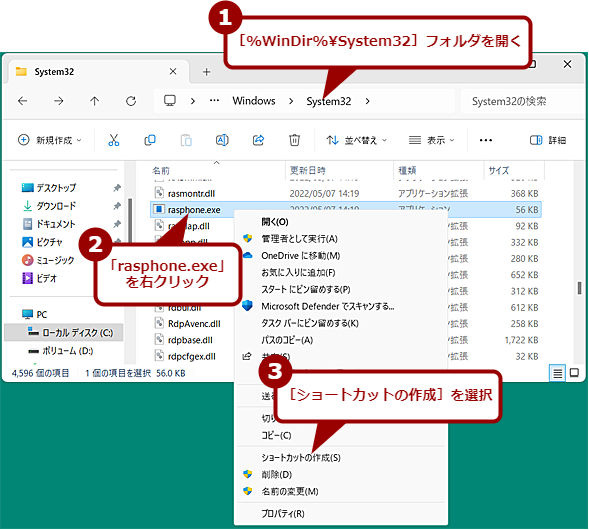 VPN接続のショートカットを作成してパスワードのみ毎回入力するように設定する(1)
VPN接続のショートカットを作成してパスワードのみ毎回入力するように設定する(1)[%windir%¥System32]フォルダの「rasphone.exe」を右クリックし、表示されたメニューの[ショートカットの作成]を選択する。
▼
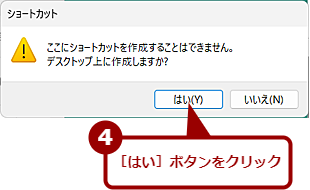 VPN接続のショートカットを作成してパスワードのみ毎回入力するように設定する(2)
VPN接続のショートカットを作成してパスワードのみ毎回入力するように設定する(2)[%windir%¥System32]フォルダにはショートカットが作成できないため、デスクトップに作成するというダイアログが表示されるので、[はい]ボタンをクリックする。
▼
▼
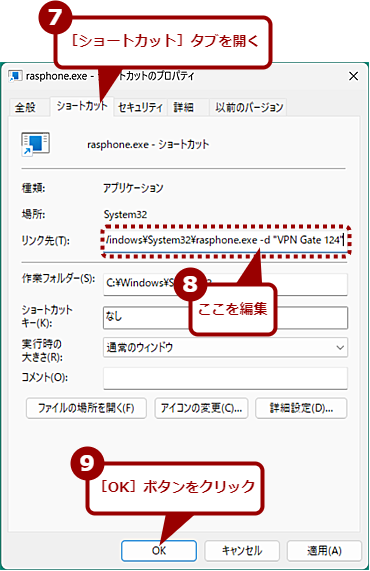 VPN接続のショートカットを作成してパスワードのみ毎回入力するように設定する(4)
VPN接続のショートカットを作成してパスワードのみ毎回入力するように設定する(4)[ショートカットのプロパティ]ダイアログが開くので、[ショートカット]タブの「リンク先」を編集して「 -d <VPN接続名>」というオプションを末尾に追加するする。
これをコピーして、VPN接続を切断するショートカットも作成しておくと便利だ。やはりプロパティを開き、「リンク先」を以下のように編集する(「-d」オプションの代わりに「-h」を指定する)。
C:¥Windows¥System32¥rasphone.exe -h <VPN接続名>
VPNを切断する「リンク先」欄の設定
どちらのショートカットも、識別しやすい名前に変更しておこう。
さて、作成したrasphone.exeのショートカットをダブルクリックすると、[<VPN接続名>への接続]ダイアログが表示される。ここで、ユーザー名を一度入力すると、保存されるので次回からの入力が不要になる。
「次のユーザーが……」のチェックボックスにチェックを入れれば、パスワードも保存される。ただし、ここでパスワードを保存しても、このダイアログが表示されて、自動的に接続されることはない(必ず[接続]ボタンを押す必要がある)。ここで、パスワードの変更が行えるので、毎回パスワードの変更が必要なワンタイムパスワードの場合でも対応可能だ。
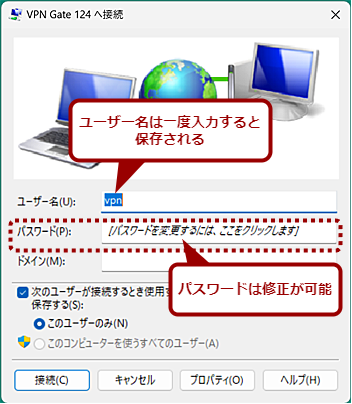 ユーザー名は入力済み、パスワードは毎回修正可能になる
ユーザー名は入力済み、パスワードは毎回修正可能になるショートカットをダブルクリックすると、このダイアログが表示される。ユーザー名を一度入力すると保存される。常にこのダイアログが表示されるため、パスワードは毎回修正が可能だ。なお、「次のユーザーが……」のチェックボックスにチェックを入れれば、パスワードも保存される。
これで、ユーザー名だけを保存し、毎回パスワードを入力するようにできる。デスクトップのショートカットをダブルクリックするだけで、VPN接続のダイアログが表示されるようになるので、[設定]アプリを起動したり、アクションセンターの[VPN]ボタンをクリックしたりする必要もなく、使い勝手も良い。
からの記事と詳細 ( ひと工夫して時短・安心・安全 VPN設定【Windows 11】 - @IT )
https://news.google.com/rss/articles/CBMiQGh0dHBzOi8vYXRtYXJraXQuaXRtZWRpYS5jby5qcC9haXQvYXJ0aWNsZXMvMjMxMi8yNS9uZXdzMDIyLmh0bWzSAQA?oc=5
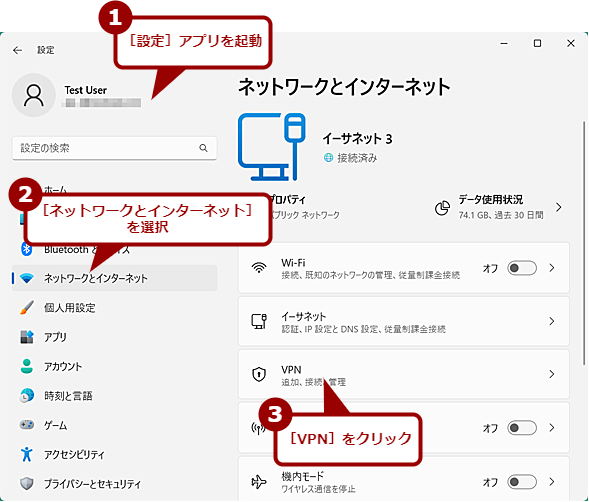
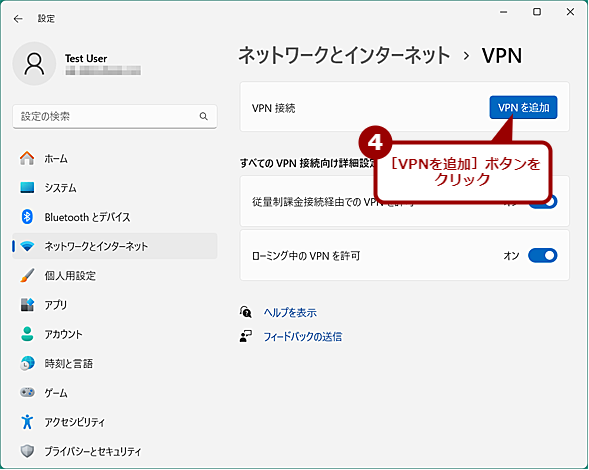

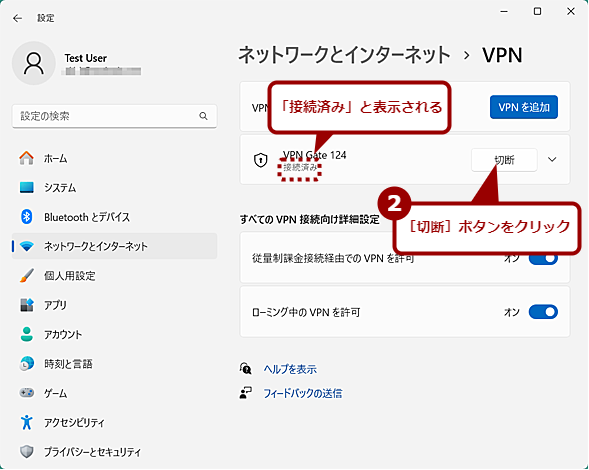

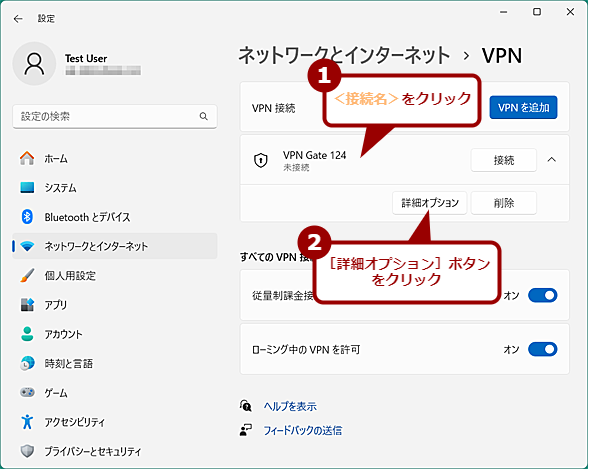
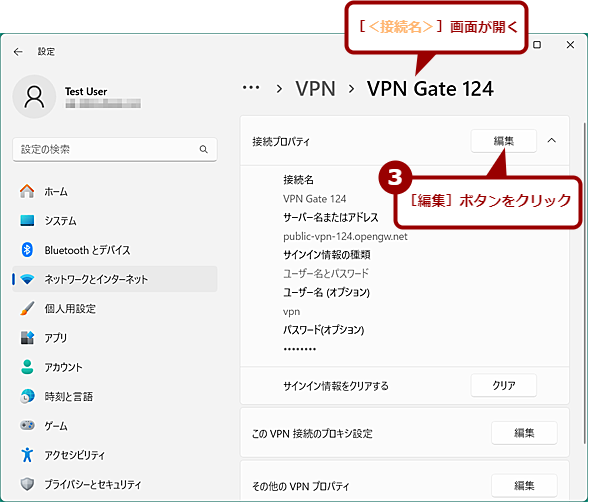
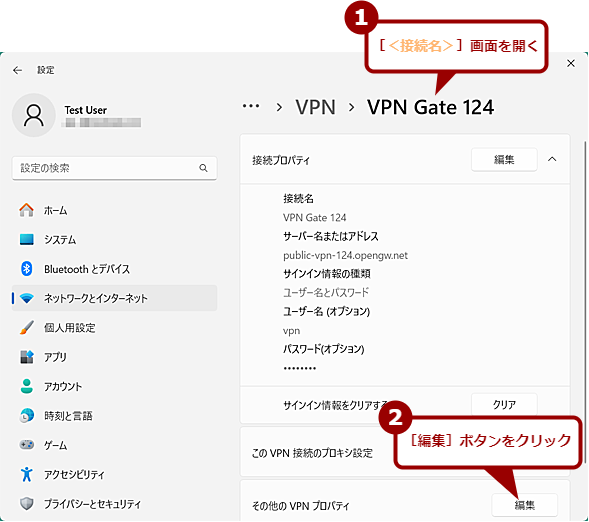
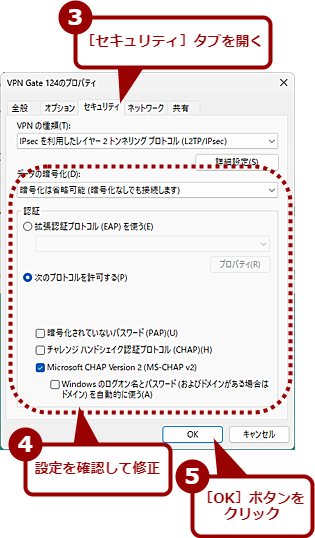
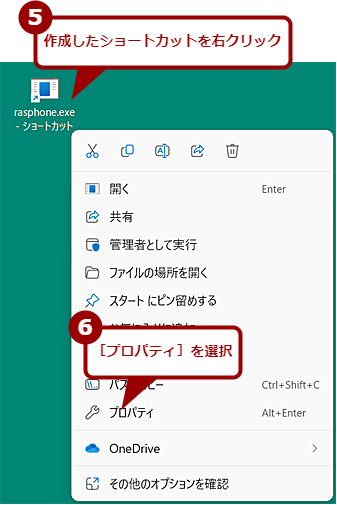
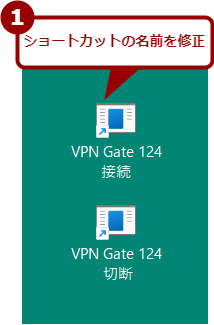
No comments:
Post a Comment