スマホのパスワードを忘れて使用できなくなると、さまざまな行動に支障をきたし、連絡が取れず、仕事に関する機密情報も見られなくなってしまう恐れがあります。そのため、パスワードを忘れないようにするだけではなく、忘れてしまったときの対策も知っておくのがおすすめです。
本記事では、以下をわかりやすく解説しています。
- パスワードを忘れた場合の対処法3選
- パスワード忘れを防ぐ4つの方法
パスワードを忘れてしまった方は、ぜひ最後までお読みください!
なお、本記事を執筆するにあたって、モトローラのスマホ「moto g52j 5G」を使用しています。
パスワードを忘れた場合の対処法3選

Androidのロックには、PINやパスワード、生体認証などさまざまな方法があります。人によってはすべてを設定しているわけではありませんが、パスワードを忘れた場合は基本的にすべて試してみるのがおすすめです。
その際、生体認証で解除できた場合は、すぐにパスワードやPINを新しいものに変更しましょう。スマホを再起動した場合や電源が切れた場合、初回ログイン時は生体認証を利用できないからです。
もし、すべて試してログインできない場合は、基本的に初期化するしか方法はありません。初期化する方法は、下記のとおりです。
- Find My Deviceで初期化する
- リカバリーモードで初期化する
- サポート窓口に相談する
ツールを使ったりリカバリーモードで初期化したりしなければなりませんが、スマホのトラブル対応に慣れていない場合はサポート窓口に相談するのも1つの方法です。サポート窓口はスマホの知識が豊富なので、考えられる限りの方法でログインできるか試してくれます。
ただし、初期化になる可能性が高いことは覚えておきましょう。順番に紹介します。
Find My Deviceで初期化する
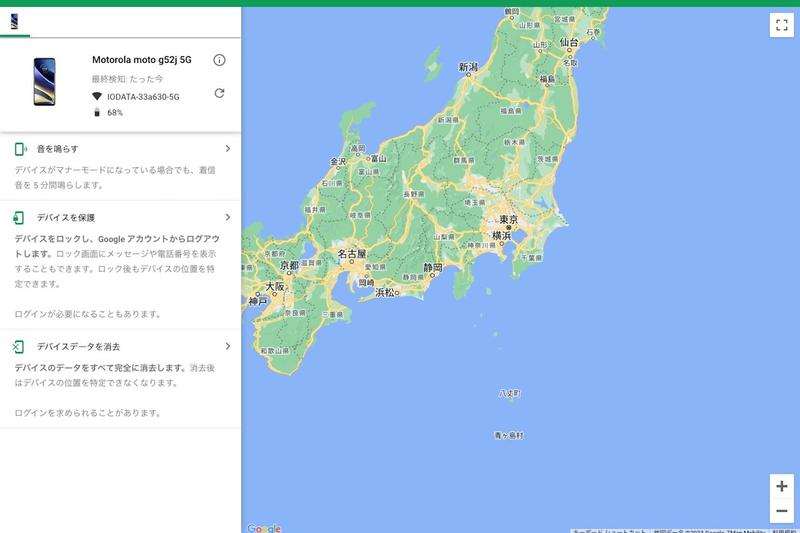
Find My Device(Googleデバイスを探す)は、紛失したスマホを探すために使用するツールですが、別のデバイスからパスワードを忘れたスマホにアクセスして、初期化することが可能です。Find My Deviceの機能は、下記のとおりです。
- スマホの現在地を表示
- 音を鳴らす
- デバイスを保護
- デバイスデータを消去
Find My Deviceからロックの解除はできないため、パスワードを忘れた場合は基本的に初期化を選びます。ただ、使用するためには、下記の条件を満たさなければなりません。
- スマホの電源が入っている
- Wi-Fiまたはモバイルデータに接続している
- Googleアカウントにログインしている
- 位置情報がオンになっている
- 「デバイスを探す」がオンになっている
- Google Playに表示されている
Find My Deviceを利用する際は、スマホからだけではなく、パソコンからも利用できます。なお、「デバイスを探す」は下記の手順でオンにできます。
1.「設定」アプリを開く
2.「Google」を開く
3.「デバイスを探す」を開く
4.「『デバイスを探す』を使用」にチェックを入れる
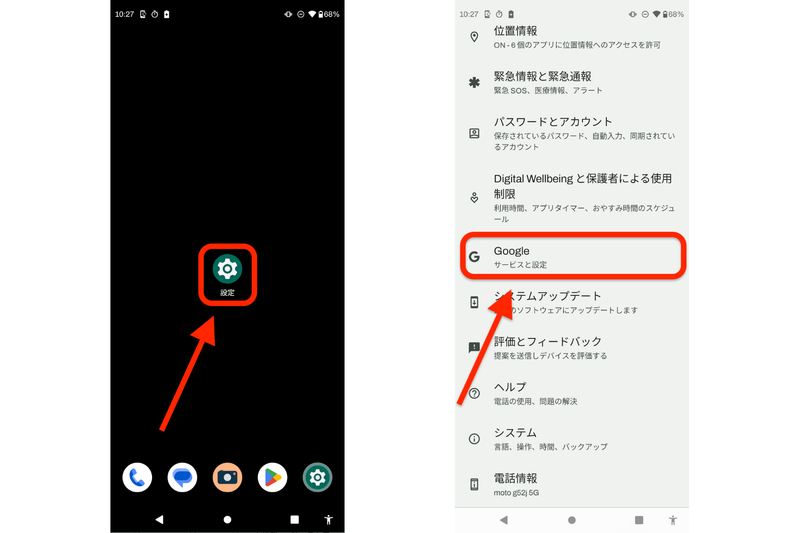
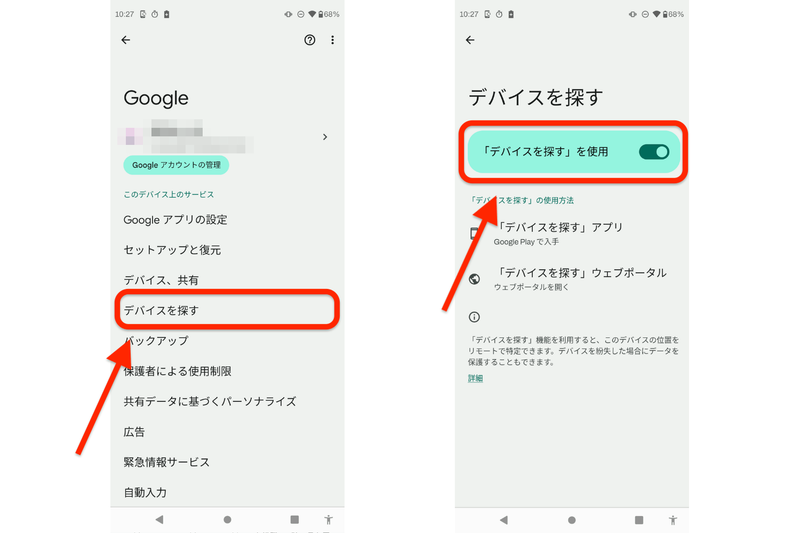
「デバイスを探す」が設定されていない場合は、チェックを入れておきましょう。
リカバリーモードで初期化する
スマホ単体で初期化するためには、リカバリーモードで起動して強制的に初期化しなければなりません。リカバリーモードとは、スマホに関する重要なコマンドを実行できる特殊なモードです。
リカバリーモードの起動方法はスマホによって異なるうえ、スマホによってはユーザーがリカバリーモードを起動できない場合もあります。スマホによって表示される画面は異なりますが、「Wipe data / factory reset」を選ぶことで初期化が可能です。
サポート窓口に相談する
Find My Deviceが使えなかったりリカバリーモードの起動が不安だったりする場合は、サポート窓口に相談するのがおすすめです。NTTドコモやSoftBank、auなどのキャリアに相談したりスマホメーカーに相談したりできます。
ただし、パスワードを解析するわけではないため、初期化するしかない場合も多いです。必ず解決できるわけではないことを覚えておきましょう。
初期化する際の注意点

スマホを初期化する際は、下記に注意しましょう。
- データは全て消えてしまう
- バッテリーが充電された状態で初期化する
スマホを初期化すると、当然ながらデータはすべて消去されます。特に、写真や動画は残らないので、対策しておかなくては消去を防げません。
そのため、定期的なバックアップがおすすめです。ただし、パスワードを忘れてから対応はできないため、日ごろからやっておきましょう。なお、バックアップには手動と自動の2パターンがあります。
手動バックアップは、基本的にSDカードに保存します。一方、自動バックアップはGoogleドライブやGoogleフォトを利用します。どちらかのみでも有効ですが、確実にするためには両方とも使用するのがおすすめです。
また、初期化する際は電池が必要になるため、十分に充電された状態で実行します。できれば100%近くまで充電し、充電ケーブルをつないで初期化しましょう。初期化中にバッテリーがなくなると、故障の原因になりかねません。
パスワード忘れを防ぐ4つの方法
パスワード忘れを防ぐ方法は、下記のとおりです。
- 自分だけが覚えられるパスワードを設定する
- Smart Lockを活用する
- パスワード管理ツールを活用する
- アナログで保管する
Smart Lockは、特定の条件下でAndroidを自動解除する機能です。パスワードを忘れた際にその条件を満たしていた場合は、スマホがロックされないため、パスワードを再設定できます。1つずつ見ていきましょう。
自分だけが覚えられるパスワードを設定する
パスワード忘れを防ぐためには、覚えやすいパスワードにしなければなりません。しかし覚えやすいからといって短かったり単純なパスワードにしたりすると、セキュリティ性が低くなり、なりすましなどの被害に遭う恐れもあります。
そのため、ある程度の長さがあり、自分にとっては覚えやすいパスワードにしなければなりません。たとえば、誕生日を利用したパスワードは、他人から推測される危険性が高いです。自分だけが知る情報をうまく活用して、覚えやすく、セキュリティの高いパスワードにしましょう。
Smart Lockを活用する
Smart Lockは、特定の条件下でログインする手間を省略するための機能です。使用している場所や接続している機器が条件を満たしていれば、スマホにロックがかからないようにできます。
- 持ち運び検知機能
- 信頼できる場所
- 信頼できるデバイス
また、下記の手順でSmart Lockを設定できます。
1.「設定アプリ」を開く
2.「セキュリティ」を開く
3.「Smart Lock」を開く
4. それぞれの設定をする
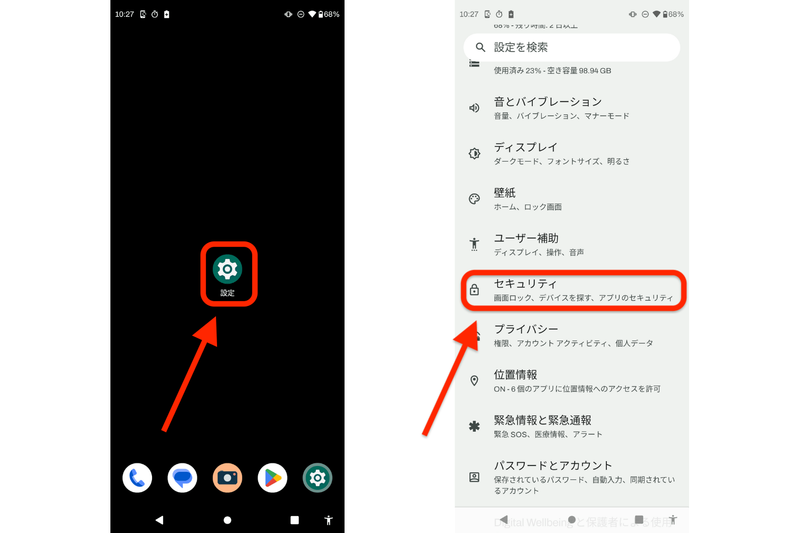
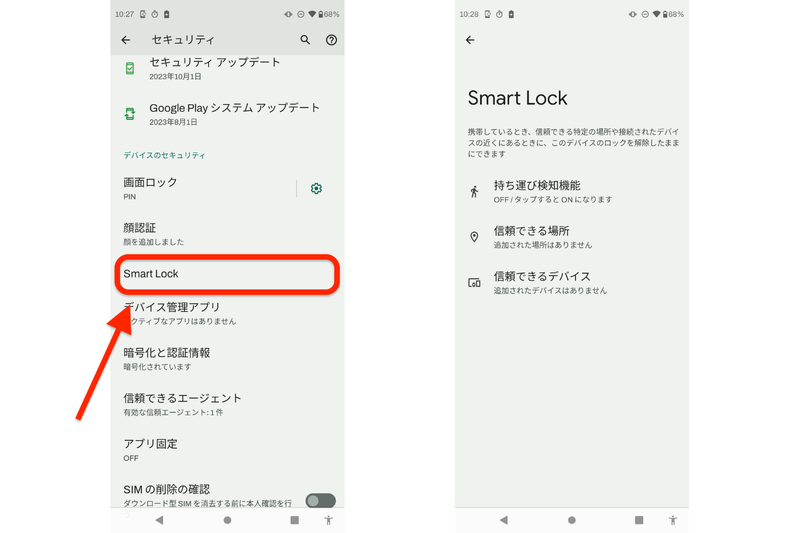
パスワードを忘れたときの対応だけではなく、ロック解除の手間が省けるため普段使いでも便利な機能です。
パスワード管理ツールを活用する
パソコンやほかのデバイスを持っている場合は、パスワード管理ツールの活用もおすすめです。パスワード管理ツールは、複数のパスワードを管理するためのツールです。
パスワード管理ツールを使用するためのパスワードさえ覚えておけば、すべてのパスワードを確認できます。金庫の中にすべてのパスワードを書いた紙を入れておくイメージです。
ただし、パスワード管理の手間は省けるものの、一括管理パスワードを忘れてしまうとすべてのパスワードが使用できなくなる恐れがあります。従来のパスワード管理と同様に、複雑なパスワードを定期的に変更しましょう。
アナログで保管する

紙に書いて保管しておくことも重要です。パスワードを管理しているデバイスにログインできなくなれば、確認できなくなります。
たとえば、パスワード管理ツールを使っていても、その一括パスワードを忘れてしまっては意味がありません。また、落雷によってパソコンが壊れてしまうケースも考えられます。
しかし、紙に残しておけば、そのようなデジタル管理のリスクを回避できます。ただし、紙に書くことによるリスクも発生するので、注意が必要です。
たとえば、他人に見られるような場所に保管してはいけません。また、単なるメモ用紙に書くと、謝って捨ててしまう恐れもあります。そのため、手帳や鍵付きのノートなどを利用し、デジタル管理と併用するのがおすすめです。
まとめ
パスワードを忘れてしまうと、基本的に初期化するしかありません。そのため、日ごろからパスワード忘れの対策をしておきましょう。アナログ管理やパスワード管理ツールを利用したり、覚えやすいパスワードを設定したりするのが手軽です。
また、万が一のために、定期的なバックアップも実施しましょう。このように、パスワードを忘れてしまったときのために、日ごろから対策しておくことが重要です。
からの記事と詳細 ( Androidのパスワードを忘れた際の対処法3選|パスワード忘れを防ぐ管理方法も - Lifehacker JAPAN )
https://ift.tt/h4PZKNF
No comments:
Post a Comment