パソコンの起動時には、パスワードを入力してログインするのが一般的です。パソコンには、音楽や動画などの個人的なデータから、機密性が高い仕事用の資料など多くのデータが保存されていて、セキュリティの観点から、ログイン時にパスワードが必要です。パスワードを紛失したり、忘れてしまったためにログインができないと、パソコンが使用できず、生活や業務に大きな悪影響を与えてしまいます。この記事では、Windows8のパスワードを忘れて解除できない場合に役立つ解決策をご紹介いたします。基本的に、忘れてしまったパスワードを確認する方法は存在しません。パスワードが分からなくなった場合には、パスワードのリセットが必要になります。突然のトラブルに備え、あらかじめパスワードリセットディスクを作成しておき、データの損失を最小限に抑えるためにも、日常的にデータのバックアップを取っておくことをおすすめします。
-
目次
-
Windows8のパスワードを忘れてしまった場合の解除方法
-
方法1:パスワード解除の専門ソフト PassFab 4WinKeyでパソコンを初期化せずにパスワードを解除する
-
方法2:パスワードリセットディスクでパスワードをリセットする
-
方法3:別の管理者アカウントからログインパスワードをリセットする
-
方法4:セーフモードでパスワードをリセットする
-
補足情報:Windows8でパスワードを設定する方法
-
まとめ
【PassFab 4WinKey】無料ダウンロード:https://x.gd/KFzAx
Windows8のログインパスワードを忘れてログインできない場合、まずご紹介するのは、専用ツールPassFab 4WinKeyでパスワードを解除する方法です。PassFab 4WinKeyはWindows 11/10 / 8.1 / 8/7 / Vista / XP / 2000、およびWindows Serverで、データを失うことなく、忘れた管理者またはユーザーのパスワードを無効にするかリセットできる専門ソフトです。もしパソコンのパスワードを忘れて、事前にパスワードリセットディスクを作成していない方は初期化せずに忘れたパスワードを削除したいなら、PassFab 4WinKeyのご利用をおすすめします。このツールでは、迅速にパスワードリセットディスクを作成し、パスワードを簡単に解除することができます。Microsoftアカウントやローカルアカウントのパスワードが分からなくても対応することができます。また、分かりやすいガイドやデザインによって、誰でも簡単に使用することができます。
Step1:アクセス可能な別のパソコンを用意し、PassFab 4WinKeyをダウンロードして起動します。
Step2:「開始」をクリックして、起動ディスクを作成するためのISOファイルをダウンロードします。
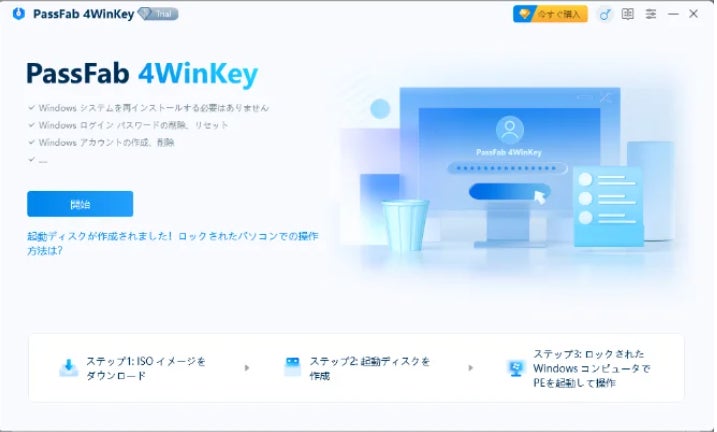
Step3:起動メディアをCD/DVDディスクまたはUSBフラッシュドライブから選択し、「次へ」をクリックし、表示されるポップアップ画面の「続行」をクリックします。
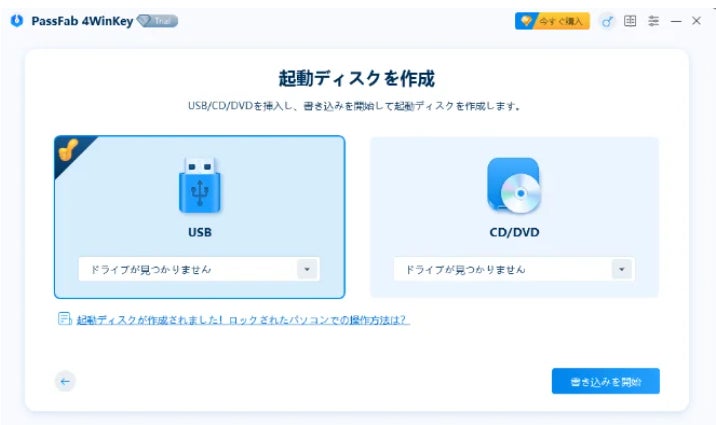
Step4:ソフトウェアが起動用のディスクを作成します。
Step4:ソフトウェアが起動用のディスクを作成します。
Step5:画面のガイドに沿って、パスワードが不明なパソコンのロックを解除するための起動ディスクの作成を完了します。
Step6:作成した起動ディスクを、パスワードを解除したいパソコンへ挿入し、再起動します。
Step7:ここからは、画面のガイドに沿って、Windowsのパスワードをリセットします。まず、Windowsのシステムを選択します。
Step8:「パスワードを削除」にマークを入れて、「次へ」をクリックします。
Step9:パスワードを削除するユーザーアカウントを選び、「次へ」ボタンをクリックすると、パスワード設定が削除されます。
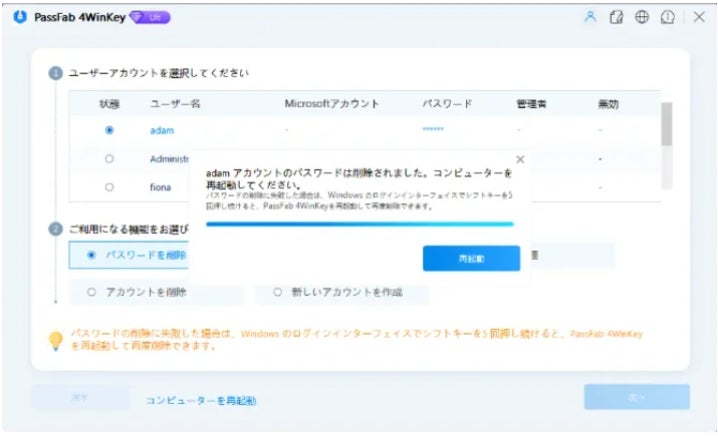
【PassFab 4WinKey】無料ダウンロード:https://x.gd/KFzAx
この方法では、事前に作成していたパスワードリセットディスクを使用して、Windows8のパスワードをリセットします。もし事前にパスワードリセットディスクを作成していない場合、専門ソフトPassFab 4WinKeyの利用をおすすめします。
Step1:作成済みのパスワードリセットディスクをパソコンに接続します。
Step2:パソコンを起動します。ログイン画面が表示されるので、[パスワード]を空白にしたまま、「⇒」マークをクリックします。
Step3:「ユーザー名またはパスワードが正しくありません」と表示されます。[OK]をクリックして再びログイン画面に戻ります。
Step4:「パスワードのリセット」をクリックします。
Step5:「代わりにパスワードリセットディスクを使用する」をクリックします。
Step6:「パスワードのリセット ウィザードの開始」画面になります。[次へ]をクリックして続行します。
Step7:「パスワード キー ディスクがあるドライブ」で、挿入済みのリムーバブルメディアを選択し、[次へ]をクリックします。
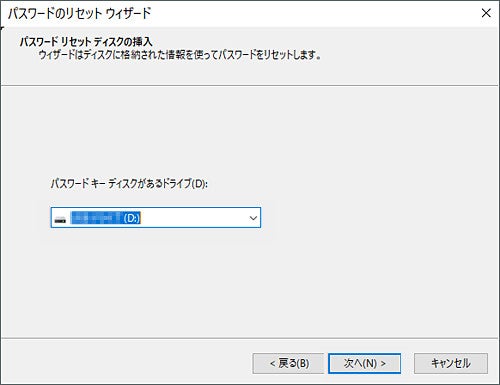
Step8:パスワードを変更する場合は「新しいパスワード」「パスワードの確認入力」の2つのボックスに新しいパスワードを入力します。パスワードを削除する場合は何も入力せず、空欄のままにします。入力後、[次へ]をクリックします。
Step9:パスワードのリセット ウィザードの完了」画面の[完了]をクリックします。
パソコンに複数のアカウントが登録されている場合、別のアカウントからパスワードを忘れたアカウントのパスワードをリセットまたは削除することができます。ただし、この方法は管理者以外にアカウントが存在する場合のみ有効です。
Step1:管理者アカウントでサインインします。
Step2:コントロールパネル―[ユーザーアカウントとファミリーセーフティ]―[ユーザーアカウント]へ進みます。
Step3:「ユーザーアカウントの変更」から[別のアカウントの管理]を選択します。
Step4:パスワードを変更したいアカウント名をクリックし、画面に沿ってパスワードを再設定してください。
セーフモードとは、必要最低限のシステムでパソコンを起動するモードです。このモードを使用すると、以下の手順でパスワードをリセットできます。
Step1:パソコンを起動し、サインイン画面が開いたら、右下の電源ボタンをクリックします。
Step2:シャットダウン等のオプションから[再起動]を、Shiftキーを押しながらクリックします。
Step3:[オプションの選択]画面から[トラブルシューティング]をクリックします。
Step4:トラブルシューティングから[詳細オプション]をクリックし、[スタートアップ設定]を開きます。
Step5:スタートアップ設定画面の[再起動]をクリックします。
Step6:再びスタートアップ設定が表示されます。F6キーを押して「6)セーフモードとコマンドプロンプトを有効にする」を実行します。
Step7:サインイン画面が表示されるので、管理者アカウント以外のアカウントでサインします。
Step8:コマンドプロンプトが起動します。ビルトインのAdministratorアカウントを有効にするため、以下のコマンドを入力し、Enterを押してください。
C:¥Windows¥System32>net user administrator /active:yes
Step9:以下のコマンドで。Administratorアカウントのパスワードを設定します。
C:¥Windows¥System32>net user administrator (パスワード)
Step10:コマンドプロンプトを閉じ、[Ctr+Alt+Del]キーを同時に押します。
Step11:オプションの中から[サインアウト]を選択し、再びサインイン画面へと戻ります。
Step12:サインイン画面のアカウントに「Administrator」が追加されていることを確認します。
Step13:[Windows + X]キーを押し、[コマンドプロンプト]を確認します。コマンドプロンプトを開く場合、右クリック―「管理者として実行」を選択します。
Step14:移動後、以下のコマンドを入力してEnterを押してください。
C:¥Windows¥System32>net user (ユーザー名) (新しいパスワード)
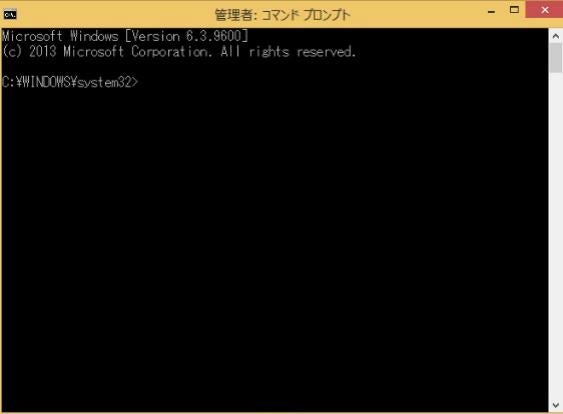
ここでは、Windowsでパスワードを設定する一般的な方法をご紹介いたします。
Step1:「スタート」ボタンから、「設定」―「アカウント」―「サインインオプション」へ進みます。
Step2:「パスワード」―「変更」をクリックします。
Step3:「現在のパスワード」で現在お使いのパスワードを入力し、「次へ」をクリックします。
Step4:各項目を入力し、「次へ」をクリックします。
Step5:「完了」をクリックして終了します。
この記事では、Windows8のパスワードを忘れてしまった場合の対処法を詳しく紹介いたしました。パソコンの起動時には、パスワードを入力してログインするのが一般的です。パソコンには、音楽や動画などの個人的なデータから、機密性が高い仕事用の資料など多くのデータが保存されていて、セキュリティの観点から、ログイン時にパスワードが必要です。パスワードを紛失したり、忘れてしまったためにログインができないと、パソコンが使用できず、生活や業務に大きな悪影響を与えてしまいます。
専用ツールPassFab 4WinKeyは、起動ディスクを作成し、パソコンに発生しているWindows関連の問題を修復できます。使いやすいデザインで、パソコンの専門知識がなくても簡単に利用できるので初心者にもおすすめのツールです。パソコンの問題でお困りの場合は、ぜひお試しください。パスワードが分からなくなった場合には、パスワードのリセットが必要になります。突然のトラブルに備え、あらかじめパスワードリセットディスクを作成しておき、データの損失を最小限に抑えるためにも、日常的にデータのバックアップを取っておくことをおすすめします。
からの記事と詳細 ( 【データ損失なく】Windows8のパスワードを忘れてしまった場合の対処法【PassFab 4WinKeyバージョンアップ】 - PR TIMES )
https://ift.tt/KMRyV17
No comments:
Post a Comment