Windows10パソコンを使用していると、パスワードを忘れたなどの原因によってロック画面を解除できない状況に陥ることがあります。また、パソコンのログインに必要なパスワードを覚えているけれど、なんらかの不具合が発生してロック画面を解除できないこともあるでしょう。本記事では、パスワードを忘れた、不具合が発生したなどでWindows10のロック画面を解除できない場合の対処法をご紹介します。
なぜ、Windows10パソコンのロック画面が解除できないトラブルが発生するのでしょうか。Windows10のログインに必要なパスワードを忘れた、パスワードを入力する画面が表示されない、不具合が起きたなど様々な原因が考えられます。
Windows10で画面のロックを設定すると、スリープ状態になった際などに自動でロック画面になります。パスワードを忘れると画面ロックを解除できなくなりますので、ご注意ください。
Step1:「スタート」ボタンから「設定」を選択します。設定画面が表示されますので「アカウント」をクリックしてください。
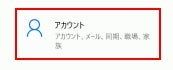
Step2:「サインインオプション」のタブを選択して「パスワード」を選びます。「追加」をクリックしてパスワードの設定に移ります。
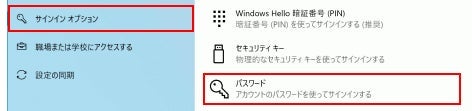
Step3:新しいパスワード、パスワードのヒントを設定します。ここで設定したパスワードを忘れてしまうとパソコンのロック画面を解除できない状態になりますので、ご注意ください。
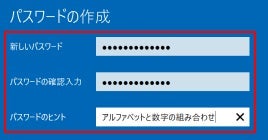
どんなに気を付けていてもWindows10のパスワードを忘れたというケースは起こり得るでしょう。Windows10のパスワードを忘れたことによって、パソコンのロック画面を解除できない場合は次の対処法をお試しください。
【PassFab 4WinKey】無料ダウンロード:https://reurl.cc/VL49yZ
まずご紹介するのはWindows10パスワード回復ソフトPassFab 4WinKeyを使ってデータの損失なくWindows10パソコンのロック画面を解除する方法があります。PassFab 4WinKeyはUSBまたはCD/DVDを使ってた起動ディスクを作成する機能があり、同ソフトを使って作成した起動ディスクでパソコンを立ち上げるだけでパスワードの変更・削除が可能です。パソコンを初期化せずにパスワードを変更できるため、パソコン内に保存されているデータが失われることはありません。それに、操作方法はとても簡単のため、パソコンの初心者でも自宅ですぐに忘れたパスワードを削除できます。
Step1:PassFab 4WinKeyを使用可能なパソコンにダウンロードして起動します。USBまたはCD/DVDをパソコンに挿入し、「書き込みを開始」をクリックします。

Step2:作成した起動ディスクを画面ロックを解除したいWindows10パソコンに挿入し、ガイドを見ながら操作してパソコンを起動します。
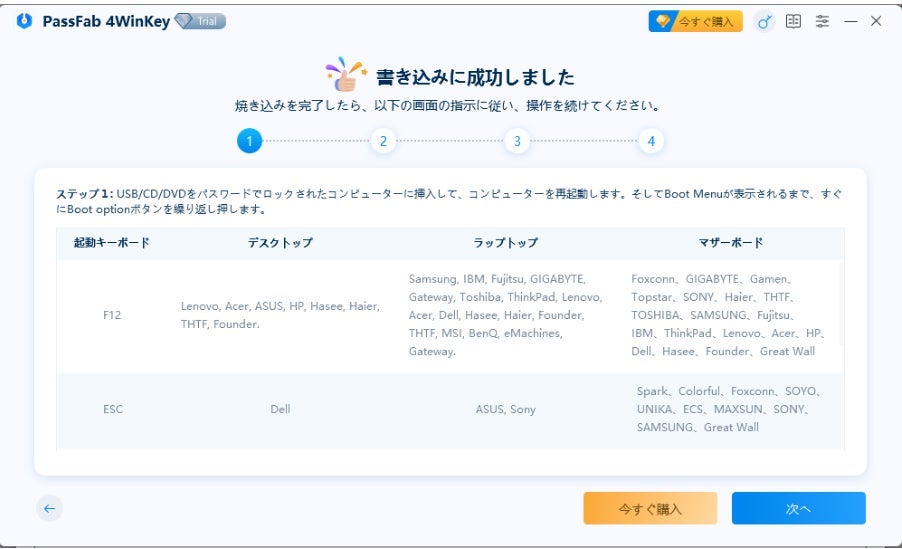
Step3:PassFab 4WinKeyのメニュー画面が表示されたら、Windowsシステムを選択して「次へ」をクリックします。
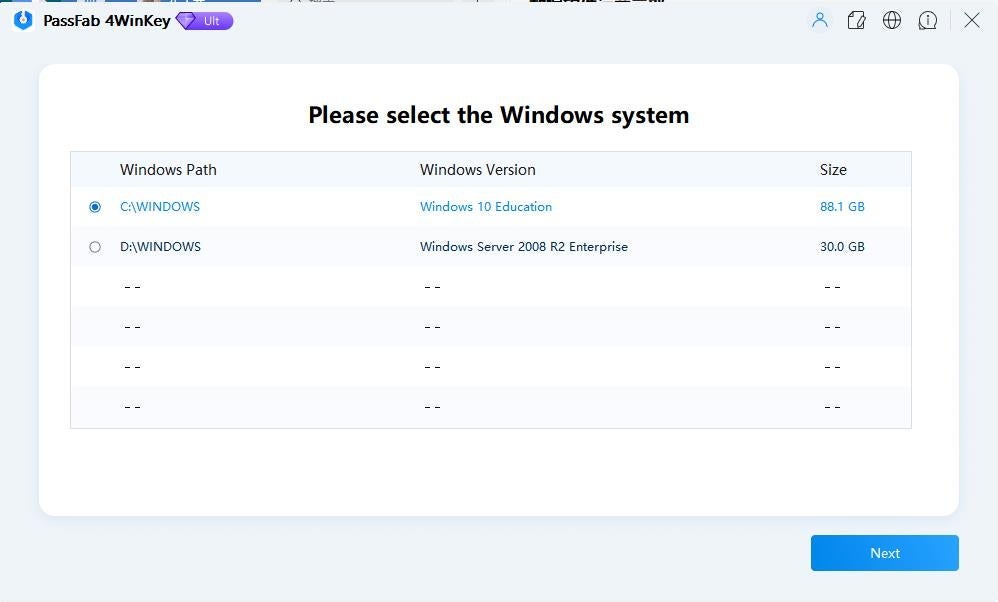
Step4:アカウントを選び、「パスワードを削除またはリセット」を選択して「次へ」をクリックします。その後、「再起動」をクリックすると選択した機能が実行されます。
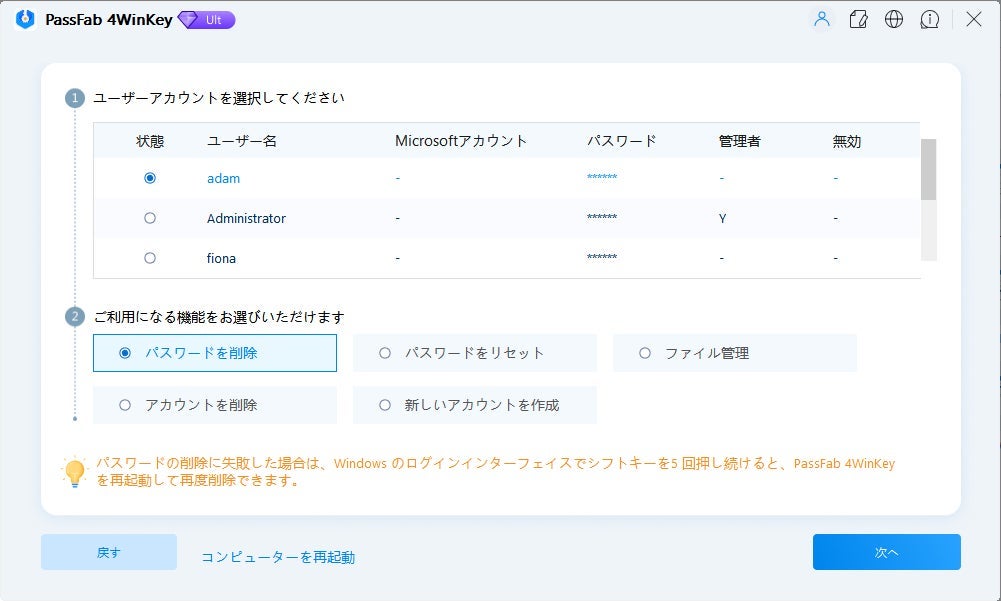
【PassFab 4WinKey】無料ダウンロード:https://reurl.cc/VL49yZ
パスワードリセットディスクをお持ちであれば、パスワードリセットディスクをロック解除できないパソコンに挿入してパスワードを再設定できます。パスワードリセットディスクからMicrosoftアカウントのパスワードを変更することはできません。
ご注意:この方法を使うと、パスワードリセットディスクを事前に作成する必要があります。もし事前にパスワードリセットディスクを作成していない場合、この方法の使用をおすすめしません。
Step1:パスワードリセットディスクをロック解除できないパソコンに挿入し、パスワードを入力せずに実行します。「パスワードのリセット」が表示されますのでクリックします。
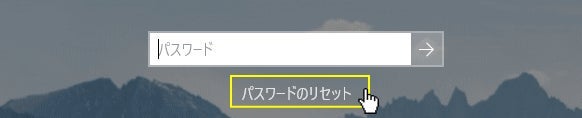
Step2:「代わりにパスワードリセットディスクを使用する」をクリックします。
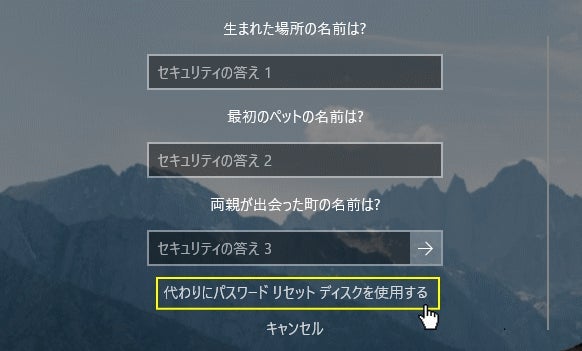
Step3:パスワードのリセットウイザードの開始」が表示されるので「次へ」をクリックします。
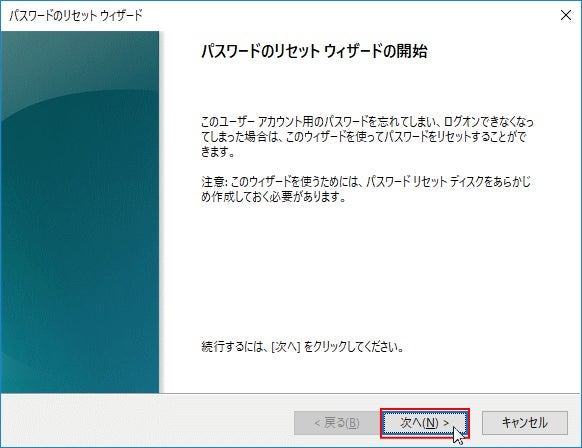
Step4:ドライブを選択して「次へ」をクリックします。パスワードの設定画面になりますので、新しいパスワードを入力します。

パソコンのデータは消えてしまいますが、Windows10を再セットアップすることでも画面ロックを解除可能です。もし、初期化せずにロックを解除したいなら、専門ソフトPassFab 4WinKeyの使用をおすすめします。
Step1:「Shift」キーを押しながら「再起動」をクリックします。「トラブルシューティング」を選択し、「このPCを初期状態に戻す」をクリックしてください。
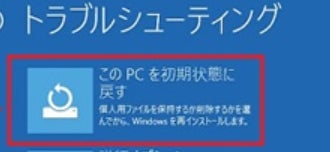
Step2:「すべて削除する」を選びます。
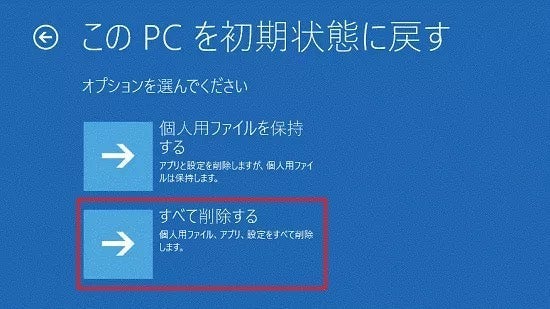
Windows10のパスワードを忘れた以外の原因、画面ロックでフリーズするなどの症状によってロック画面を解除できないのであれば、次の対処法が効果的です。
パソコンになんらかのエラーが一時的に発生しているのであれば、windows10を再起動すると改善されることがあります。
Step1:「電源」アイコンをクリックし、「再起動」を選びます。
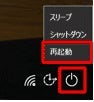
Step2:パソコンが再起動されたら画面ロックを解除できないか、再度お試しください。
システムファイルの破損によってロックを解除できないトラブルが起きているのであれば、次の方法でシステムファイルを修復するといいかもしれません。
Step1:「電源」アイコンを選択して「Shift」キーを押しながら「再起動」をクリックします。「トラブルシューティング」の次に「詳細オプション」、そして「スタートアップ設定」と選択し、「再起動」をクリックしてください。
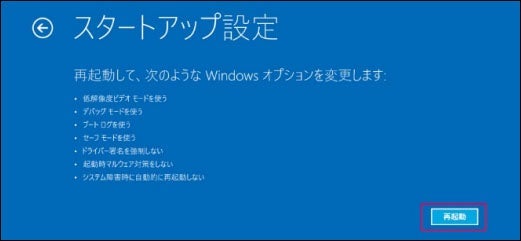
Step2:「F6」キーを押して「セーフモードとコマンドプロンプトを有効にする」を実行します。
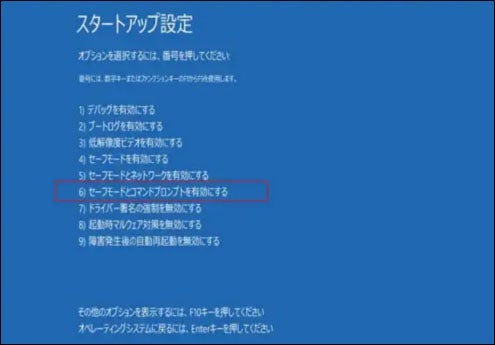
Step3:コマンドプロンプトが表示されたら「DISM.exe /Online /Cleanup-image /Restorehealth」を入力して「Enter」キーを押して実行します。さらに、コマンド「sfc /scannow」を入力して「Enter」キーを押し、システムファイルの修復を試みます。
Windowsにはアプリケーションをインストールした時など任意のタイミングでシステムの復元ポイントを作成して保存する機能が備わっています。パソコンに作成済みのシステムの復元ポイントがあれば、同復元ポイントを使ってシステムを問題がなかったころの状態に戻すことが可能です。
Step1:「電源」アイコンを選択して「Shift」キーを押しながら「再起動」をクリックします。「トラブルシューティング」の次に「詳細オプション」、そして「システムの復元」をクリックしてください。
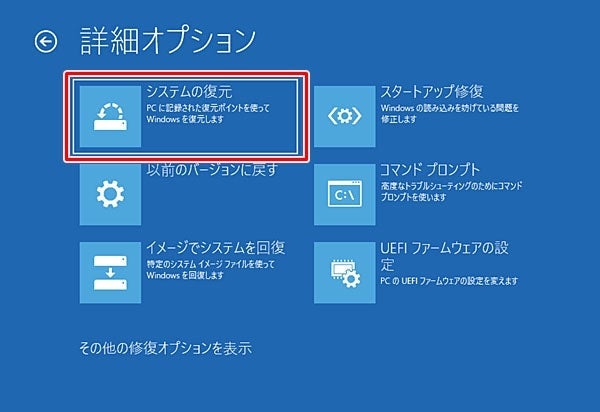
Windows10で画面ロックを解除できないなどの不具合が発生した場合は初期化すると解決できることがあります。Windows10を初期化するため、パソコンに保存されているデータは消去されますのでご注意ください。
Step1:「Shift」キーを押しながら「再起動」をクリックします。「トラブルシューティング」を選択し、「このPCを初期状態に戻す」をクリックしてください。
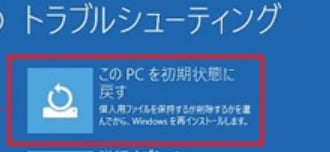
この記事では、初期化せずにWindows10パソコンのロック画面を解除できない場合の対処法をご紹介しました。Windows10のパスワードを忘れたため、ロック画面を解除できないのであればWindowsパスワード回復ソフトPassFab 4WinKey、パスワードリセットディスク、Windows10の再セットアップで対処できます。でも、パスワードリセットディスクは事前に作成している必要があり、Windows10の再セットアップではデータが失われるなどの制限がありますが、Windowsパスワード回復ソフトPassFab 4WinKeyは同ソフトを利用するだけでデータ損失なしでWindows10パソコンのロック画面を解除できます。皆様は自分のニーズに応じて最適な方法をお選びください。
からの記事と詳細 ( 【データ損失なく】Windows10のロック画面が解除できない場合の対処法 - PR TIMES )
https://ift.tt/Hn9kheR
No comments:
Post a Comment