パソコンの起動時には、パスワードを入力してログインするのが一般的です。パソコンには、音楽や動画などの個人的なデータから、機密性が高い仕事用の資料など多くのデータが保存されていて、セキュリティの観点から、ログイン時にパスワードが必要です。パスワードを紛失したり、忘れてしまったためにログインができないと、パソコンが使用できず、生活や業務に大きな悪影響を与えてしまいます。基本的に、忘れてしまったパスワードを確認する方法は存在しません。パスワードが分からなくなった場合には、パスワードのリセットが必要になります。また、対処のためにパソコンの初期化が必要になる場合があります。そこで、この記事では、パソコンのパスワードが解除できない場合に役立つ解決策をご紹介いたします。また、初期化せずに忘れたパスワードを削除する方法も含めます。突然のトラブルに備え、データの損失を最小限に抑えるためにも、日常的にデータのバックアップを取っておくことをおすすめします。
-
目次
-
パソコンでのパスワードの設定方法
-
パスワードを解除できなくなってしまう原因
-
「データを失くさずに」パソコンのパスワードが解除できない場合の対処法
-
対処法1:専門ソフト PassFab 4WinKeyでパソコンを初期化せずにパスワードを削除する
-
パソコンのパスワードが解除できない場合の、一般的な対処方法
-
対処法1:パソコンを強制的に初期化する
-
対処法2:専門業者に依頼する
-
追加情報:パソコンのパスワードに関する質問
-
質問1:パソコンのパスワードを調べる方法は?
-
質問2:パソコンのパスワードは何回まで間違えられる?
-
まとめ
-
関連記事
-
【PassFab社について】
ここでは、Windowsでパスワードを設定する一般的な方法をご紹介いたします。
Step1:「スタート」ボタンから、「設定」―「アカウント」―「サインインオプション」へ進みます。
Step2:「パスワード」―「変更」をクリックします。
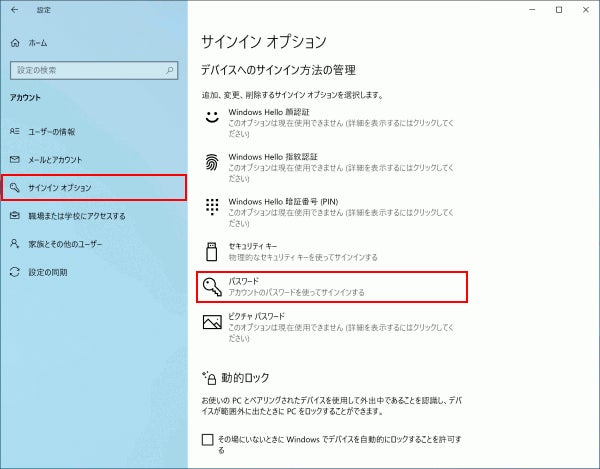
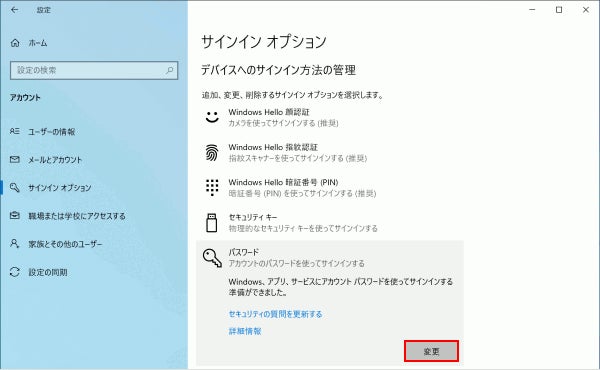
Step3:「現在のパスワード」で現在お使いのパスワードを入力し、「次へ」をクリックします。
Step4:各項目を入力し、「次へ」をクリックします。
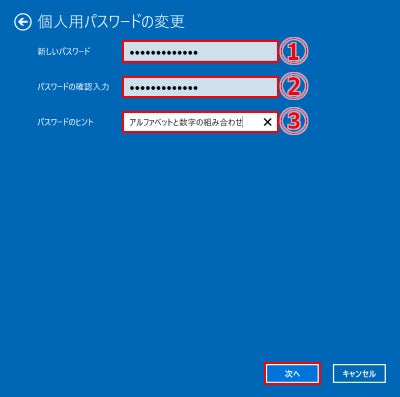
Step5:「完了」をクリックして終了します。

パソコンのパスワードがわからなくなってしなうと、パソコンにサインインできなくなってしまうためWindowsを起動できません。パスワードがわからなくなってしまう主な原因には以下のものがあります。
-
長期間パソコンを使っていなかった
-
パスワードが複雑、長いなど覚えにくい
-
中古で購入したパソコンや譲り受けたパソコンにパスワードがかかっている
-
誰かがパソコンをハッキングしてパスワードを変更してしまった
単純にパスワードを忘れてしまったり、譲り受けたパソコンのためパスワードがわからないなど心当たりがあるケース以外にも、悪意がある不正アクセスによって知らないうちにパスワードを変更されてしまうケースもあります。
ここからは、データを失くさずにパソコンのパスワードを解除する方法をご紹介いたします。一般的な対処法では、パソコンの初期化によってデータが消去されてしまいますが、ここではデータを失わずにパスワードを解除する方法をご紹介いたします。
【PassFab 4WinKey】無料ダウンロード:https://bit.ly/3nOZwlb
まずご紹介するのは、専用ツールPassFab 4WinKeyでパスワードを解除する方法です。このツールでは、迅速にパスワードリセットディスクを作成し、Windows 11/10 / 8.1 / 8/7 / Vista / XP / 2000、およびWindows Serverで、データを失うことなく、忘れた管理者またはユーザーのパスワードを無効にするかリセットします。また、分かりやすいガイドやデザインによって、誰でも簡単に使用することができます。では、その使い方を詳しく紹介いたします。
Step1:ロックされたコンピューターではなく、アクセス可能な別のPC / MacからPassFab 4WinKeyを起動し、メインインターフェイスが表示されます。
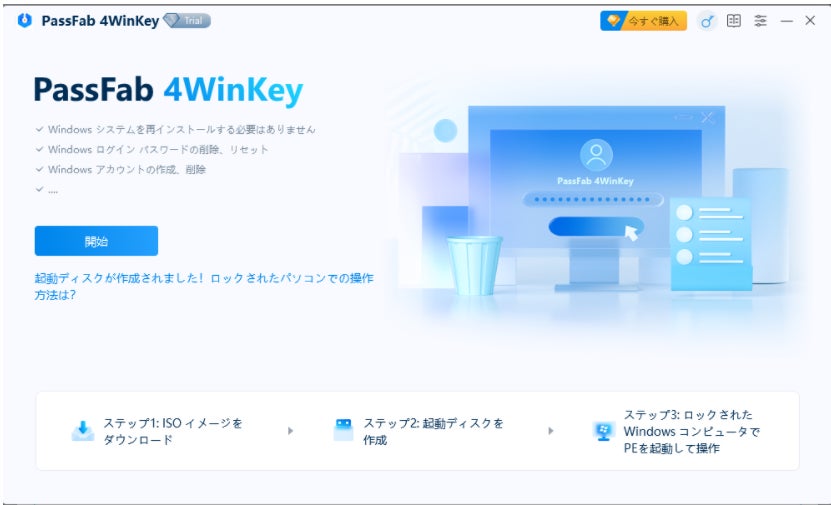
Step2:「開始」をクリックして、起動ディスクを作成するためのISOファイルをダウンロードします。
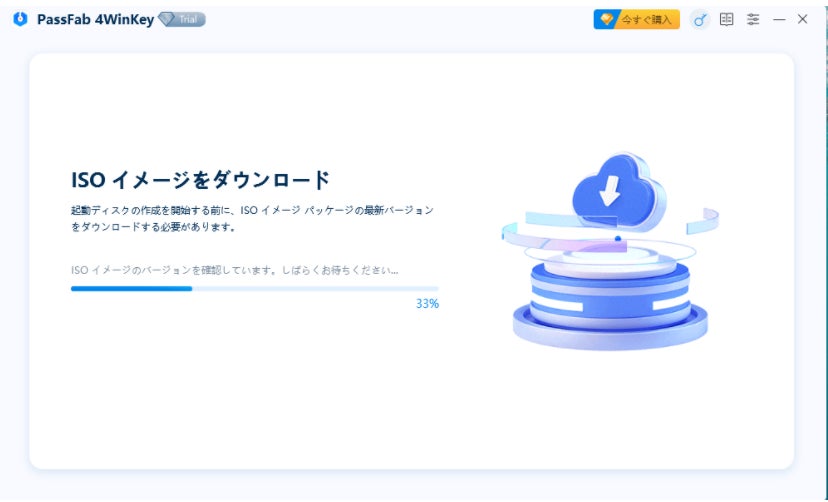
Step3:起動メディアをCD/DVDディスクまたはUSBフラッシュドライブから選択し、「次へ」をクリックし、表示されるポップアップ画面の「続行」をクリックします。
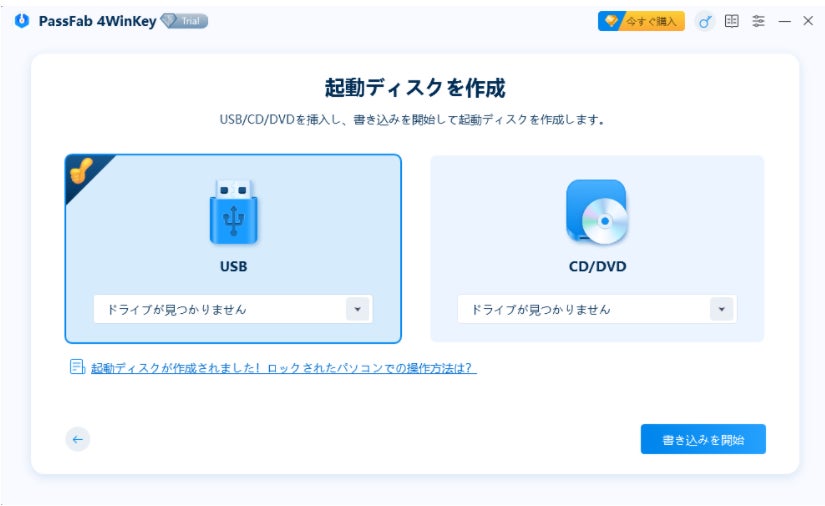
Step4:ソフトウェアが起動用のディスクを作成します。
Step5:画面のガイドに沿って、パスワードが不明なパソコンのロックを解除するための起動ディスクの作成を完了します。
Step6:作成した起動ディスクを、パスワードを解除したいパソコンへ挿入し、再起動します。
Step7:キーボードの「F12」または「ESC」を押して、ブートメニューに入り、矢印キーを使用して挿入されたディスク名を確認します。次に、「F10」を押して保存して終了します。起動メニューが表示されたら、起動デバイスを選択して、「Enter」キーを押します。
Step8:ここからは、画面のガイドに沿って、Windowsのパスワードをリセットします。まず、Windowsのシステムを選択します。
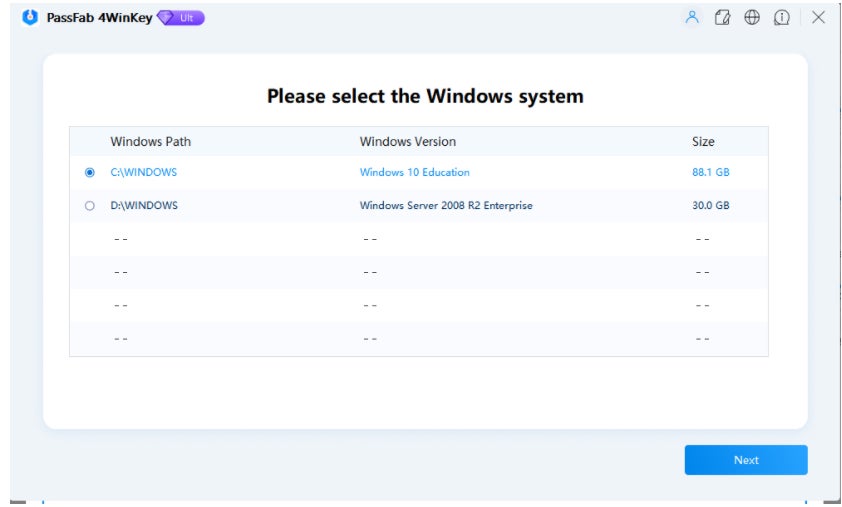
Step9:Windowsアカウントのパスワードをリセット/削除/作成する
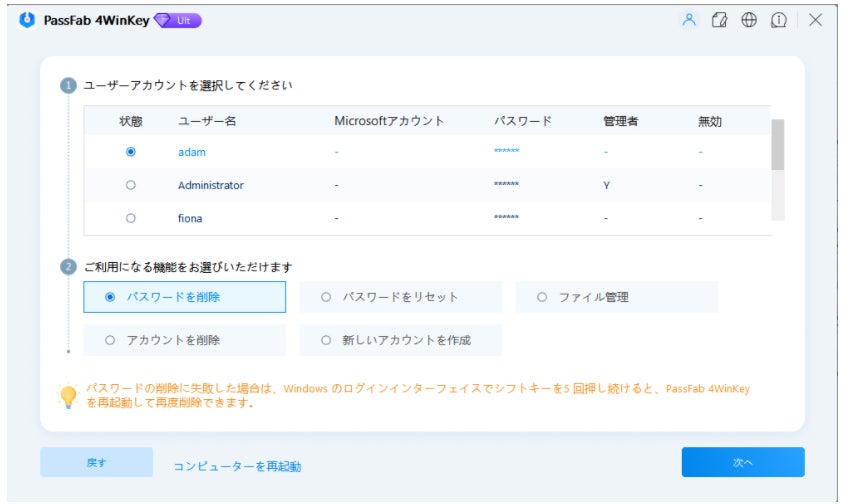
【PassFab 4WinKey】無料ダウンロード:https://bit.ly/3nOZwlb
ここでは、パソコンのパスワードがわからないなど、パソコンの使用や起動に関する問題への対処法として一般的に紹介されている方法をご紹介いたします。
この方法ではパソコン内部のデータをリセットされてしまうため、最終手段となります。
Step1:パソコンを起動してサインイン画面に進みます。
Step2:電源ボタンをクリックし、Shiftボタンを押しながら再起動を選択します。
Step3:青い背景の「オプションの選択」画面へと切り替わります。「トラブルシューティング」を選択します。
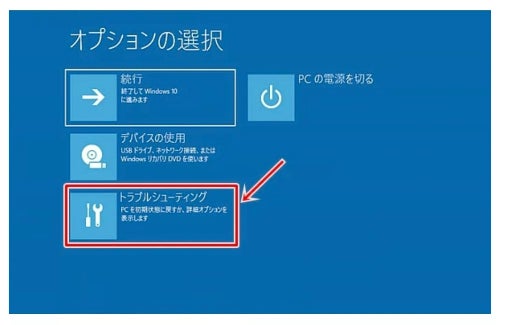
Step4:「このPCを初期状態に戻す」をクリックします。
Step5:「個人用ファイルを保持する」と「すべて削除する」から任意のものを選択します。
「すべて削除する」を選んだ場合、「ファイルの削除のみ行う」と「ドライブを完全にクリーンアップする」から選択します。
Step6:[初期状態に戻す]ボタンが表示された場合は、クリックして初期化を実行します。
この記事で紹介した対処を行ってもパソコンの動作が改善しない場合や、自身で対策を行うことに不安がある場合は、パソコンのプロに相談するのが最善です。安全かつ確実にパソコンの動作を改善でき、パソコンの修理が必要かどうかも判断してもらえます。修理の必要性は、初心者では判断が難しいので、プロに相談するようにしてください。
残念ながら、パソコンのパスワードを調べる方法はありません。パスワードを忘れてしまった場合は、パスワードをリセットまたは削除する必要があります。
以下のマイクロソフト社のWebページからは、オンラインでパスワードをリセットできます。画面に沿ってパスワードをリセットしてください。
Windows11では、セキュリティ対策強化のため、10回サインインに失敗するとロックアウトされる機能が追加されています(ブルートフォース攻撃対策)。ロックアウトの時間は10分間で、管理者ユーザーもロックアウトの対象になります。ロックアウトされてサインインできない場合も、PassFab 4Winketがあれば、データを失わずにパスワードを解除することができます。
いかがでしたでしょうか。この記事ではパソコンのパスワードが解除できない場合の方法を詳しく紹介いたしました。パソコンの起動時には、パスワードを入力してログインするのが一般的です。パソコンには、音楽や動画などの個人的なデータから、機密性が高い仕事用の資料など多くのデータが保存されていて、セキュリティの観点から、ログイン時にパスワードが必要です。パスワードを紛失したり、忘れてしまったためにログインができないと、パソコンが使用できず、生活や業務に大きな悪影響を与えてしまいます。専用ツールPassFab 4WinKeyは、起動ディスクを作成し、パソコンに発生しているWindows関連の問題を修復できます。使いやすいデザインで、パソコンの専門知識がなくても簡単に利用できるので初心者にもおすすめのツールです。パソコンの問題でお困りの場合は、ぜひお試しください。また、対処のためにパソコンの初期化や修復が必要になる場合があります。突然のトラブルに備え、データの損失を最小限に抑えるためにも、日常的にデータのバックアップを取っておくことをおすすめします。
-
関連記事
Windows Vistaパスワードを忘れた場合の解除方法
https://www.passfab.jp/windows-password/forgot-windows-vista-password.html
【Windows 10】ユーザーアカウントを削除する
https://www.passfab.jp/windows-10/remove-windows-10-account.html
Windows 10 PINコードを省略・削除・解除する方法
https://www.passfab.jp/windows-password/remove-windows-10-pin.html
PassFab社はパソコン、iOS、Android向けソフトウェアの開発・販売を中心に事業を展開するソフトウェア開発企業です。パソコンのパスワード管理、システム不具合解消、データ復旧、スマホのパスワード解析など、多様な分野で良質かつ快適なサービスを提供しております。弊社は設立から世界中で数千万人以上のユーザーを抱えており、国内外のお客様から高い評価と信頼を得ています。
公式サイト:https://www.passfab.jp/
公式Twitter:https://twitter.com/Passfab_JP
公式YouTubeチャンネル:https://www.youtube.com/@PassFabJapan
からの記事と詳細 ( 【データを失くさずに】パソコンのパスワードが解除できない場合の方法 - PR TIMES )
https://ift.tt/8ez0dLr
No comments:
Post a Comment