この記事は会員限定です。会員登録(無料)すると全てご覧いただけます。
対象:Excel 2013/2016/2019/2021/365
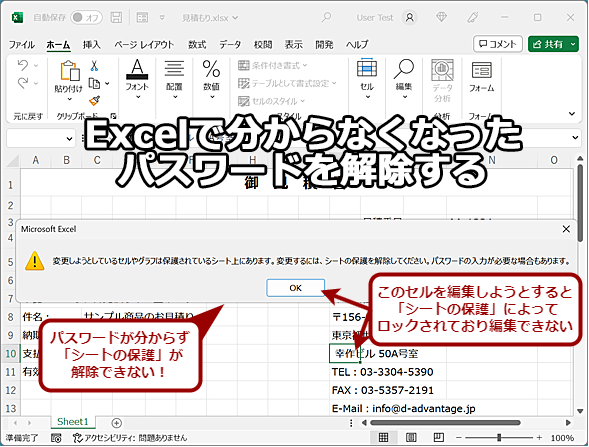 Excelのシートに設定したパスワードを忘れた場合の解除方法
Excelのシートに設定したパスワードを忘れた場合の解除方法操作ミスなどによって値が書き換わらないようにシート保護を使って特定のセルを編集不可能にしたり、書き込みや読み込みに対してパスワードを設定したりしたシートの肝心のパスワードが分からない、ということはないだろうか。自分で設定したものを忘れることもあれば、前任者が設定したまま退職してしまった、ということもあるだろう。そのような場合でも、パスワードを解除できる可能性がある。その方法を紹介しよう。
「Microsoft Excel(エクセル)」のシートは、既に作成したものをテンプレートとしてコピーして使うケースも多い。その際、操作ミスなどで入力して値が変更されないように、「シートの保護」機能で編集可能なセル以外をロックしている場合もある(「シートの保護」機能については、Tech TIPS「Excelシートの特定のセルを編集禁止にする」参照のこと)。
ただ、部署名や住所などが変更になるなど、何らかの理由からテンプレートとしているシートの保護しているセルを編集したくなることもある。その際、パスワードが分かればいいが、長くテンプレートとして使っているシートの場合、前任者が設定したため、パスワードが分からないということもあるだろう。
また、顧客データなど重要なデータの場合、改ざんや漏えいを防ぐため、読み取りや書き込みに対してパスワードで保護しているところもあると思う(パスワードによる保護については、Tech TIPS「Excelファイルのパスワードを設定、解除する方法」を参照のこと)。この場合、パスワードが分からなくなってしまうと、重要なデータが開けなくなり困ることになる。
こうしたシートやブックに付けられたパスワードが分からなくなった場合でも、「読み取りパスワード」以外であれば、比較的簡単な操作でパスワードの解除が可能だ。「読み取りパスワード」の場合は、条件はあるものの、ツールを使うことで解析してパスワードが解除できる可能性がある。その方法を紹介しよう。
「シートの保護」で付けたパスワードを解除する
「シート保護」で付けたパスワードが分からなくなった場合、パスワードを付けたXLSXファイルを念のためコピーしてバックアップを作成しておく。
オリジナルかバックアップのいずれかのXLSXファイルの拡張子を「zip」に変更し、エクスプローラーでこのZIPファイルの中を開いていく。XLSXファイルは、XMLで記述されたデータなどをZIP形式でアーカイブしたものであるため、拡張子を「zip」とすることで、ファイルの中身を見ることができる。
拡張子を「zip」に変更すると、XLSXファイルがZIPファイルに見えるようになるので、これをクリックしていき、[xl]−[worksheets]フォルダを開く。[worksheets]フォルダには、パスワードが付けられたシート(sheet1.xmlなど)が保存されているので、これをデスクトップにコピーする。
このXMLファイルを「メモ帳」アプリなどで開き、「sheetProtection」を検索、「<sheetProtection …… />」の部分を削除する。これを上書き保存して、[worksheets]フォルダに戻せばよい。
その後、拡張子を「zip」から「xlsx」に戻せば、パスワードが削除された状態となり、「シートの保護」で保護されていた部分も編集が可能になっているはずだ。
「書き込みパスワード」を解除する
「書き込みパスワード」が分からなくなった場合も、「シートの保護」のパスワードを解除するのと同様、XLSXファイルの拡張子を「zip」に変更し、[xl]フォルダの「workbook.xml」を編集すればよい。
Copyright© Digital Advantage Corp. All Rights Reserved.
からの記事と詳細 ( 【Excel】パスワードロックを強制的に解除する方法 - @IT )
https://ift.tt/byLIwTl
No comments:
Post a Comment