- 目次
- WindowsのPINコードとは?
- WindowsのPINコードを忘れたらどうする?
- 対策1:PassFab 4WinkeyでPINコードを解除する
- 対策2:サインインオプションからパスワードを入力する
- 対策3:PINコードを変更する
- まとめ
- 関連記事
- WindowsのPINコードとは?
- WindowsのPINコードを忘れたらどうする?
- PassFab 4WinkeyでPINコードを解除する
【PassFab 4WinKey】無料ダウンロード:https://bit.ly/3Q6sua9
1、PassFab 4Winkey起動するとホーム画面が表示されるので「開始」をクリックして、起動メディアを作成するために必要なISOファイルをダウンロードします。
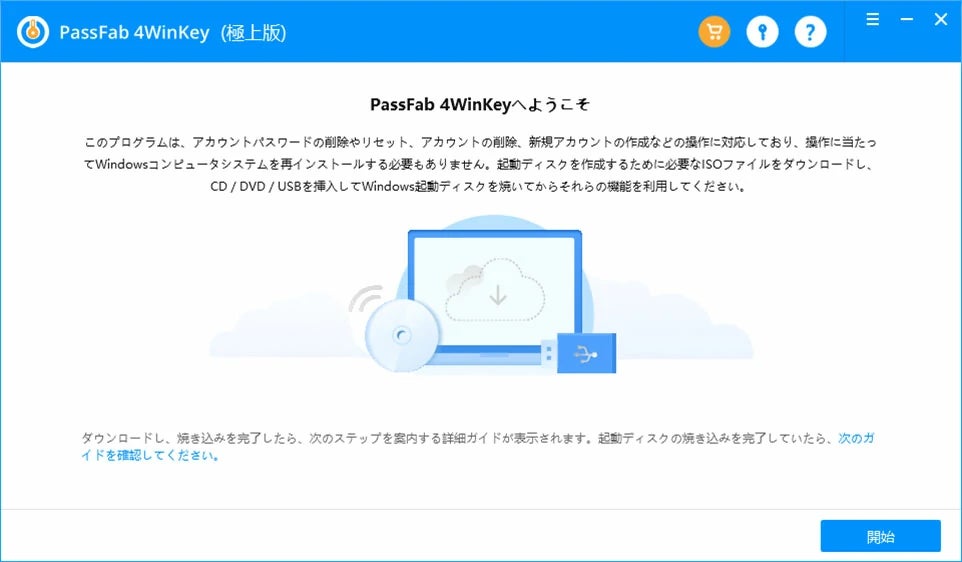
2、起動メディアを選択して「次へ」をクリックし、起動メディアの作成を開始します。

3、起動メディアの作成が完了したら、作成した起動メディアからPINコードを解除したいパソコンを立ち上げます。

4、PINコードを解除するユーザー名を選択して「パスワードを削除」にチェックを入れたら「次へ」をクリックしてPINコードの解除を始めましょう。
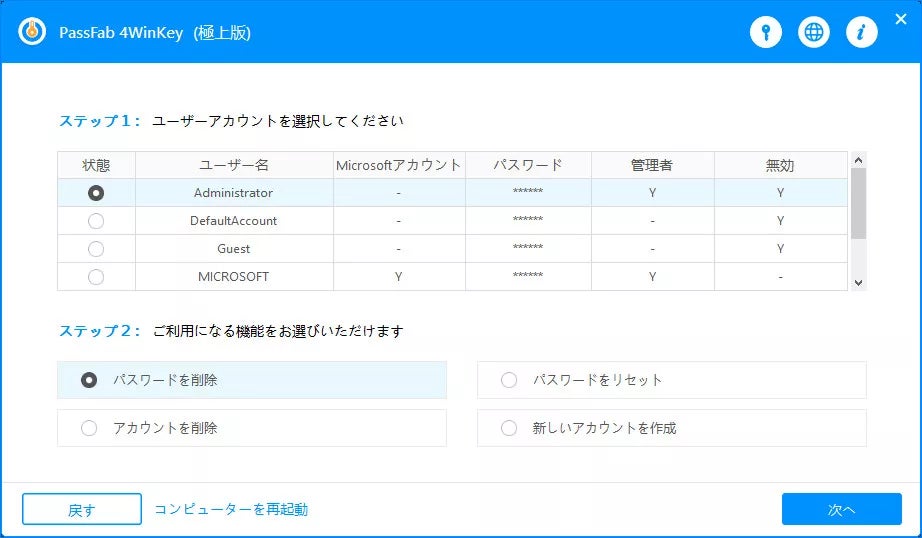
【PassFab 4WinKey】無料ダウンロード:https://bit.ly/3Q6sua9
- サインインオプションからパスワードを入力する
1、「サインインオプション」をクリックします。

2、パスワードのアイコンを選択します。
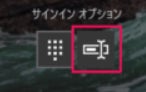
3、パスワードの入力画面に切り替わります。
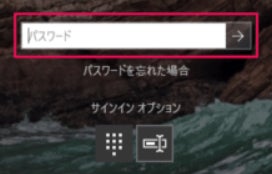
- PINコードを変更する
1、「PINを忘れた場合」をクリックします。

2、Microsoftアカウントのパスワードを入力して「サインイン」をクリックします。

3、注意事項を確認して「続行」を選択します。

4、新しいPINを入力して「OK」をクリックします。

WindowsのPINコードを忘れた場合の対策をご紹介しました。MicrosoftアカウントのパスワードがわかればパソコンのサインインやPINコードの変更が可能です。PINコードを忘れた場合に備えてMicrosoftアカウントのパスワードはしっかりと保存しておきましょう。Microsoftアカウントのパスワードがわからない、簡単な方法でPINコードを解除したい場合はPassFab 4Winkeyを使って解決できます。PassFab 4Winkeyはパスワードの入力なしで簡単にPINコード解除できる非常に使いやすい専門ツールです。
- 関連記事
https://www.passfab.jp/windows-password/forgot-windows-vista-password.html
【Windows 10】ユーザーアカウントを削除する
https://www.passfab.jp/windows-10/remove-windows-10-account.html
Windows 10 PINコードを省略・削除・解除する方法
https://www.passfab.jp/windows-password/remove-windows-10-pin.html
からの記事と詳細 ( WindowsのPINコードを忘れた場合の対策【PassFab 4Winkey】 - PR TIMES )
https://ift.tt/0QTo1Y7
No comments:
Post a Comment