パワーポイントに設定したパスワードを忘れた場合、解除する方法はあるのでしょうか。PPTをパスワードで保護すると他のユーザーによる閲覧や編集を防げるメリットがありますが、パスワードを忘れたら通常の方法では解除できなくなるため注意が必要です。本記事では、パワーポイント(PPT)のパスワードを忘れた際の対処法として解除ツールや無料の方法をご紹介します。
- 目次
- パワーポイントのパスワードの設定方法は?
- パワーポイントのパスワードを忘れた場合の対処法
- 方法1:専門ツールPassFab for PPTでパスワードを解析する【お勧め】
- 方法2:パスワードを当てます
- 方法3:ファイルの拡張子を変更する
- まとめ
- パワーポイントのパスワードの設定方法は?
Step1:「ファイル」から「情報」を選択します。

Step2:「プレゼンテーションの保護」をクリックして「パスワードを使用して暗号化」を選びます。
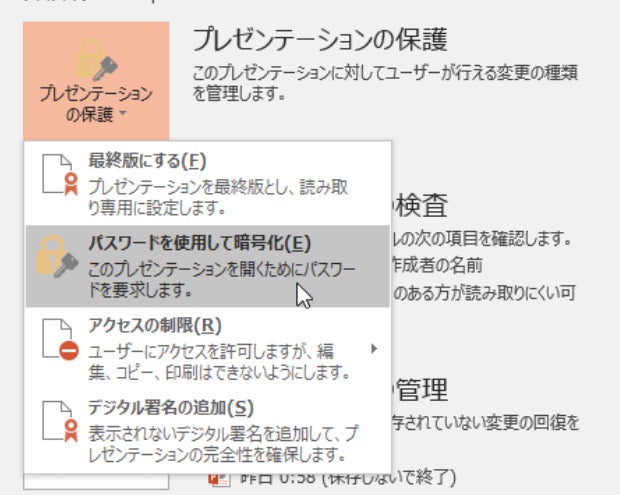
Step3:パスワードを設定します。
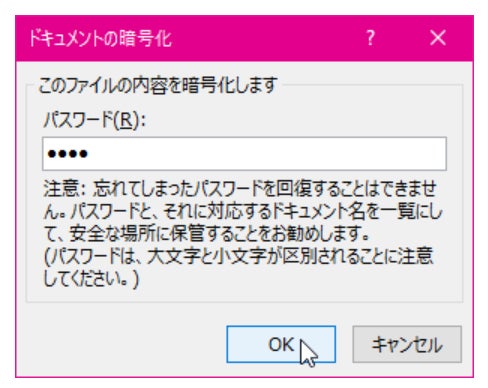
Step4:パスワードを再入力して「OK」を押します。
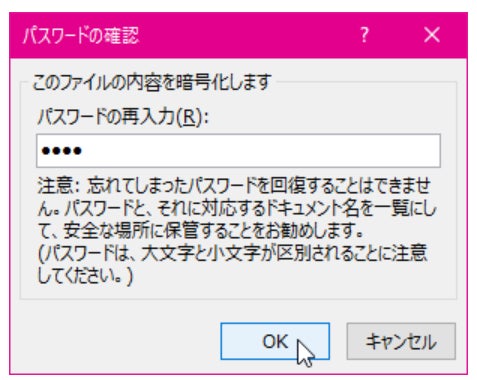
Step5:パワーポイントにパスワードが設定されます。
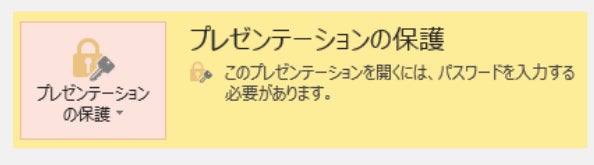
※設定したパスワードを忘れてしまうと通常の方法では解除できなくなりますので、念のためパスワードを安全な場所に保管することが推奨されています。
- パワーポイントのパスワードを忘れた場合の対処法
- 方法1:専門ツールPassFab for PPTでパスワードを解析する【お勧め】
【Tenorshare PassFab for PPT】無料ダウンロード:https://bit.ly/3PQ5SsH
まずは、パワーポイントのパスワードを忘れた時に利用できる解除の専門ツールPassFab for PPTをご紹介します。専門ツールPassFab for PPTは高度なアルゴリズムを利用した3つの攻撃モードを備え、驚くほど速くパスワードの解析が可能な強力なツールです。また、専門性の高いツールでありながらも非常に使いやすいインターフェイスと操作性を有している点が特徴として挙げられるでしょう。ここでは、専門ツールPassFab for PPTを使ってパワーポイントのパスワード保護を解除する方法を見ていきます。
Step1:PassFab for PPTをパソコンにダウンロードしてから起動し、「追加」をクリくしてPPTファイルをインポートします。
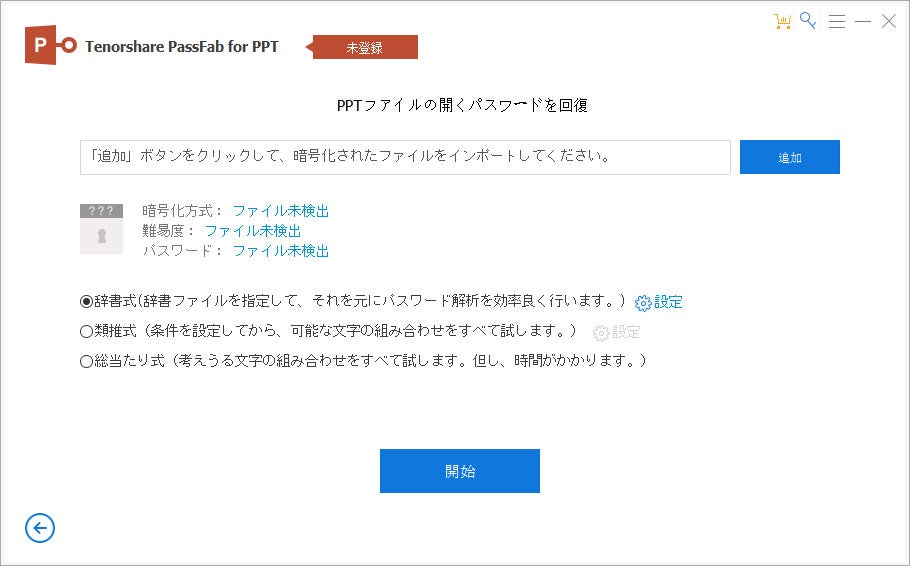
Step2:3つの攻撃モード(辞書式、類推式、総当たり式)から最適なモードを選択して「開始」を押します。
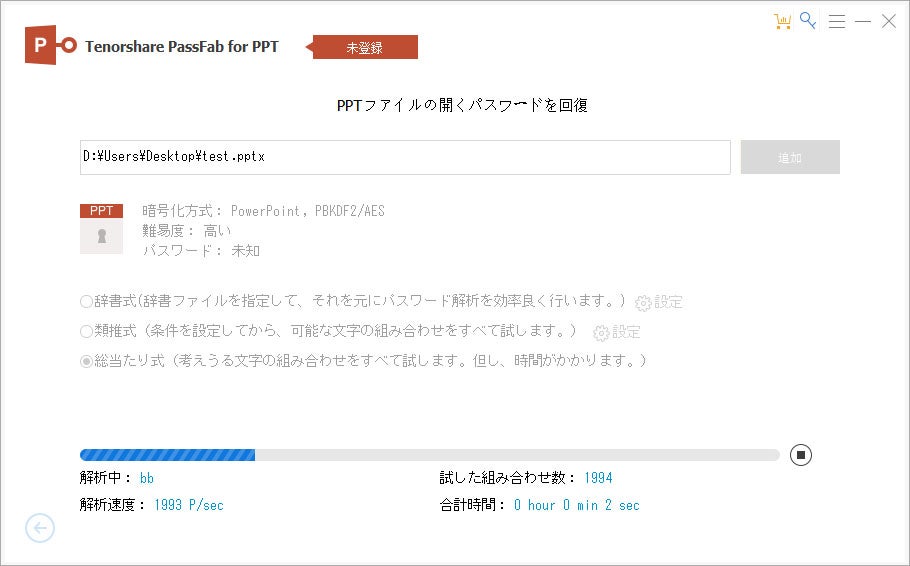
Step3:パスワードの解析が完了すると画面に表示されますので、解析されたパスワードを使ってPPTファイルを開きます。
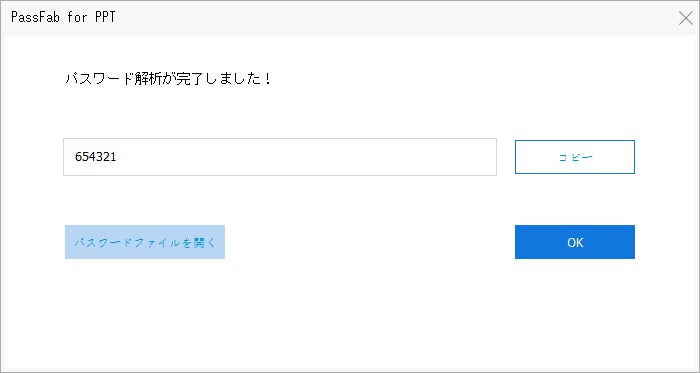
方法2:パスワードを当てます
次は、パスワードを当てられないか試す方法です。まずは、PPTのパスワードをどこかにメモしていないか、心当たりのあるパスワードはないか確認してみましょう。パワーポイントのパスワードは入力に失敗してもロックされたり、データが消去されたりはしませんので思いつく限りのパスワードを入力してみます。
- よく使用するパスワード
- パワーポイントの作成日
- サイトドメイン名
- 123456などの単純な数字/文字
- 頻繁に利用する英文など
方法3:ファイルの拡張子を変更する
PPTファイルは拡張子を.zipに変更することによって中身を見ることができますので、PPTファイルを変更してZipファイルにした後、パワーポイントの保護に関するコードを削除してからPPTファイルに戻します。そうすることで、PPTファイルのパスワード保護だけを解除可能です。念のため、PPTファイルのバックアップを作成してから作業を開始しましょう。
Step1:PPTファイル(.pptx)の拡張子をZipファイル(.zip)に変更します。
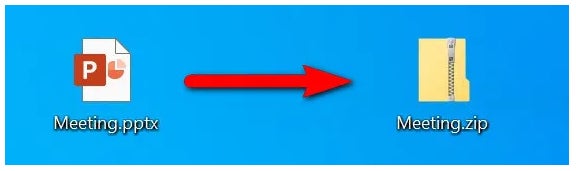
Step2:Zipファイルを開いて「presentation.xml」を選択してメモ帳で開きます。
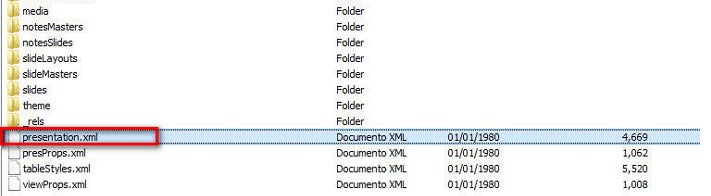
Step3:「modify」から始まるコードを見つけます。
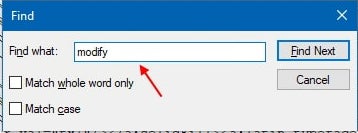
Step4:modifyVerifierから始まるコードを削除して保存します。記号部分を全て削除します。
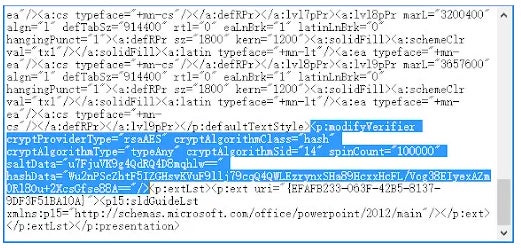
Step5:Zipファイルの拡張子をPPTファイルに戻してから開き、パスワード保護が解除されたか確認します。
※必ず成功するわけではなく、使用環境によってはパスワード保護が解除されない場合があります。
今回はパワーポイントのパスワードを忘れた場合の対処法についていくつかの方法をご紹介いたしました。パワーポイントのパスワードを忘れた場合は解除ツールやパスワードの推測を試したり、拡張子を変更してみたりする必要があります。パスワードの推測は思いつく限りのパスワードを入力した段階で打つ手がなくなり、ファイル拡張子の変更では必ず保護が解除されるわけではありません。一方、専門ツールPassFab for PPTは3つの攻撃モードを備えており、数分以内にパスワードを解析できる強力なツールです。 PPTのパスワードを忘れた方々はぜひお試してみてください。
からの記事と詳細 ( パワーポイント(PPT)のパスワードを忘れた場合の対処法【Tenorshare PassFab for PPT】 - PR TIMES )
https://ift.tt/jkouSAt
No comments:
Post a Comment