AndroidでGoogle アカウントにログインすると、Googleのサービスが使えて非常に便利です。Googleアカウントの作成時はログインに使う独自のパスワードを設定します。Androidユーザーの多くは、デバイスの初期設定の段階でGoogleアカウントにログインしていることでしょう。しかし、長い間Androidでログインしたままでパスワードを入力する機会が無いと、Googleアカウントのパスワードを忘れた、ログインできない事態になりかねません。今回は、AndroidでGoogleアカウントのパスワードを忘れた時の対処法をご紹介します。
- Google アカウントのパスワードとは
- Android Google アカウントを利用するメリット
- Android Google アカウントのパスワードを忘れた時の対処法は?
- 方法1:専門ツールPassFab Android UnlockerでAndroid Google アカウントを削除する
まず専門ツールPassFab Android Unlockerを使いAndroidのGoogle アカウントを削除する方法をご紹介します。
PassFab Android Unlockerは以下のような特徴があります。
1.パスワードの入力なしでAndroidデバイスをリセット可能。
2.極めて見やすいアイコン、わかりやすい操作指示が表示される
3.スムーズに作業ができるため、数分でAndroidのGoogle アカウントを削除できる
では、さっそくPassFab Android Unlockerを利用しましょう。
Step1:「Passfab Android Unlocker」を起動させて、[Googleロック(FRP)を解除]を選択します。
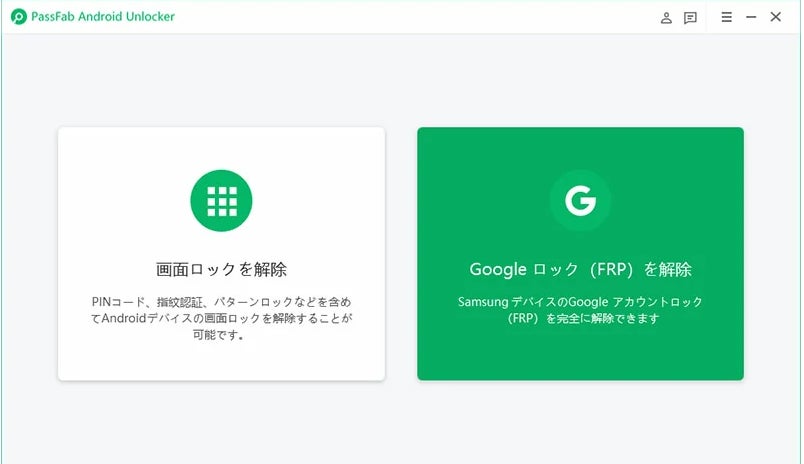
Step2:お使いのデバイスのOSバージョンを選択して、PC画面上の「通知を送信する」をクリックします。
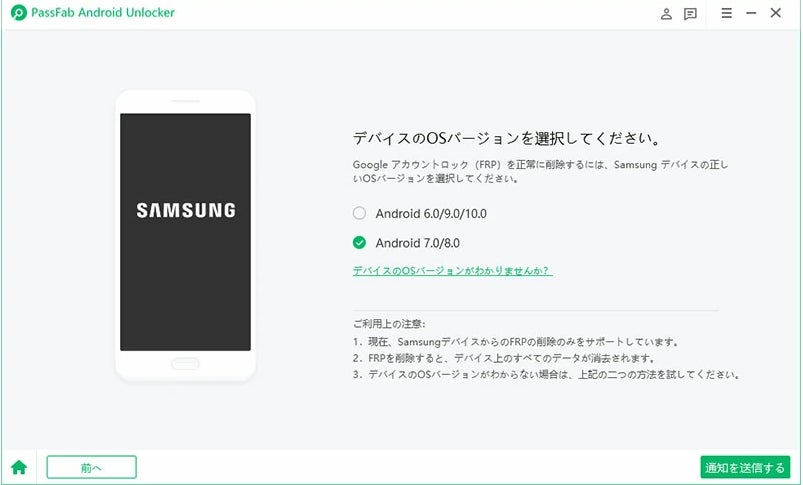
Step3:画面の案内に従って、お使いのデバイスをセットアップします。
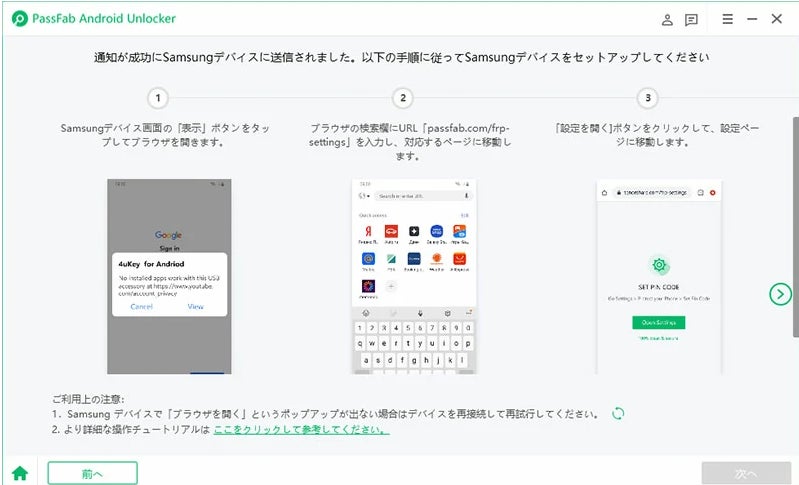
Step4:これで、Android Googleアカウントが正常に削除されました。
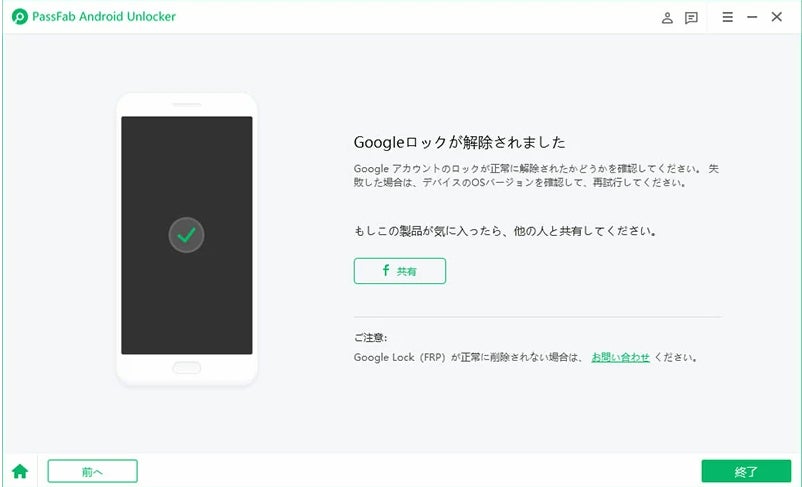
PassFab Android Unlocker無料ダウンロード:https://bit.ly/3NgATFD
方法2:Googleのウェブサイトでアカウントを復元する
プッシュ通知、再設定用の電話番号やメールアドレス、画面ロックを利用してGoogleのウェブサイトでアカウントを復元する方法を解説します。
Step1:アカウント復元ページにアクセスします。
Step2:メールアドレスを入力して「次へ」をタップするとログイン済みのデバイスにプッシュ通知が送られてきます。
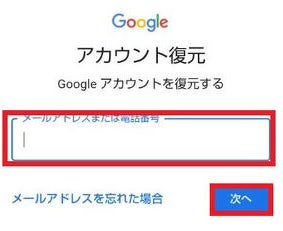
Step3:「はい、私です」を選択します。
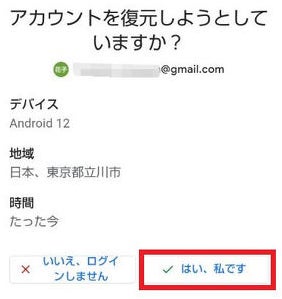
Step4:パスワードの変更画面になるので新しいパスワードを設定します。
再設定用の電話番号やメールアドレスを利用する方法
Step1:アカウント復元ページにアクセスしてメールアドレスを入力し「次へ」をタップします。
Step2:Googleアカウントで覚えている最後のパスワードを入力し「次へ」を押します。
Syep3:再設定用の電話番号やメールアドレス宛に確認コードがSMSやメールで届きます。届いた確認コードを入力すると、パスワードの変更画面になります。
Androidの画面ロックを利用する方法
Step1:アカウント復元ページにアクセスしてメールアドレスを入力「次へ」をタップし「別の方法を試す」を選択します。
Step2:「続行」をタップしてAndroidの画面ロックを解除すると、パスワードの変更画面になります。
方法3:リカバリーモードに入って初期化する
Androidのリカバリーモードを使い初期化して、Googleアカウントのパスワードを忘れた問題を解決します。Androidをリカバリーモードにする方法は、機種により違います。
Step1:Androidをリカバリーモードにします。
Step2:arrowsは電源ボタン、音量上ボタン、音量下ボタンを同時に押します。
Step3:AQUOSは電源ボタン、音量下ボタンを同時に押します。
Step4:Samsung Galaxyは電源ボタン、音量上ボタン、ホームボタンを同時に押します。
Step5:Google Pixelは電源ボタン、音量上ボタンを同時に押します.
Step6:音量下ボタンを押して「Wipe data / factory reset」を選択し電源ボタンを押します。
Step7:Android Recovery画面が表示されたら音量下ボタンを押して「Yes」を選び電源ボタンを押します。
Step8:初期化が終了して初期画面が表示されたら「Reboot system now」を選択してAndroidを再起動させます。
今回はAndroid Google アカウントのパスワードを 忘れた時の対処法についていくつかの方法をご紹介いたしました。万が一、AndroidでGoogleアカウントのパスワードを忘れたためログインができない状態になった時は専門ツールPassFab Android Unlockerを利用すると時間をかけずに解決できます。今回ご紹介した方法の中で、画面に表示されたガイドを見ながら作業できるのはPassFab Android Unlockerだけです。ガイドがわかりやすいので操作に戸惑うことはなく、無料の技術サポートが提供されているので安心です。
- 関連記事
https://www.passfab.jp/android-unlock/switch-android-google-account.html
2.Android デバイスを初期化してGoogle アカウントを削除する有効な方法
https://www.passfab.jp/android-unlock/remove-google-account-by-initialize-android.html
3.Android Google アカウントをログアウトするコツ
https://www.passfab.jp/android-unlock/log-out-android-google-account.html
からの記事と詳細 ( Android Google アカウントのパスワードを 忘れた時の対処法【 PassFab Android Unlocker Win 2.5.3 】 - PR TIMES )
https://ift.tt/fPyjFLz
No comments:
Post a Comment