この記事は会員限定です。会員登録(無料)すると全てご覧いただけます。
対象:Windows 11
![[PrintScrn]キーを使って範囲指定のスクリーンショットを撮れるようにする](https://image.itmedia.co.jp/ait/articles/2203/10/wi-win11prnscreen01.png) [PrintScrn]キーを使って範囲指定のスクリーンショットを撮れるようにする
[PrintScrn]キーを使って範囲指定のスクリーンショットを撮れるようにするWindows 11でスクリーンショットを撮るには、[PrintScrn]キーや「Snipping Tool」アプリが使える。ただ、[PrintScrn]キーではデスクトップ全体がキャプチャーされてしまう。そこで、[PrintScrn]キーで範囲指定のスクリーンショットを撮れるように設定しよう。
社内アプリケーションのマニュアル作成やちょっとしたニュース記事のクリッピングとして、スクリーンショット(画面キャプチャー)を撮ることもあるだろう。その際、[PrintScrn]キーを使うと、デスクトップ全体のスクリーンショットが撮られてしまうため、「ペイント」アプリを使って必要な部分を切り取らなければならず面倒だ(Microsoft Edgeのスクリーンショットを撮る場合は、Tech TIPS「Microsoft EdgeでWebページ全体をキャプチャーする」を利用するという方法もある)。
そこで本Tech TIPSでは、Windows 11で特定の領域を範囲指定してスクリーンショットを撮る(「スクリーンキャプチャー」や「画面切り取り」とも呼ばれる)方法を紹介する。なお、Windows 10での設定方法は、Tech TIPS「【Windows 10】範囲指定して画面をキャプチャーする」を参照してほしい。
キーボードショートカットを利用する
範囲を指定したスクリーンショットを撮りたい場合、Windows 11の「Snipping Tool」アプリを利用している人も多いかもしれない。しかし、「Snipping Tool」アプリを起動するには、[スタート]メニューの[すべてのアプリ]画面を開き、そこから「S」欄までスクロールして、[Snipping Tool]をクリックする必要があり、少々面倒だ。
「Snipping Tool」アプリを起動すると、アプリの画面に「領域の切り取りを開始するには、Windowsロゴキー+Shift+Sを押します」と表示されるように、[Windows]+[Shift]+[S]キーを利用する方が手っ取り早い(「Snipping Tool」アプリには、遅延してキャプチャーするといった機能もあるので、用途に合わせて使い分けるとよい)。
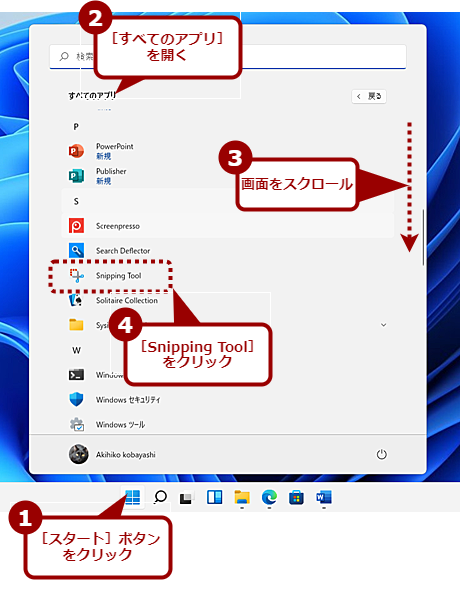 「Snipping Tool」アプリを起動する(1)
「Snipping Tool」アプリを起動する(1)「Snipping Tool」アプリを起動するには、[スタート]メニューの[すべてのアプリ]画面を開いて、「S」欄の[Snipping Tool]をクリックする。
▼
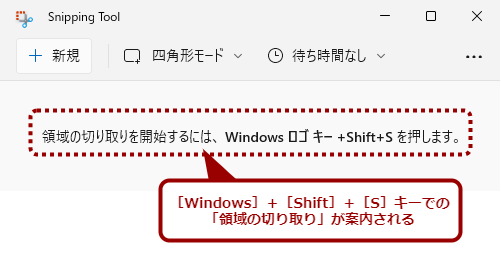 「Snipping Tool」アプリを起動する(2)
「Snipping Tool」アプリを起動する(2)起動した「Snipping Tool」アプリには、「領域の切り取りを開始するには、Windowsロゴキー+Shift+Sを押します」と表示されるように、[Windows]+[Shift]+[S]キーでもスクリーンショットが撮れる。
[Windows]+[Shift]+[S]キーを押すと、デスクトップ全体がグレーアウトして、画面上部にツールバーが表示される。ツールバーの左から「四角形の領域切り取り」「フリーフォーム領域切り取り」「ウィンドウの領域切り取り」「全画面表示の領域切り取り」が選択できる。
切り取りたい形状を選択してから、撮りたい範囲をマウスで選択すればよい。切り取られた領域は、クリップボードに保存されるので、「ペイント」アプリやMicrosoft Wordなどを開いて、[Ctrl]+[V]キーで貼り付ければよい。なお、キャプチャーの途中であっても、[Esc]キーを押せば、画面切り取り機能が終了し、キャプチャーが中止できる。
それぞれの切り取り方法の使い方をもう少し詳しく説明しよう。
「四角形の領域切り取り」の使い方
[Windows]+[Shift]+[S]キーを押して、「四角形の領域切り取り」を選択すると、マウスポインターが「+」に変わる。この状態で、切り取りたい領域の角でマウスボタンを押した状態でドラッグして対角まで移動、マウスポタンを離せばよい。
▼
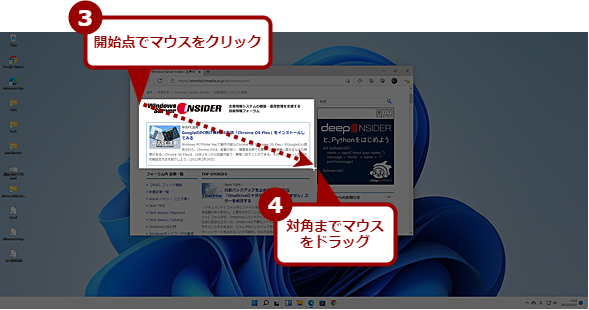 「四角形の領域切り取り」でスクリーンキャプチャーを撮る(2)
「四角形の領域切り取り」でスクリーンキャプチャーを撮る(2)切り取りたい対角をマウスで選択する(選択した部分はグレーアウトが解除される)。マウスボタンを離すと、選択した領域がクリップボードに保存される。
▼
「フリーフォーム領域切り取り」の使い方
[Windows]+[Shift]+[S]キーを押して、「フリーフォーム領域切り取り」を選択、切り取りたい領域をマウスのボタンを押した状態で囲っていけばよい。マウスボタンを離すと、開始点と自動的に直線で結ばれて、囲った領域がキャプチャーできる。
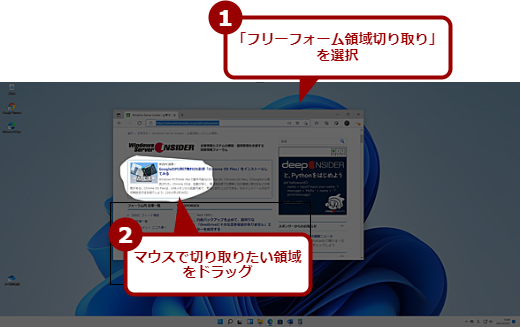 「フリーフォーム領域切り取り」でスクリーンキャプチャーを撮る
「フリーフォーム領域切り取り」でスクリーンキャプチャーを撮る[Windows]+[Shift]+[S]キーを押して、「フリーフォーム領域切り取り」を選択、切り取りたい領域をマウスで囲うと、その領域がキャプチャーできる。
切り取った領域を「ペイント」アプリなどに貼り付けると、画像自体は切り取った領域を含む長方形で、範囲外の部分は黒色で塗りつぶされた状態となる。ただし、Microsoft Wordで貼り付けると、切り取った領域外は透明となっており、文字を領域に沿った形で流し込むことも可能だ。
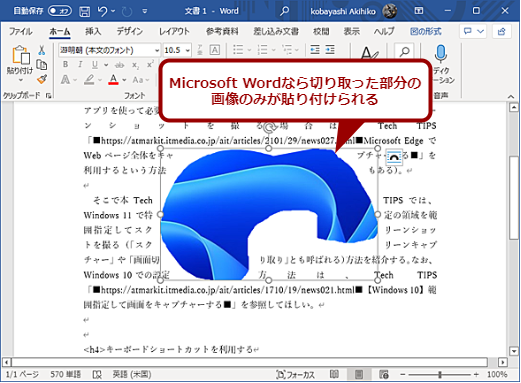 切り取った領域をMicrosoft Wordに貼り付ける
切り取った領域をMicrosoft Wordに貼り付ける切り取った領域をMicrosoft Wordに貼り付けると、画面のように切り取った領域だけが貼り付けられる。そのため、切り取った領域に沿って文字を流し込むこともできる。
「ウィンドウの領域切り取り」の使い方
Copyright© Digital Advantage Corp. All Rights Reserved.
からの記事と詳細 ( 【Windows 11】PrintScrnキー一発でWin+Shift+S(範囲指定スクリーンショット)をできるようにする - @IT )
https://ift.tt/3yXZ8eA
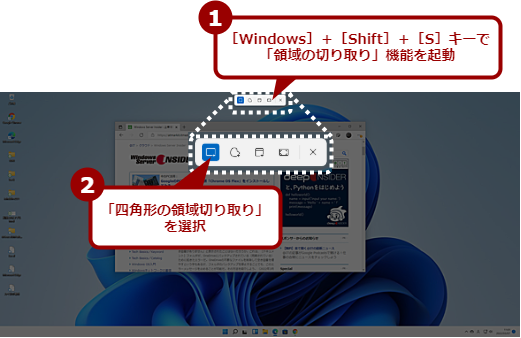
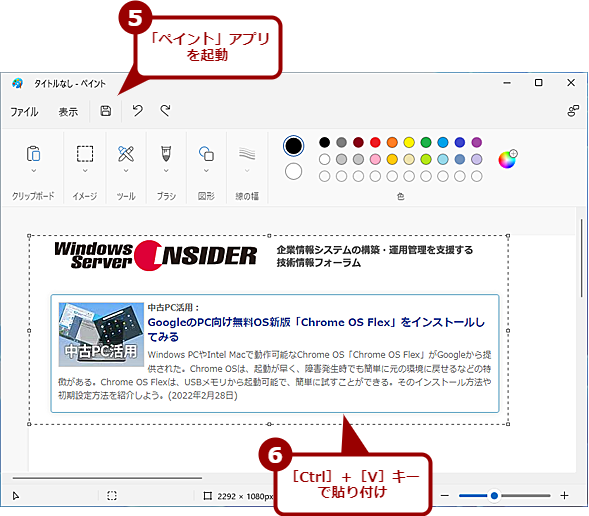
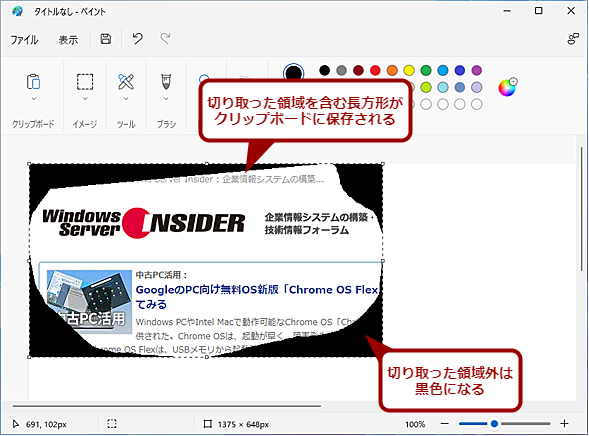
No comments:
Post a Comment