
外部に漏れたら困る情報や誰にも見られたくないファイルをUSBメモリなどに保存している場合、そのUSBメモリを盗まれたり紛失したりすると大事なデータを盗み見られてしまいます。無料で使える暗号化アプリ「VeraCrypt」を使えばアメリカ政府にも採用されている強力な暗号化方式を用いて「パスワードを知らなければ中身を確認できないUSBメモリ」を作ることが可能なので、その方法をまとめてみました。
VeraCrypt - Free Open source disk encryption with strong security for the Paranoid
https://www.veracrypt.fr/en/Home.html
・目次
◆1:VeraCryptでUSBメモリを暗号化
◆2:暗号化したUSBメモリの使い方
◆1:VeraCryptでUSBメモリを暗号化
USBの暗号化作業を行う前に、まずはPCにVeraCryptをダウンロードしてインストールする必要があります。VeraCryptのインストール手順は以下の記事で詳しく解説しているので、記事を参考にインストールまで進めてください。
誰にも見られたくないデータを安全に隠せる暗号化アプリ「VeraCrypt」の使い方 - GIGAZINE
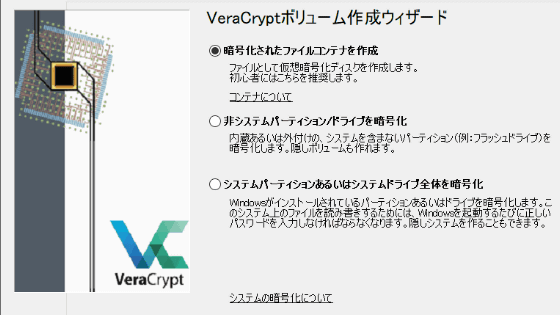
VeraCryptのインストールが完了したら、暗号化したいUSBメモリをPCに接続します。今回の手順では、暗号化の際USBメモリに保存されているデータを全て削除するので、重要なデータは別の場所にバックアップしておく必要があります。

USBメモリを接続したら、スタートメニューからVeraCryptを検索して起動します。
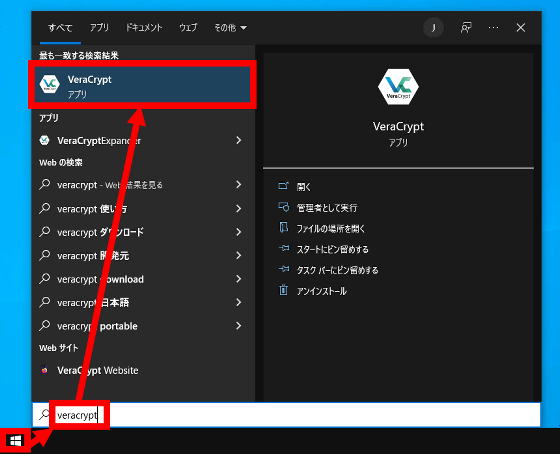
次に、「ボリュームの作成」をクリック。
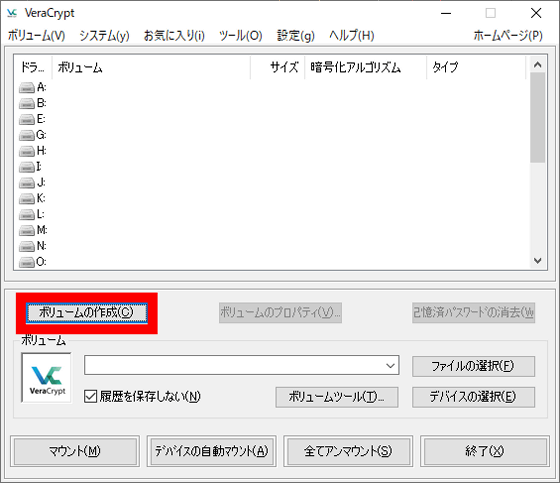
ボリューム作成画面が表示されたら「非システムパーティション/ドライブを暗号化」にチェックを入れて「次へ」をクリックします。
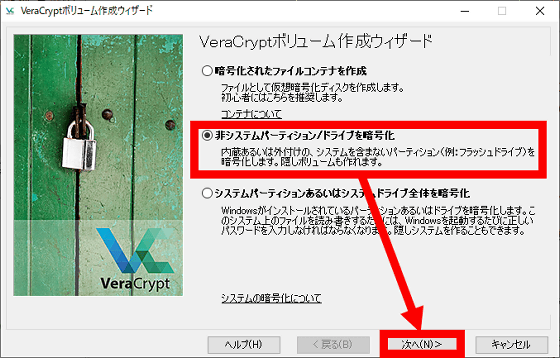
ボリュームタイプは「VeraCrypt標準ボリューム」を選択して「次へ」をクリック。
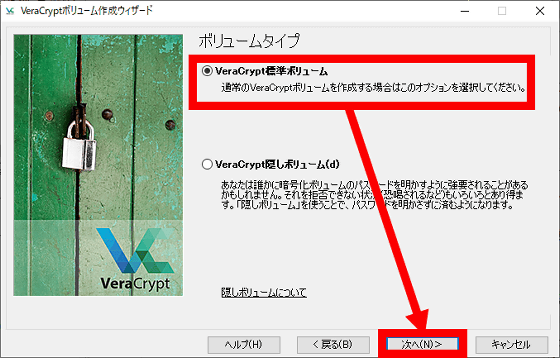
次に暗号化するボリュームの位置を設定する画面が表示されるので「デバイスの選択」をクリックして……
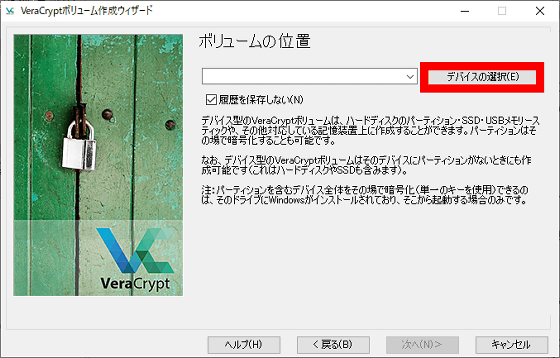
ドライブレター(CやDなどのアルファベット)や容量を頼りに暗号化したいUSBメモリを選択して「OK」をクリックします。この時誤ったデバイスを選択するとPCのデータが消えてしまう可能性があるので、注意深く確認してください。
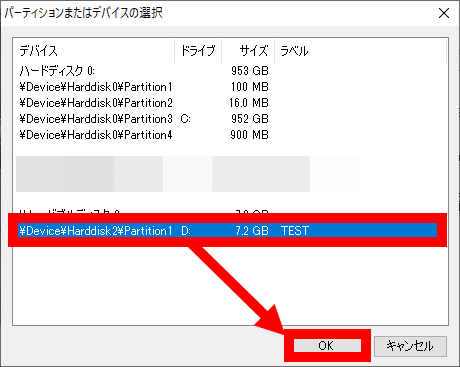
デバイスの選択が完了したら「次へ」をクリック。
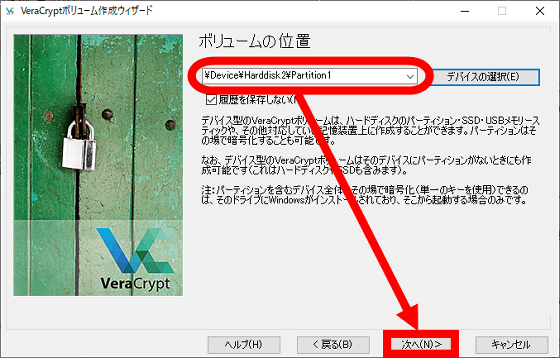
次に「暗号化ボリュームを作成してフォーマット」を選択して「次へ」をクリックします。
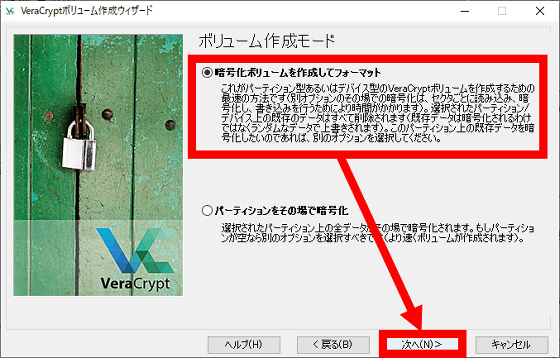
すると、暗号化アルゴリズムやハッシュアルゴリズムの選択画面が表示されます。この画面では暗号化の方式を好みに設定することができますが、アメリカ政府にも採用されている強力な暗号化方式「AES」が初期状態で選択されているので、特にこだわりが無い場合は何も変更せずに「次へ」をクリックすればOK。
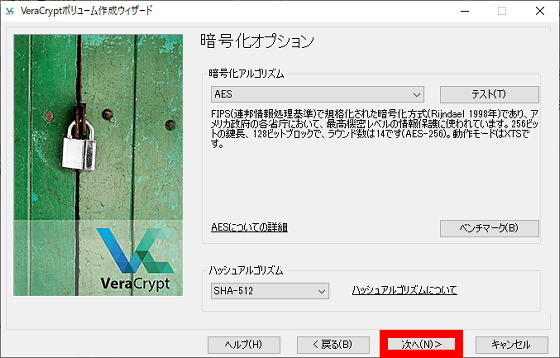
ボリュームサイズの確認画面が表示されたら、暗号化したいUSBメモリと容量が一致しているか確認して「次へ」をクリックします。
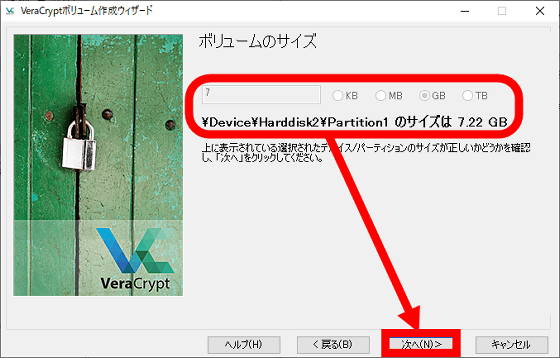
次に、パスワードの設定画面が表示されるので設定したいパスワードを2カ所の入力欄に入力して「次へ」をクリック。
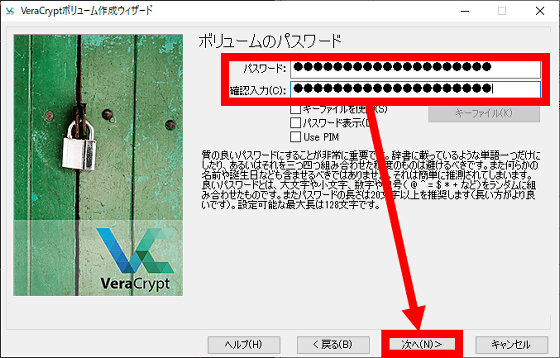
USBメモリが一定以上の容量の場合、4GB以上のファイルを保存するか尋ねられます。今回は「はい」を選択して「次へ」をクリックしました。
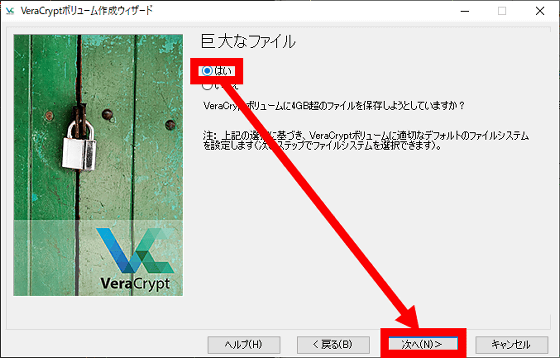
すると、ボリュームのフォーマット画面が表示されます。この画面では「画面内でマウスカーソルをランダムに動かす」ことによって暗号化強度を高めることが可能なので、マウスをグリグリ動かして……
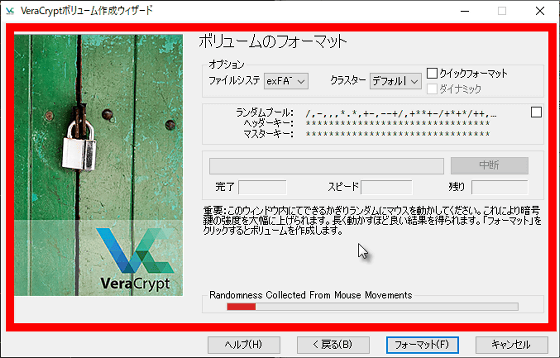
画面下部のバーが緑色になったら「フォーマット」をクリックします。
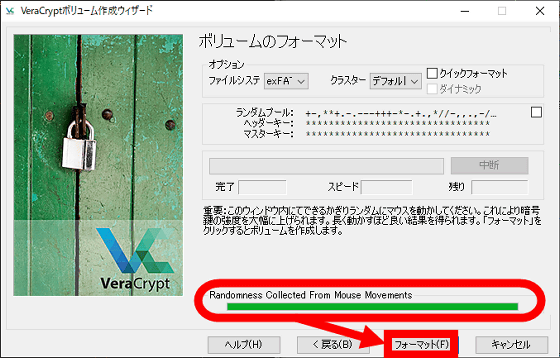
Windowsの設定によっては、以下のように高速スタートアップの無効化を推奨する画面が表示されますが、今回は「いいえ」をクリックして次の画面に進みました。
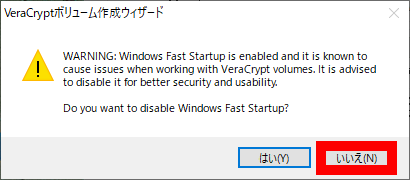
データ削除の警告が表示されたら「はい」をクリック。
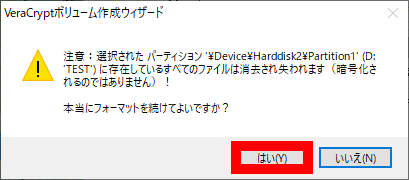
USBメモリの暗号化が始まるので、しばらく待ちます。USBメモリの容量によっては完了まで数十分かかることもあります。
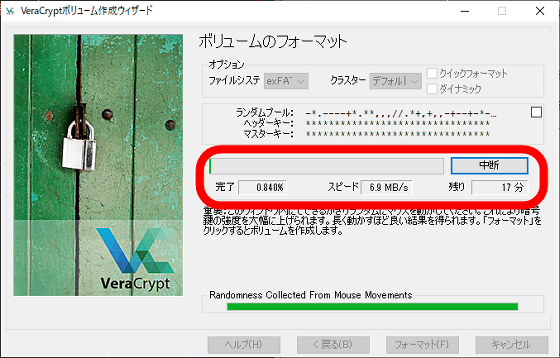
暗号化が完了するとUSBメモリを通常のデバイスと同様に使用できない旨が表示されるので、よく読んでから「OK」をクリックします。
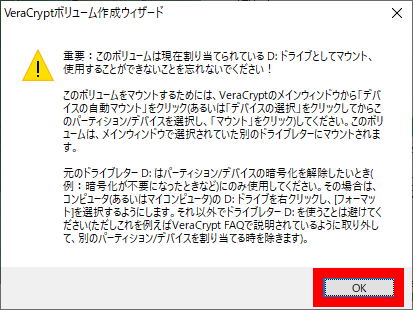
すると暗号化成功通知が表示されるので「OK」をクリックして……
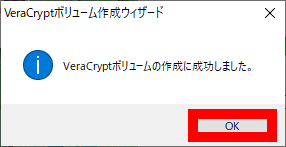
「終了」をクリック。これでUSBメモリの暗号化は完了です。
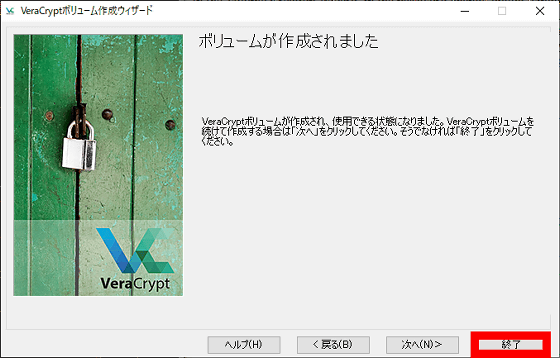
◆2:暗号化したUSBメモリの使い方
暗号化したUSBメモリをPCに接続すると、以下のようにフォーマットを求める画面が表示されます。ここでフォーマットしてしまうとUSBメモリが暗号化前の状態に戻ってしまうので「キャンセル」をクリックして画面を閉じます。
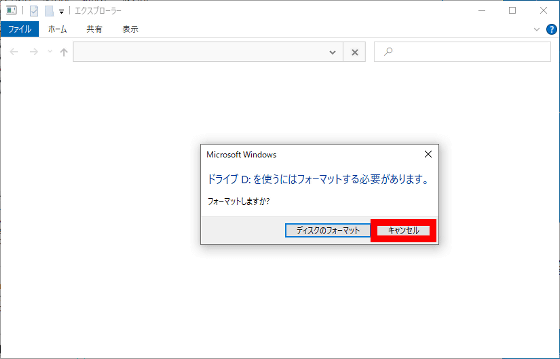
暗号化したUSBメモリはPCに接続した後にVeraCryptで「マウント」という操作を行うことでファイルの保存・閲覧・削除などが可能となります。マウントの手順は以下の通り。
まず、VeraCryptを起動して画面上部にズラリとならんだA~Zのドライブレターの中から好みのものを選択し、「デバイスの選択」をクリックします。今回は「G」を選択しました。
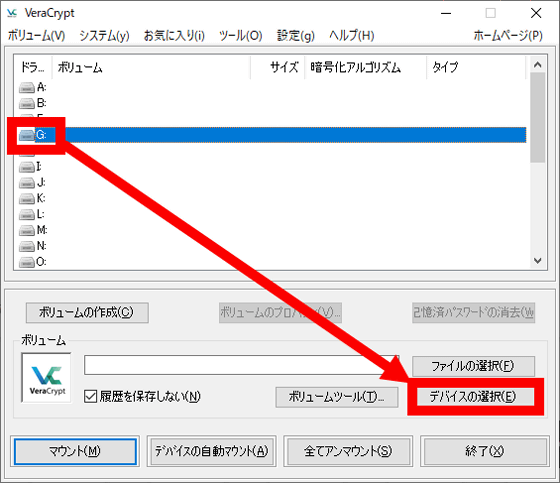
デバイスの選択画面が表示されたらマウントしたいUSBメモリを選択し、「OK」をクリックして……
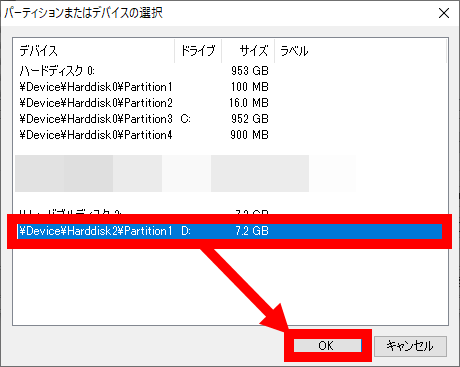
「マウント」をクリックします。
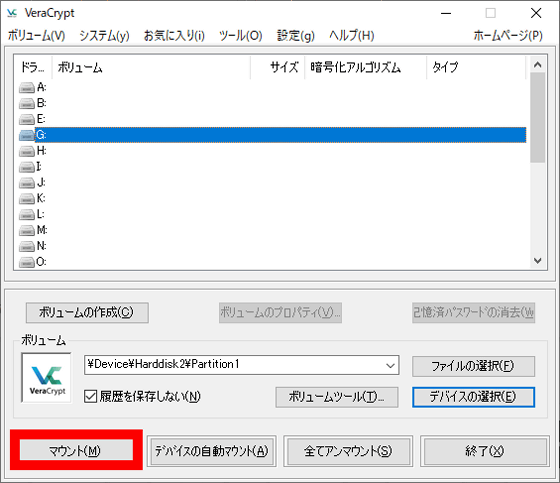
するとパスワードの入力画面が表示されるので暗号化USBメモリの作成時に設定したパスワードを入力して「OK」をクリックします。
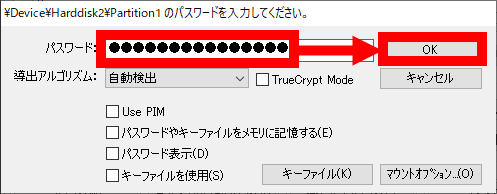
こんな感じに画面上部にUSBメモリの情報が表示されればマウントは完了。
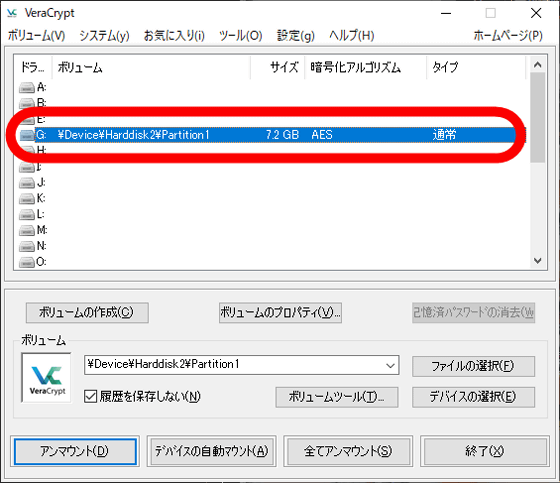
エクスプローラーを確認すると、暗号化したUSBメモリが「Gドライブ」として表示されていました。
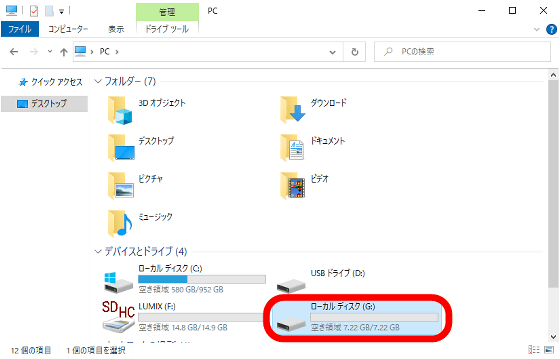
後は、通常のUSBメモリと同様にファイルの閲覧やコピーなどの操作を行えます。
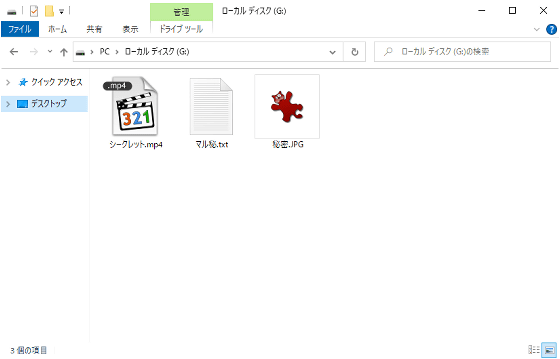
USBメモリをPCから抜く際は、VeraCryptで抜きたいUSBメモリを選択してから「アンマウント」をクリックしてから抜く必要があります。アンマウントを実行し忘れると暗号化USBメモリが破損する可能性があるので注意。
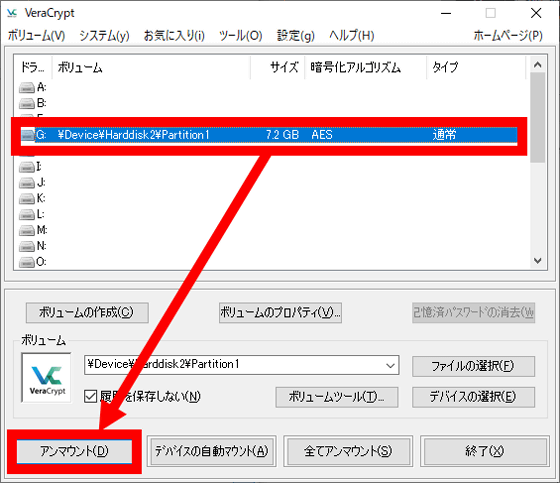
なお、上述の暗号化手順はUSBメモリ以外に外付けHDDやSDカードなどでも同様に実行可能です。
この記事のタイトルとURLをコピーする
からの記事と詳細 ( 中身の閲覧時にパスワード入力が必要な「暗号化USBメモリ」を作成する方法 - GIGAZINE )
https://bit.ly/3rXuRQV
No comments:
Post a Comment