パスワードを誕生日や住所など、覚えやすいものにしている人は意外と多いものだ。多くのサービスが連携しているGoogleアカウントのパスワードを、このような単純なパスワードにしてはいないだろうか? 不正アクセスや乗っ取りを防ぐためにも、定期的なパスワード変更と推測されにくいパスワードへの変更が必要だ。
今回は、Googleアカウントのパスワードを変更する方法と、その際に起こりがちなトラブルの対処法を解説していく。
Googleアカウントのパスワード変更方法
Googleアカウントのパスワードは、簡単に変更できる。その方法を、デバイス別に見ていこう。
Googleアカウントのパスワード変更方法【パソコンの場合】
パソコン上のGoogleパスワードは、次の手順で変更できる。
・Googleアカウントを開く(ログインを求められることがある)
・「セキュリティ」の「Googleへのログイン」をクリック
・「パスワード」をクリック(再度ログインを求められることがある)
・新しいパスワードを入力して「パスワードを変更」をクリック
Googleアカウントのパスワード変更方法【スマホの場合】
スマートフォンでGoogleアカウントのパスワードを変更するには、パソコンの場合と少し手順が異なる。iPhoneとAndroid、それぞれの変更方法を紹介しよう。
Googleアカウントのパスワード変更をiPhoneでする場合
iPhoneでのGoogleパスワード変更方法は、次の通り。
・iPhoneでGmailアプリを開く
・メニューアイコン→「設定」→「お使いのアカウント」→「Googleアカウントの管理」をタップ
・「個人情報」をタップ
・「プロフィール」の「パスワード」をタップ
・新しいパスワード情報を入力して「パスワードを変更」をタップ
AndroidでGoogleアカウントのパスワード変更をする場合
Androidを搭載したスマートフォンでは、以下の手順でGoogleパスワードの変更できる。
・Androidスマートフォンでデバイスの設定アプリをタップ
・「Google」→「Googleアカウント」をタップ
・「セキュリティ」をタップ
・「Googleへのログイン」の「パスワード」をタップ(ログインを求められることがある)
・新しいパスワード情報を入力して「パスワードを変更」をタップ
Googleからパスワード変更の通知が来た!これって本物?

Googleからセキュリティ通知が届いたら、まずはその通知が本物か偽物か調べるために、送信元を確認しよう。
本物のセキュリティ通知の場合は、「no-reply@accounts.google.com」と表示されているはずだ。これ以外のメールアドレスであれば、フィッシングメールの疑いがある。また、普段と違う場所や地域でGoogleアカウントにアクセスした場合にもセキュリティ通知が届くことがあるので、これも覚えておこう。
もし心当たりがなく、不正ログインであると判断できたら、アカウントを保護した後にパスワードを変更する必要がある。
【参考】Googleアカウントを不正アクセスから守る「2段階認証」の設定方法
Googleパスワードの変更履歴を確認する方法
Googleパスワードの変更など、セキュリティ関連の操作履歴は、以下の方法で確認できる。
・確認したいGoogleアカウントでログイン
・画面右上のプロフィールアイコンを選択→「Googleアカウントを管理」を選択
・「セキュリティ」→「最近のセキュリティイベント」→「セキュリティイベントを確認」を選択
・リスト内のイベントをクリックすると詳細が表示される
Googleのパスワード変更ができない時の対処法
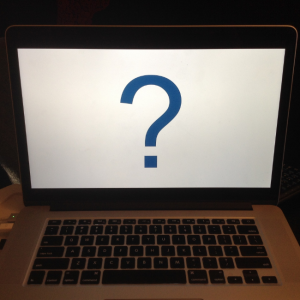
Googleのパスワードを忘れてしまったなどの理由で、Googleアカウントにログインできず、パスワードを変更したくてもできない時もある。そんな時は「アカウントの復元」を行うことになる。ここからは、復元する時に起こりやすいトラブルとその解決法を紹介しよう。
アカウントへのログインに必要なパスワードを忘れてしまった場合、あらかじめ登録しておいた確認用の電話番号やメールアドレスを使うことで、アカウントを復元できるようになる。この電話番号やメールアドレスがパスワードの再設定に必要な「オプション」となっている。
復元に必要なオプションの「メールアドレスまたは電話番号」が使えない
アカウント復元のためのオプションにアクセスできない場合は、アカウント復元のページ下部にあるリンクをクリックして質問に答えていくと本人確認が行える。なるべくすべての質問に答えるようにしよう。答えがわからない場合でも、答えに近い情報を入力すると良い。
再設定の試行回数が上限に達した
パスワードの再設定を試行する回数は、アカウント保護のために上限が設けられている。その上限に達すると、一時的に(通常は24時間程度)再設定オプション が使えなくなる。例えば電話番号のオプションを使って上限に達した場合は、再び使えるようになるまでは、メールアドレスのオプションを使わなければならない。再設定は慎重に。
Googleパスワード変更後にログインできないのはなぜ?
Googleアカウントのパスワードを変更した後は、正しいログイン情報を入力しているにもかかわらずエラーになることがある。この場合は、次の手順で新しいパスワードを再発行すればログインできる。
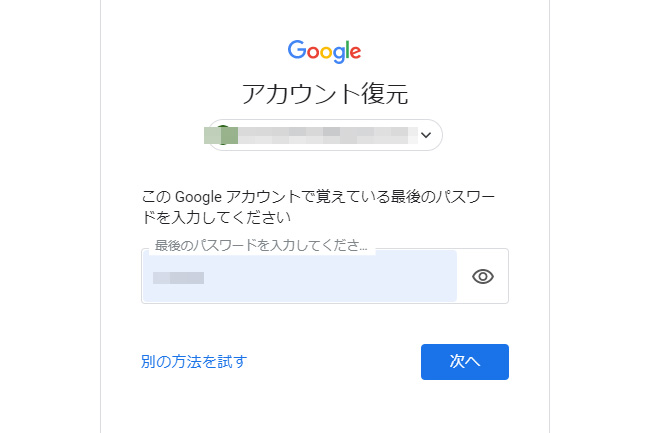
・「アカウント復元」ページへアクセス
・登録のメールアドレスを入力
・「別の方法を試す」をタップして質問に答えていく
・新しいパスワードを設定し、「次へ」で復元完了
【参考】ID、パスワードを忘れてGoogleアカウントにログインできない時の対処法
Googleで「パスワード変更してください」の表示が出た場合の対処法

Googleアカウントで不正ログインが検知された場合に、パスワードの変更を求められる時がある。まずは安全なパスワードを作成してから、アカウントの保護を強化しよう。
アカウントを保護する手順は次の通り。
・Google アカウントに移動
・「セキュリティ」を選択
・「最近のセキュリティイベント」→ 「セキュリティイベントを確認」を選択
・身に覚えのないアクティビティを見つけたら、「いいえ、私ではありません」を選択。指示に従ってアカウントの保護をする。
記憶力に自信がないならこれも選択肢! Googleのパスワード管理機能を使う

Googleのパスワードを忘れないようにするには管理が必要だ。紙に書いたり、エクセルファイルにまとめてロックをかけたりなど、方法はいろいろある。ここではGoogleパスワードマネージャーを使った管理方法について説明しよう。
ブラウザにGoogle Chromeを使用しているのであれば、パスワードマネージャーを使ってパスワードを管理できる。パスワードマネージャーを使えるようにする方法は以下の通り。
Chrome右上のイニシャルアイコンから「Googleアカウントの管理」→「セキュリティ」→「他のサイトへのログイン」の中の「パスワードマネージャー」を選択。歯車マークをクリックして、「パスワードを保存するか確認する」と「自動ログイン」をオンにする。
これで、パスワードを入力してログインするような場面に遭遇した時に「パスワードを保存しますか?」という案内が出るようになる。
【参考】忘れっぽい人必読!覚えておきたいGoogleのパスワード管理機能
Google Chromeにパスワード管理を任せた場合の安全性は?
セキュリティ関連企業がリリースするパスワード管理アプリに比べ、ブラウザのパスワード管理機能は安全性が心配だという意見もある。より安全性を高めるためには、2段階認証サービスを利用するなどできる限りの対策をしておこう。
覚えやすいパスワードを設定すれば、セキュリティが不安。複雑なパスワードを設定すれば、今度は覚えにくい。定期的にパスワードを変更すれば、最新のパスワードがわからなくなるなど、なにかと悩みが多いパスワードの管理。ブラウザの機能や2段階認証など、記憶力ではなくシステムに頼るなど、管理しやすい形でセキュリティを強化してほしい。
※データは2020年3月下旬時点での編集部調べ。
※情報は万全を期していますが、その内容の完全性・正確性を保証するものではありません。
※サービス・製品のご利用、操作はあくまで自己責任にてお願いします。
文/ねこリセット
"パスワード" - Google ニュース
April 14, 2020 at 05:46PM
https://ift.tt/3enkr5c
Googleアカウントのパスワード変更ができない時の対処法 - @DIME
"パスワード" - Google ニュース
https://ift.tt/2P4UtbX
Shoes Man Tutorial
Pos News Update
Meme Update
Korean Entertainment News
Japan News Update
No comments:
Post a Comment