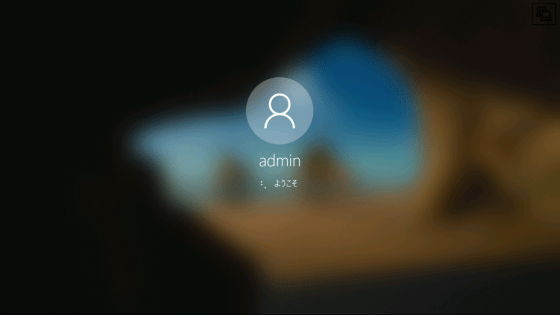
コンピューターにパスワードを設定することは、セキュリティの観点から非常に大切なことですが、そのパスワードを失念してしまったり、前の持ち主からパスワードを聞きそびれてしまったりした場合、コンピューター内のデータにアクセスできなくなってしまう事態に陥ってしまいます。「chntpw」はWindowsのパスワードを強制リセットし、そうした事態を回避することができるコマンドです。
chntpw | Remove, bypass, unlock and reset forgotten Windows password
http://www.chntpw.com/
Windowsのパスワードを忘れてしまい、誤ったパスワードを入力すると、画像のように「パスワードが正しくありません。入力し直してください。」と表示され、ログインができなくなってしまいます。
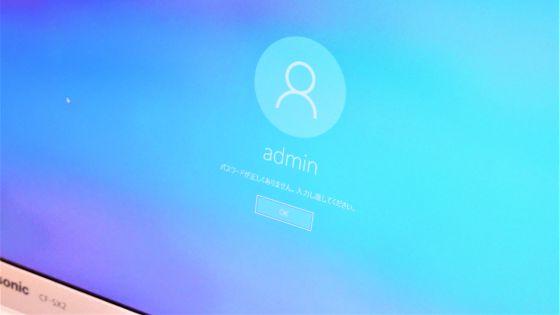
chntpwはLinux上で動作するコマンド。今回はUbuntu 18.04を用いてchntpwを使ってみます。まずは下記サイトにアクセスしてOSをダウンロード。
Ubuntuを入手する | Ubuntu | Ubuntu
https://jp.ubuntu.com/download
赤枠の「ダウンロード」をクリックすると、ファイルをダウンロードできます。
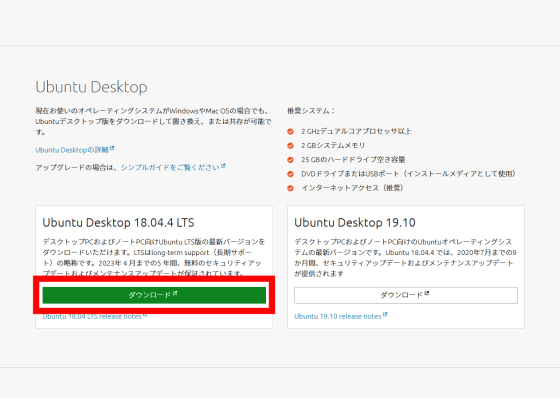
続いて、OS起動用のUSBメモリーを作成するための「Rufus」を下記からダウンロード。
Rufus - 起動可能なUSBドライブを簡単に作成できます
https://rufus.ie/ja_JP.html
「ダウンロード」下の赤枠部分をクリックして実行ファイルをダウンロードします。
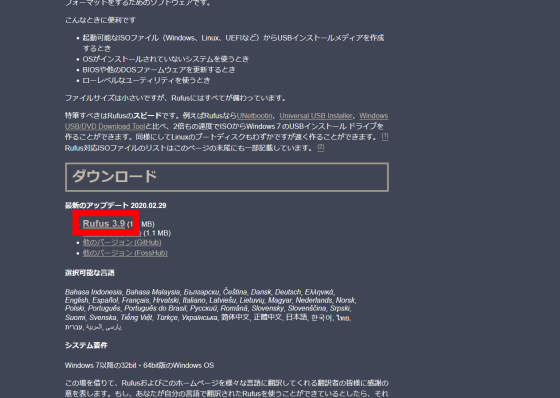
ダウンロードした実行ファイルを起動すると、Rufusが起動します。
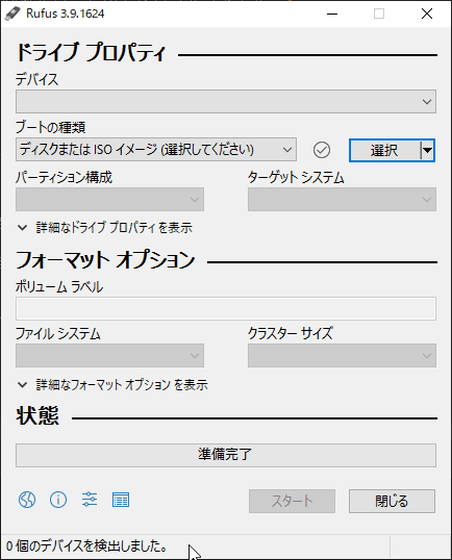
USBメモリーをPCに挿入。使用するUSBメモリーの容量は4GBあれば十分です。

挿入したUSBメモリーがRufusに認識されたことを確認したら、「選択」をクリックして……
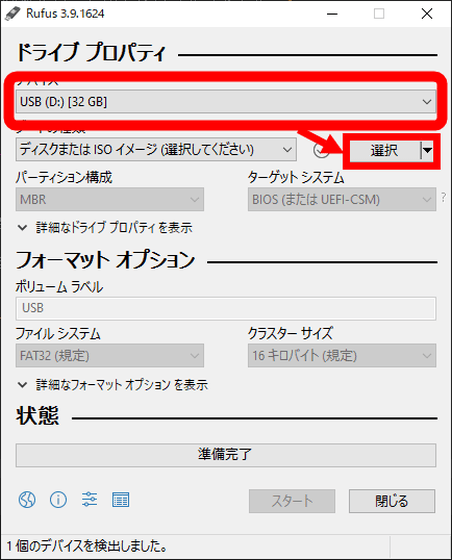
先ほどダウンロードした拡張子が「iso」のファイルを選択し「開く」へ進みます。
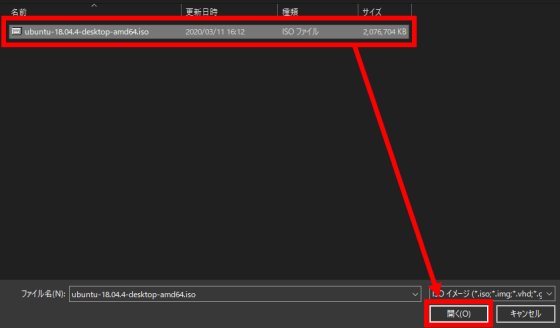
選択したファイル名が表示されていることを確認したら、「スタート」をクリック。
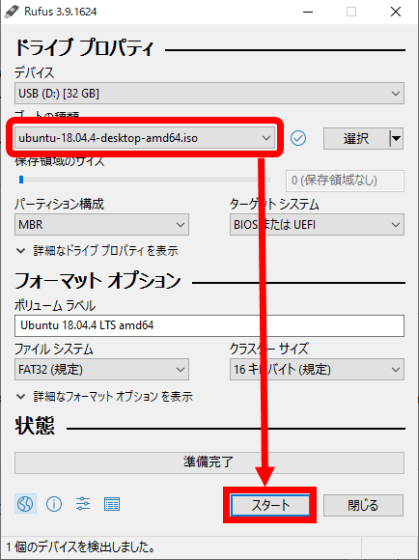
モードの確認画面が表示されますが、そのままの設定で「OK」をクリックします。
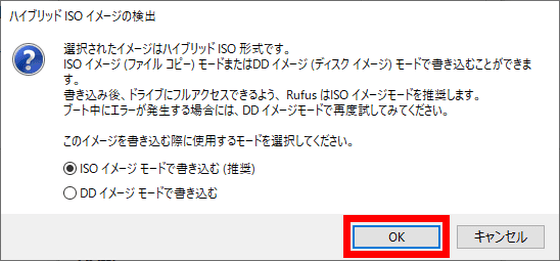
USBメモリーの内容が消去される旨の注意画面が表示されるので、「OK」で先へ進むと……
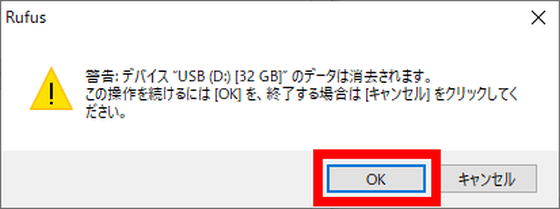
USBメモリーへISOファイルの内容がインストールされ始めます。
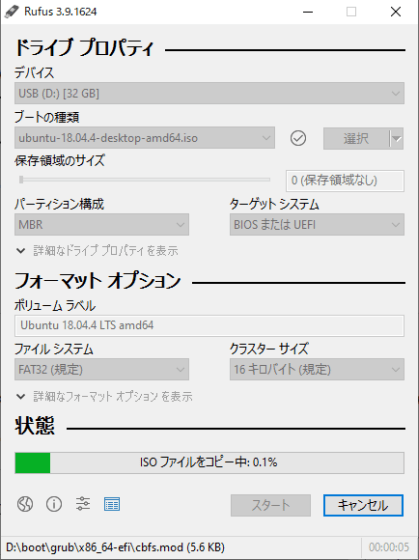
進捗を表す緑色のバーに「準備完了」と表示されたら、USBメモリーを取り外します。
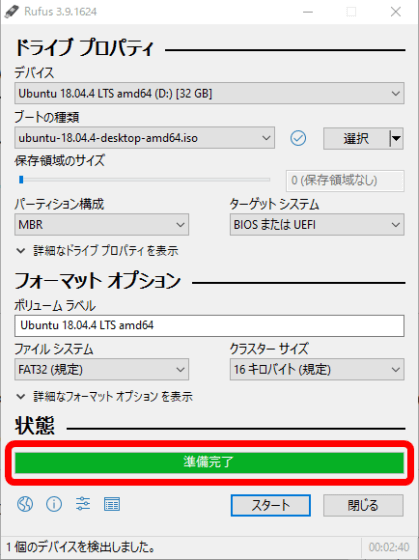
作成したUSBメモリーをパスワードをリセットしたいPCに挿入します。

PCを再起動し、BIOS画面を表示。BIOS画面の表示方法はPCによって異なります。「終了」タブで先ほど挿入したUSBメモリーを選択すると……
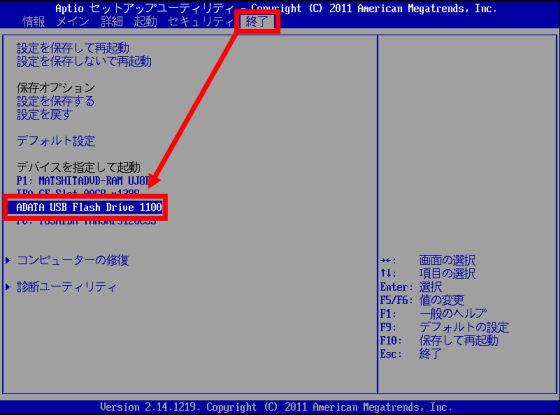
USBメモリーにインストールしたUbuntuが起動します。
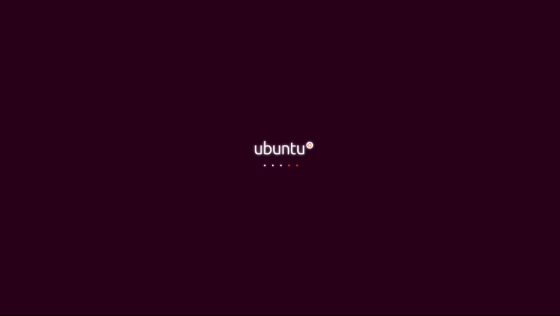
Ubuntuが起動したら、左のリストから「日本語」を選択して「Ubuntuを試す」をクリック。
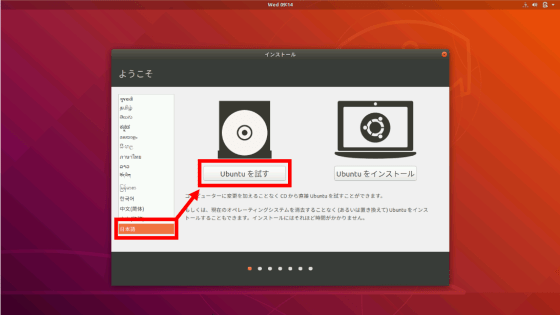
デスクトップが表示されたら、左下のボタンをクリックします。
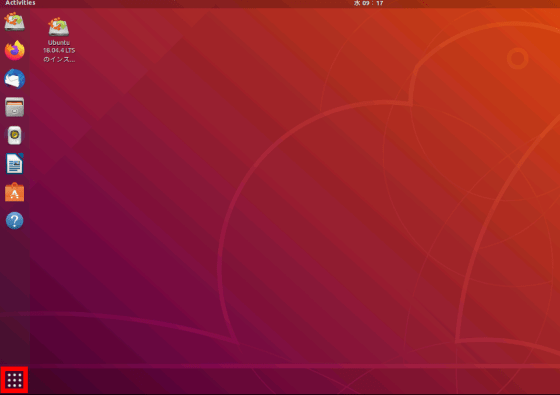
検索窓で「Update」と検索すると表示される赤枠のソフトを起動。
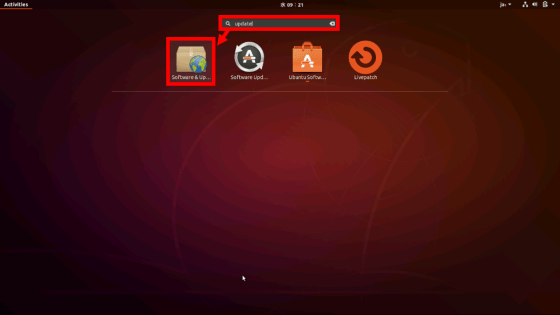
赤枠にチェックを入れて「Close」と進みます。
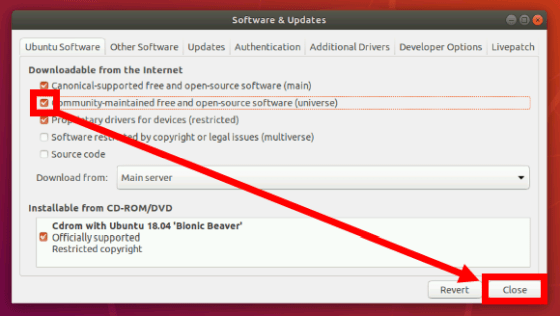
パッケージ情報のアップデートを促されるので「Reload」をクリック。
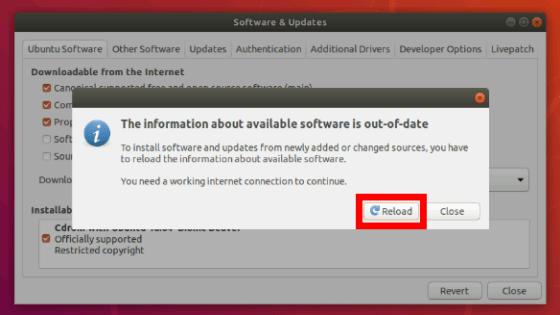
情報のアップデートが行われます。
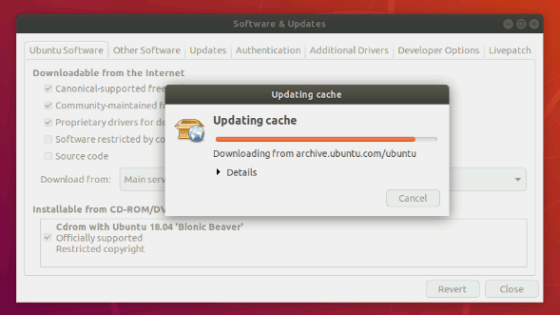
続いて先ほどの検索窓で「Terminal」と検索。ターミナルを起動します。
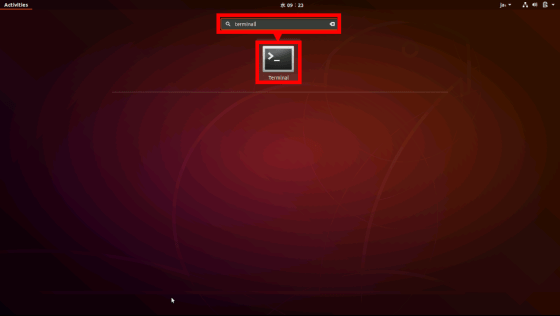
下記コマンドを入力して、chntpwをインストールします。
sudo apt install chntpw
ターミナルに入力するとこんな感じ。
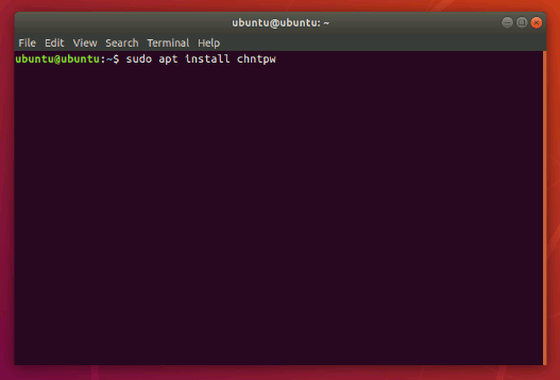
「Enter」キーを押すとインストールが始まります。
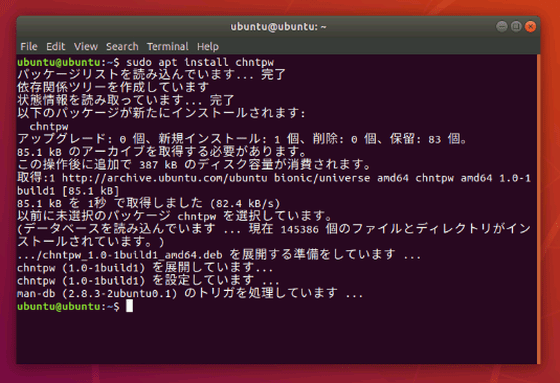
インストールが完了したらファイラーを起動します。
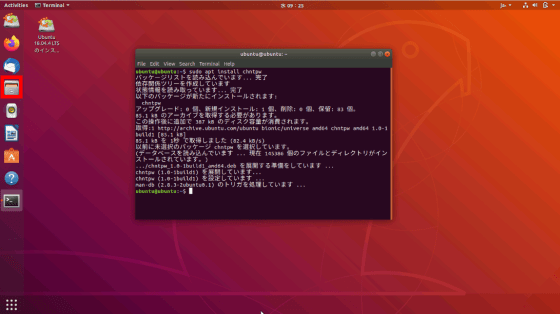
「Other Location」へと進み、Windowsがインストールされているディスクを選択します。
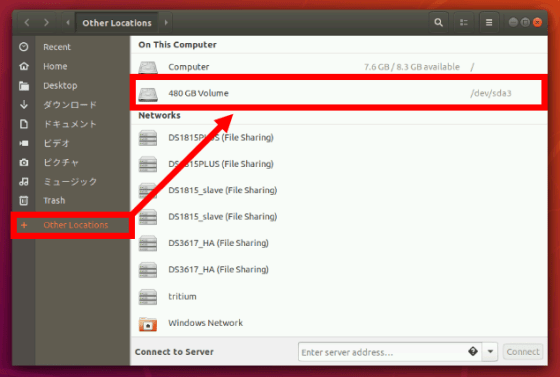
WindowsのCドライブのディレクトリが表示されるので、「Windows」をクリック。
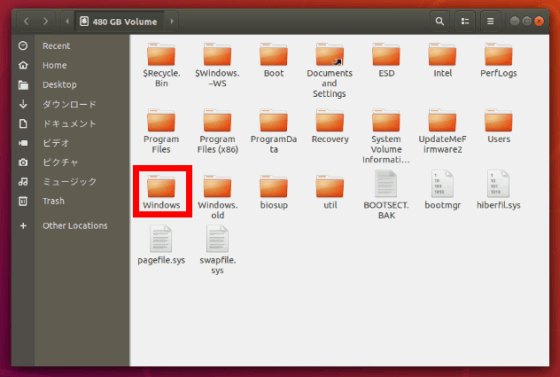
次は「System32」をクリックします。
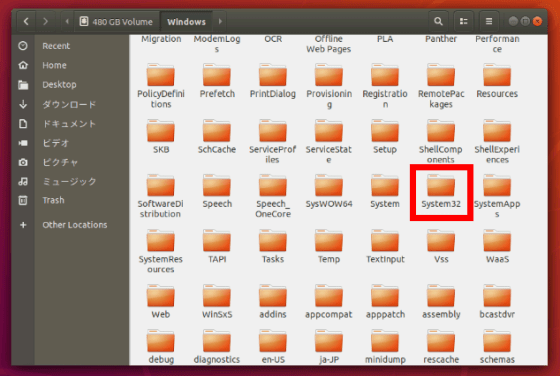
「config」フォルダを見つけたら、右クリックして「Open in Terminal」をクリック。
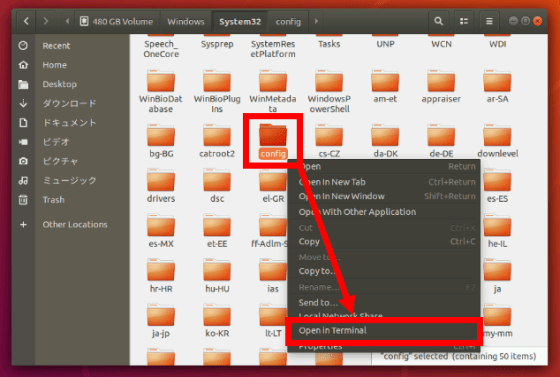
ターミナルが起動したら下記コマンドを入力。
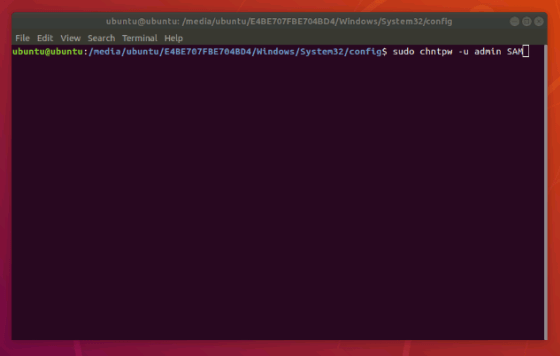
sudo chntpw -u パスワードをリセットしたいユーザー名 SAM
ユーザー名が「admin」の場合はこんな感じ。
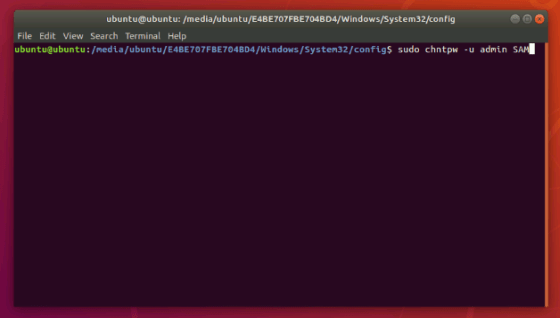
コマンドを実行すると、モードを選択する画面が表示されます。この時点でエラーが生じた場合は、一度Windowsを起動した上で、再起動するとうまくいく場合があります。今回はパスワードをリセットするため「1」を入力して「Enter」キーを押します。
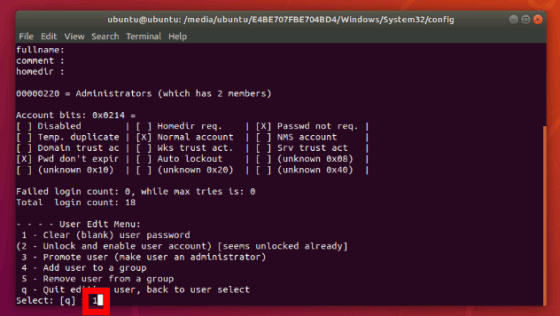
実行に成功するとすぐにパスワードがリセットされるので、続いて「q」を入力して「Enter」キー。
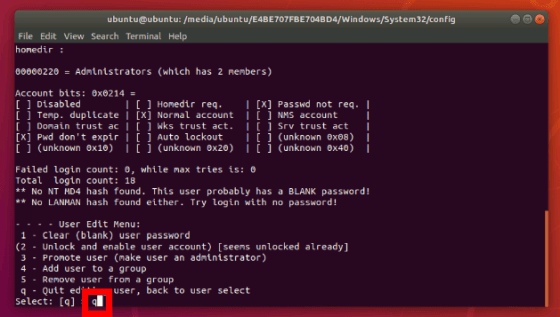
ファイルへ情報を書き込むかどうか尋ねられるので「y」を入力して「Enter」キーを押します。
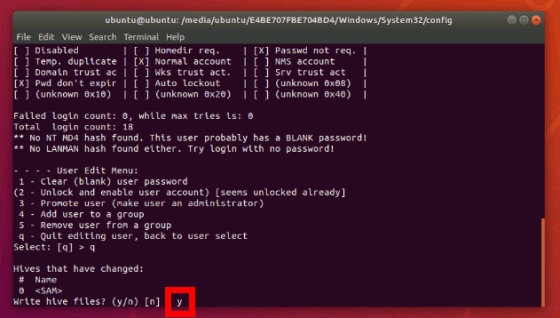
Windowsを起動するため、Ubuntuを終了します。右上のメニューをクリックし、電源ボタンをクリック。
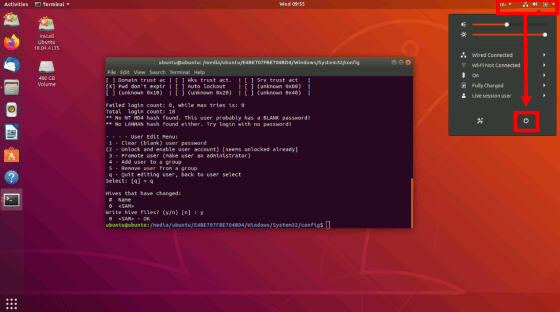
「Shutdown」をクリックしていったんPCの電源をオフにします。
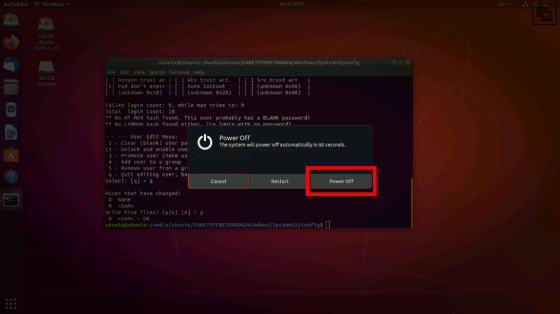
PCからUSBメモリーを取り外し、再度PCを起動すると、Windowsが起動します。パスワードが設定されている場合はパスワードの入力が求められますが……
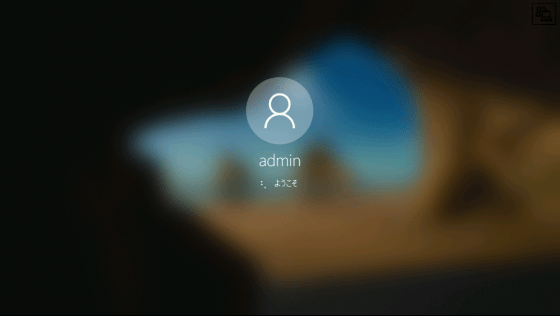
パスワードが未設定の状態にリセットされているので、パスワードを入力することなくWindowsにログインすることができました。
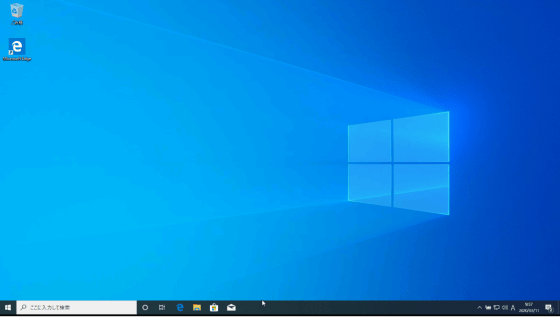
この記事のタイトルとURLをコピーする
"パスワード" - Google ニュース
March 14, 2020 at 08:00PM
https://ift.tt/3aU2itl
Windowsのパスワードを「chntpw」で強制リセットしてログインできなくなったPCを使えるようにする方法 - GIGAZINE
"パスワード" - Google ニュース
https://ift.tt/2P4UtbX
Shoes Man Tutorial
Pos News Update
Meme Update
Korean Entertainment News
Japan News Update
No comments:
Post a Comment