Excelでセル同士を結合させたいが方法が分からないという方も多いのではないだろうか。セル結合のやり方はGoogleスプレッドシートと異なるので、混乱してしまう方もいる。
本記事ではExcelでセル結合を行う方法についてまとめた。また、セル結合のショートカットキーについても触れているので、セル結合のやり方を知りたい方は参考にしてほしい。
セル結合とは?
セル結合とは、文字通り2つ以上のセルをつなぎ合わせることだ。セル結合を行うことで、つなげた2つのセルを1つのセルとしてみなすことができる。セル結合を行っても、他のセルには影響を及ぼすことはない。
セル結合の基本的な方法
セル結合の基本的な手順は次のとおりである。
- セルを結合する
- セルを結合して中央に揃える
- セル結合を解除する
一度やり方を覚えてしまえばそこまで難しくはないだろう。1つ1つの手順について詳しく解説していく。
1.セルを結合する
まず、結合したいセルをドラッグアンドドロップで選択しよう。
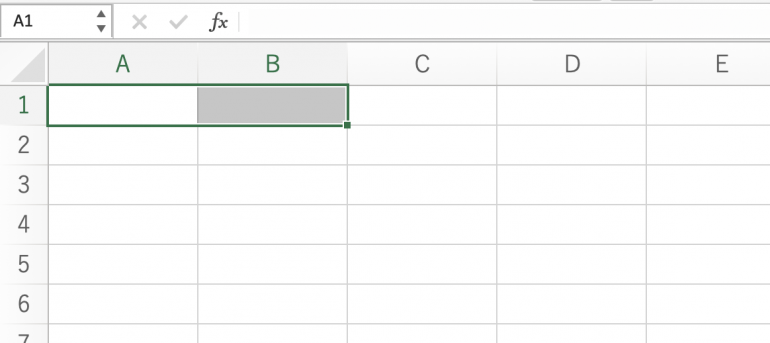
次に、上部の「ホーム」タブを選択し、「セル結合のアイコンの横の三角マーク」をクリックしよう。そこから、「セルの結合」を選択する。単にセルの結合を行うだけならこの手順で可能だ。
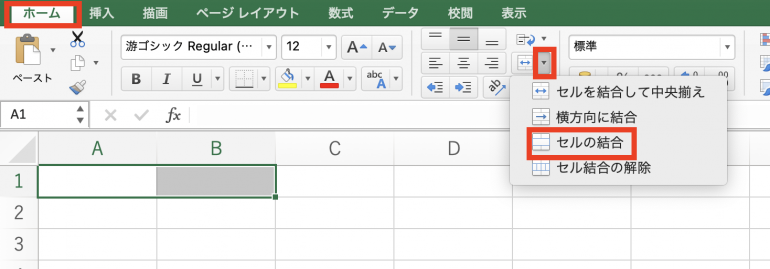
2.セルを結合して中央に揃える
続いて、セルを結合して文字列を中央に揃える方法を解説する。先ほどの方法でセル結合を行った場合、文字列が含まれるセルだと次のように左揃えになってしまう。左備えよりも中央揃えにした方が見やすくなる場合もあるだろう。
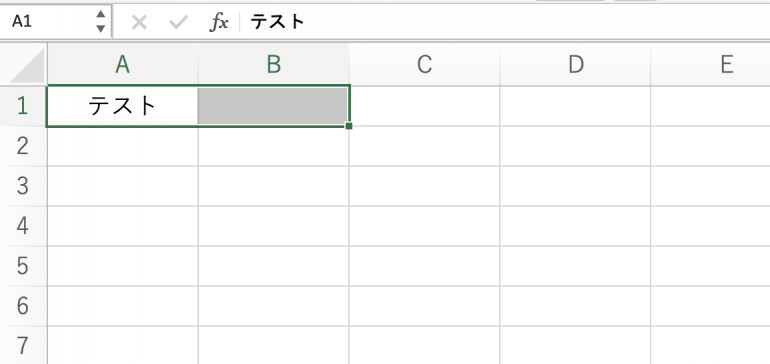
中央揃えにしたい場合は、先ほど同様に「ホーム」⇒「セル結合のアイコンの横の三角マーク」を選択する。そこから今後は「セルを結合して中央揃え」を選択しよう。
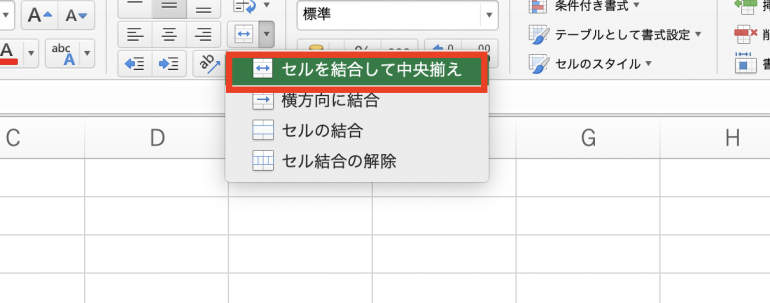
すると、以下のように入力した文字列が中央に配置されるようになる。
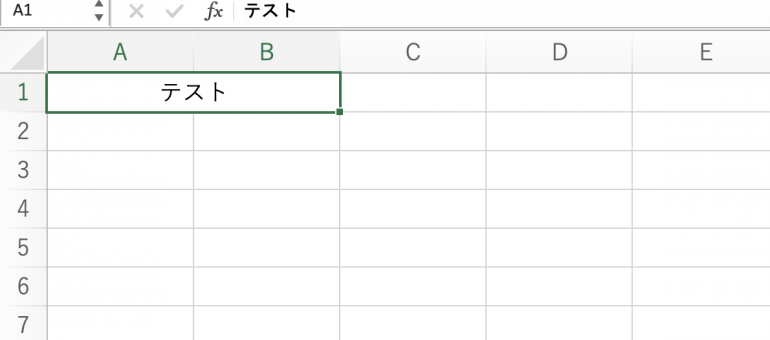
3.セル結合を解除する
最後に、セル結合を解除する方法を紹介しよう。セル結合を解除したい場合もやはり「ホーム」⇒「セル結合のアイコンの横の三角マーク」を選択する。そこから今後は「セル結合の解除」を選択しよう。
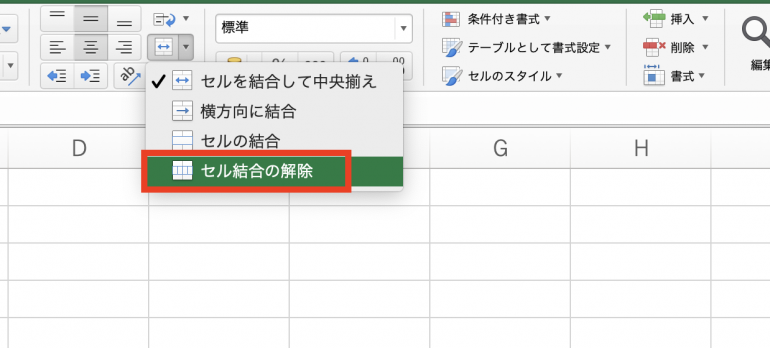
これでセル結合を解除することができた。
なお、間違ってセル結合を行ってしまった場合は、「Ctrl+Z」(Macでは「command+Z」)のショートカットキーも便利だ。このショートカットキーは直前の動作を取り消すものだ。セル結合を直前に行っていた場合は、こちらの方が素早く削除できる。
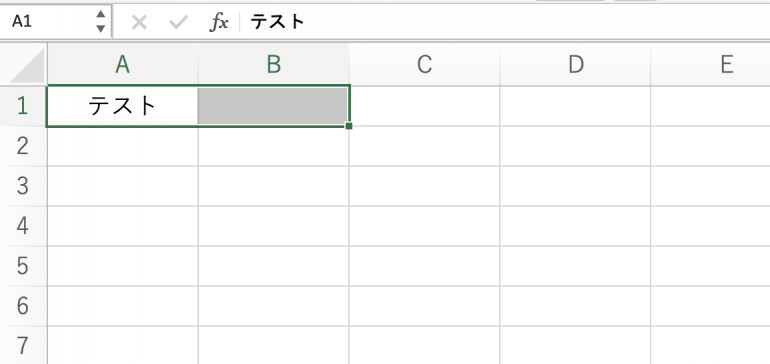
Excelにセル結合のショートカットキーはない
Excelにはセル結合を行えるショートカットキーは現在存在していない。もし、何度もセル結合を行いたいなら、直前の操作を繰り返すショートカットキーを使うのがおすすめだ。
Windowsの場合は「ctrl+y」、Macは「command+y」で、直前の操作を繰り返せる。このショートカットキーは汎用性が高いので覚えておくと良いだろう。
Windowsでは代わりにアクセスキーが使える
Windowsではショートカットキーの代わりにアクセスキーというものが使える。アクセスキーとは、マウスを使わずにキーボードからメニューの操作を行えるものだ。ショートカットキー同様に、キーボードから手を放す必要がないため、作業効率化につながる。
セル結合を行うアクセスキーは次の通りだ。
- セル結合を行う:Alt→H→M→M
- セルを結合してかつ中央揃えにする:Alt→H→M→C
- セル結合を解除する:Alt→H→M→U
アクセスキーではキーボードを同時押しするのではなく「Alt→H→……」というように順番に押していく。そのため、ショートカットキーよりは多少時間がかかる。
【上級者向け】Macでは自分でショートカットキーを作る
Macにはアクセスキーも存在せず、マウス操作によってセル結合を行う方法しか基本的には選択できない。ただ、Excelには「自分でショートカットキーを作る」という機能が存在する。一度作ったショートカットキーは、何度も活用することが可能だ。ショートカットキーを作るのは若干難しいが、セル結合を頻繁に行う方は作ってみても良いかもしれない。
まず、上部の「ツール」から「ショートカットキーのユーザー設定」を選択する。
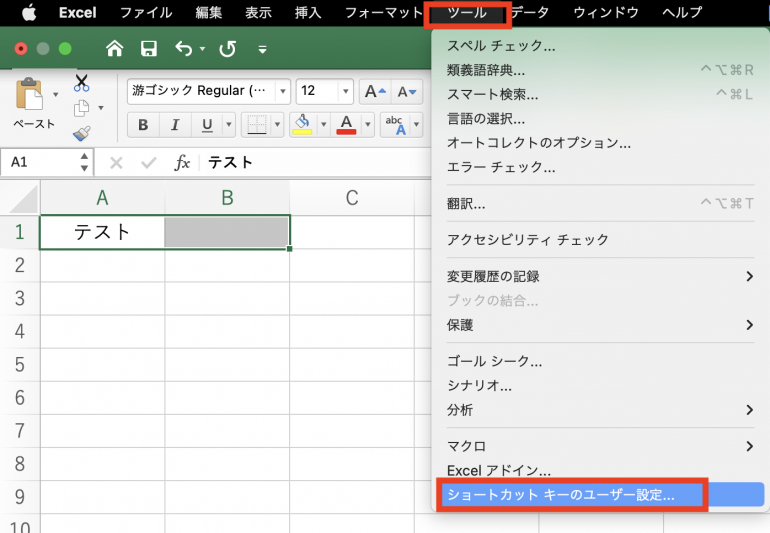
続いて表示される画面にある、「コマンドの指定」の「分類」の欄から「[ホーム]タブ」を選択する。また、「コマンド」の欄から「セルの結合」を選択する。
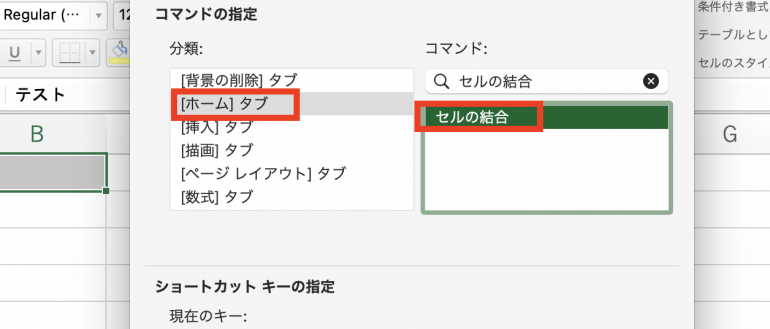
次にその下の「新しいショートカットキーを押してください」の欄で、「Option+Command+U」と入力して、「追加」を選択しよう。
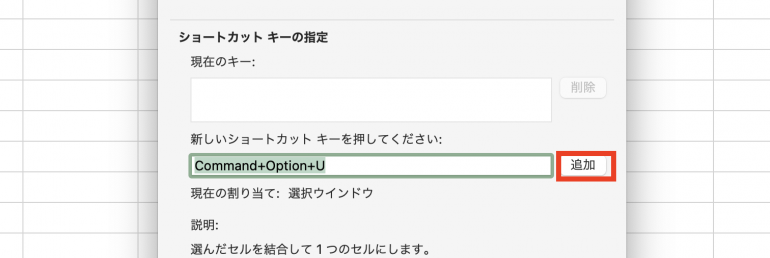
すると「現在のキー」の欄に、入力したショートカットキーが表示される。これでショートカットキーを新たに作成したことになる。最後に「OK」を選択して設定を反映させよう。
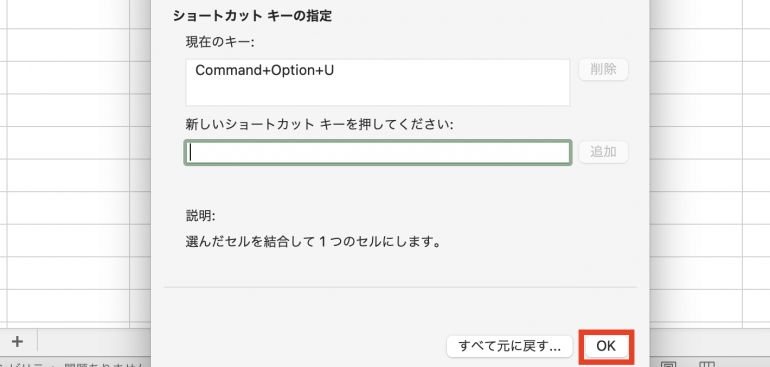
これで、MacのExcelでセル結合が使えるようになった。以後は「Option+Command+U」と入力することで、セル結合を行えるようになる。
なお、セルの削除やセルの中央揃えに関しても、同じ手順でショートカットキーを作成することが可能だ。ただし、「Option+Command+U」はもう割り当ててしまっているので、別のキーを指定する必要がある。
まとめ
本記事ではExcelでのセル結合方法についてまとめた。最後に、セル結合の手順についておさらいしよう。
- セルを結合する
- 「ホーム」⇒セル結合のアイコンの横の三角を選択
- 「セルの結合」を選択
- セルを結合して中央に揃える
- 「ホーム」⇒セル結合のアイコンの横の三角を選択
- 「セルを結合して中央揃え」を選択
- セル結合を解除する
- 「ホーム」⇒セル結合のアイコンの横の三角を選択
- 「セル結合の解除」を選択
セル結合のショートカットキーは存在しないが、Windowsでは代わりにアクセスキーが使える。Macでも自分でショートカットキーを作成する、という方法が使える。
文/編集部
からの記事と詳細 ( Excelのセルを結合させるショートカットキーで作業をスピードアップする方法|@DIME アットダイム - @DIME )
https://ift.tt/kwdq3Im
No comments:
Post a Comment