- 目次
- 管理者パスワードとは?
- 管理者パスワードの確認方法は?
- パソコンで管理者のパスワードを忘れた場合の対処法
- 方法1:専門ソフトPassFab 4WinKeyでデータ損失なしで忘れたパスワードを削除する
- 方法2:リセットディスクでパスワードをリセットする
- 方法3:セーフモードでパスワードをリセットする
- 方法4:コマンドプロンプトでパスワードを変更する
- まとめ
- 関連記事
- 管理者パスワードとは?
- 管理者パスワードの確認方法は?
- パソコンで管理者のパスワードを忘れた場合の対処法
- 方法1:専門ソフトPassFab 4WinKeyでデータ損失なしで忘れたパスワードを削除する
【PassFab 4WinKeyウェブサイト】:https://bit.ly/3J89DbD
まずは、専門ソフトPassFab 4WinKeyを使ってパソコンにデータ損失を引き起こすことなく管理者パスワードを削除し、パスワードを忘れたトラブルを解決する方法です。専門ソフトPassFab 4WinKeyはアカウントの種類を問わずに管理者パスワードを削除できる高度な機能を備え、複雑な操作をすることなく作業を完了できる使いやすいソフトです。また、同ソフトはWindows 11/10 / 8.1 / 8/7 / Vista / XP / 2000、およびWindows Serverにサポートし、データを失うことなく、忘れた管理者またはユーザーのパスワードを無効にするかリセットできます。では、その使い方を詳しく紹介致します。
Step1:PassFab 4WinKeyをパソコンにダウンロードして起動します。続いて、メディアをパソコンに挿入後、挿入したメディアを選択して「次へ」をクリックします。
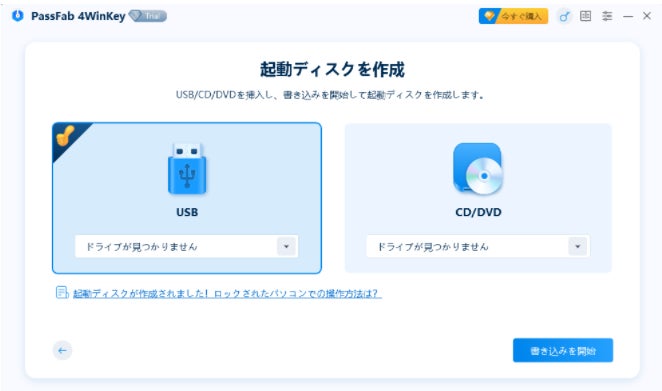
Step2:注意事項が表示されますので、一読して「続行」をクリックします。
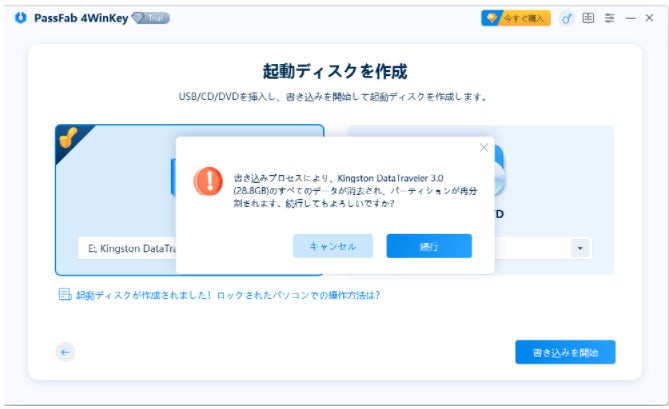
Step3:起動ディスクが作成されたら、画面に表示されるガイドに従い管理者パスワードを削除したいパソコンを立ち上げます。
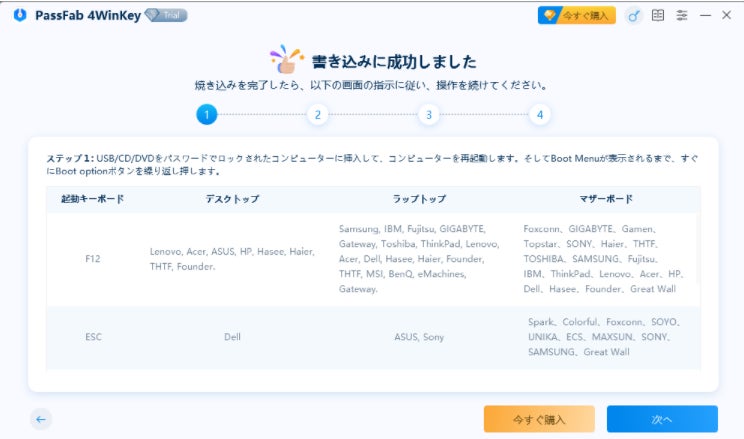
Step4:起動ディスクからの立ち上げが完了すると、PassFab 4WinKeyの画面が表示されます。Windowsシステムを選択して、「次へ」をクリックします。
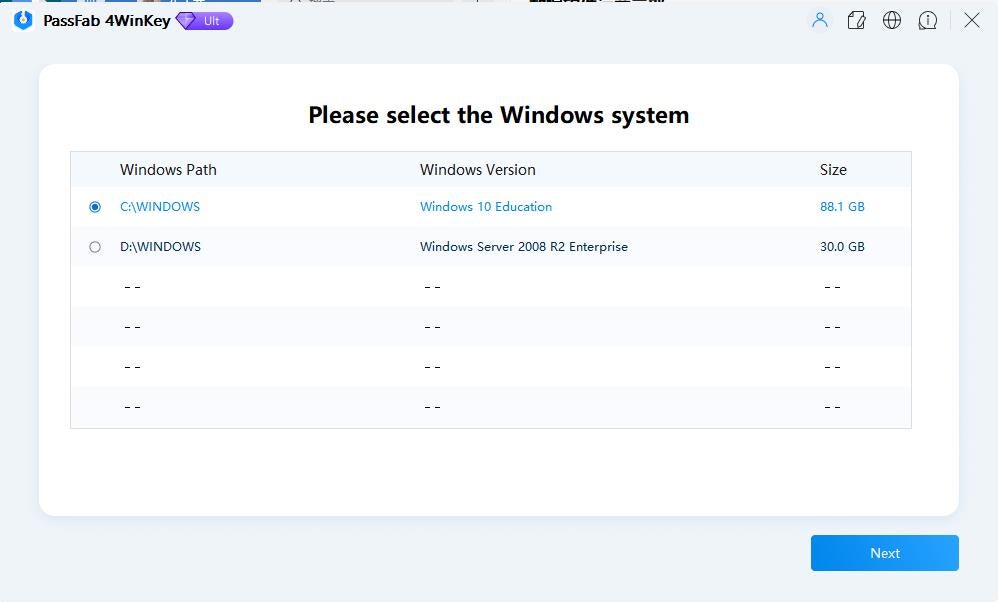
Step5:ユーザー名とパスワードを削除機能を選択して「次へ」をクリックします。
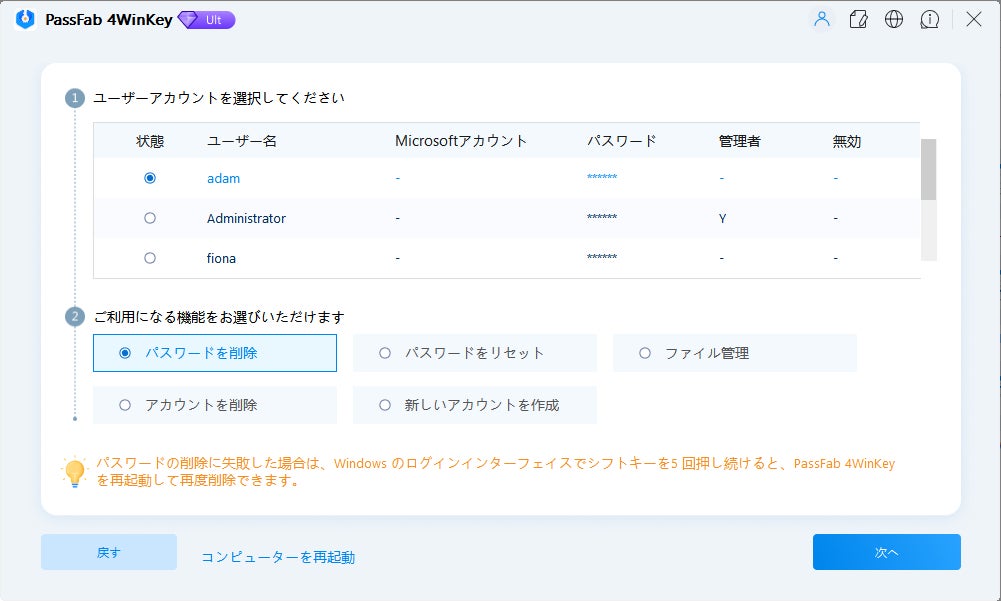
Step6:パスワードの削除が完了したら「再起動」をクリックします。
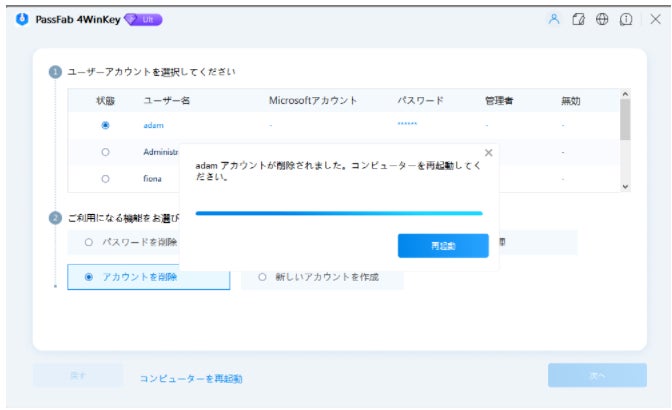
【PassFab 4WinKeyウェブサイト】:https://bit.ly/3J89DbD
- 方法2:リセットディスクでパスワードをリセットする
Step1:パソコンにリセットディスクを挿入し、パスワードの欄に文字を入力することなくサインインします。

Step2:「パスワードのリセット」をクリックします。
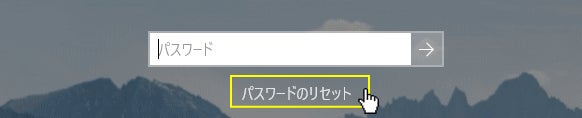
Step3:「代わりにパスワードリセットディスクを使用する」をクリックします。
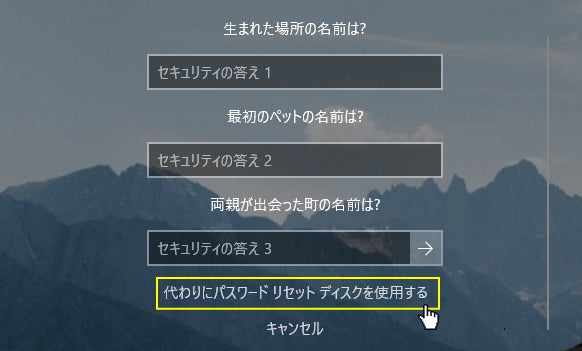
Step4:「パスワードのリセットウイザードの開始」が表示されるので「次へ」をクリックします。

Step5:リセットディスクのドライブを選択して「次へ」をクリックします。
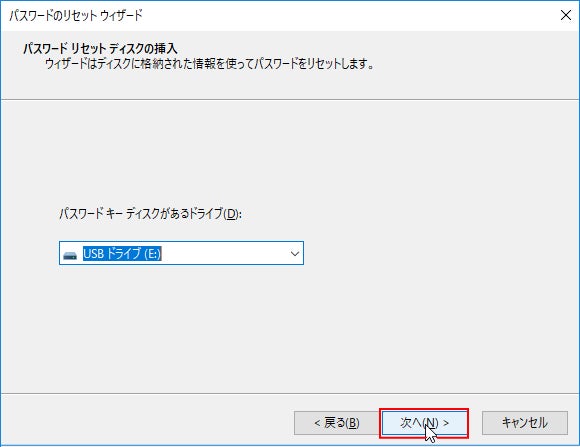
Step6:新しいパスワードを設定します。
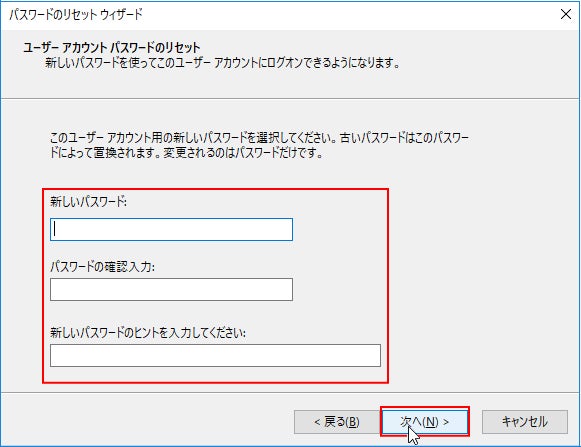
- 方法3:セーフモードでパスワードをリセットする
Step1:「スタート」から「電源」を開き、「Shift」キーを押しながら「再起動」をクリックします。
「トラブルシューティング」から「詳細オプション」に進みます。
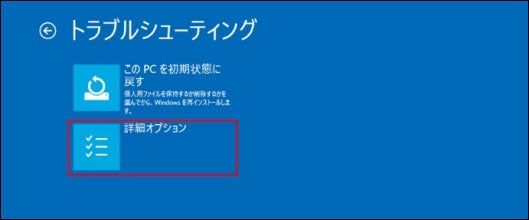
Step2:「スタートアップ設定」から「再起動」をクリックします。
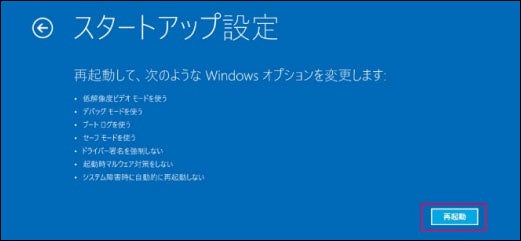
Step3:「F6」キーを押します。

Step4:コマンドプロンプトが起動しますので「C:¥Windows¥System32> net user administrator /active:yes」を入力して「Enter」キーを押します。続いて、「net user ユーザー名 新しいパスワード」を入力して実行します。
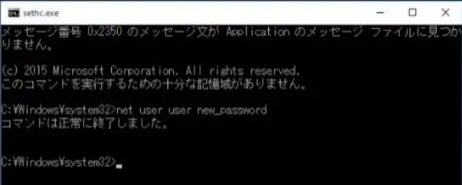
- 方法4:コマンドプロンプトでパスワードを変更する
Step1:検索アイコンをクリックして「cmd」と入力し、コマンドプロンプトを探します。
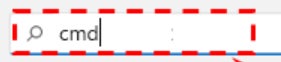
Step2:コマンドプロンプトを選択し、「管理者として実行」をクリックします。
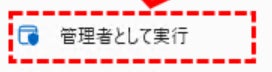
Step3:「net userアカウント名 パスワード」と入力して「Enter」キーを押します。

- 関連記事
https://www.passfab.jp/windows-password/forgot-windows-vista-password.html
【Windows 10】ユーザーアカウントを削除する
https://www.passfab.jp/windows-10/remove-windows-10-account.html
Windows 10 PINコードを省略・削除・解除する方法
https://www.passfab.jp/windows-password/remove-windows-10-pin.html
からの記事と詳細 ( 【2023年最新】パソコンで管理者のパスワードを忘れた場合の対処法【PassFab 4WinKey】 - PR TIMES )
https://ift.tt/PqxrKk4
No comments:
Post a Comment