ここが変わったWindows 11 第36回
2022年03月25日 12時00分更新
Windows 11では ログインパスワードを削除することができる。スマホの認証アプリ「Microsoft Authenticator」などを利用し、パスワード以外の方法でログインすることになる。パスワードがなければ、パスワードで不正アクセスされる心配はなくなるのがメリットだ。
Windows 11のログインパスワードをなくすなら、まずはスマホに「Microsoft Authenticator」アプリをインストールする。
続いて、マイクロソフトアカウントのウェブページにアクセスし、「セキュリティ」から「高度なセキュリティオプション」を開く。「追加のセキュリティ」にある「パスワードレスアカウント」の「有効にする」をクリック。
設定を進め、QRコードが表示されたら、「Microsoft Authenticator」アプリを起動する。「+」をタップし、「個人のアカウント」をタップするとポップアップが開くので「QRコードをスキャン」を選択。カメラが起動するのでQRコードを読み込めばいい。
紐付けが完了すると、テストで承認を求められる。スマホで承認すれば準備完了だ。
試しに、新しいブラウザーからマイクロソフトアカウントのページにアクセスしてみよう。メールアドレスを入力すると、パスワードの入力画面ではなく、「Microsoft Authenticatorの確認」という画面が開く。
同時に、スマホにサインインの要求通知が表示される。通知を開くと「Microsoft Authenticator」アプリが開き、「サインインを承認しますか?」と表示されるので、「承認」をタップすればサインインできる。
状況によっては、承認する際に、画面に表示されている数字を「Microsoft Authenticator」アプリで選択するという操作が必要な場合もある。とは言え、入力は不要で選ぶだけなので手間はかからない。
古いメールアプリなど一部のアプリやゲーム機など一部のデバイスでは、パスワードの代わりに「Microsoft Authenticator」による認証機能を利用できないことがある。
そんな時は、「アプリパスワード」を利用する。マイクロソフトアカウントのセキュリティ設定画面から「アプリパスワード」の「新しいアプリパスワードの作成」をクリック。アプリパスワードが発行されるので、それをパスワードとして入力すればいい。
からの記事と詳細 ( Windows 11を「パスワードなし」で運用すれば不正アクセスされにくくなる - ASCII.jp )
https://ift.tt/jwNvex8
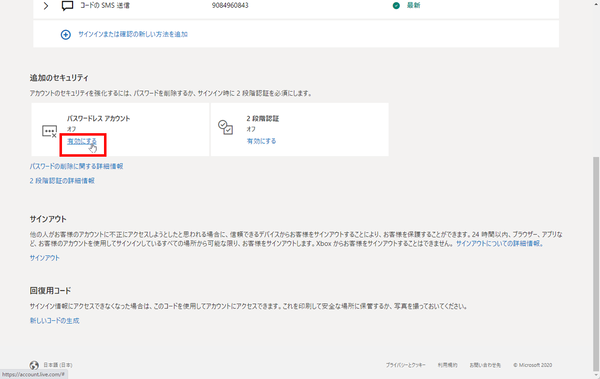
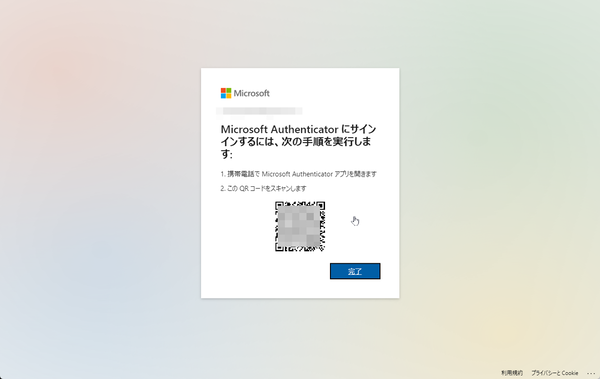
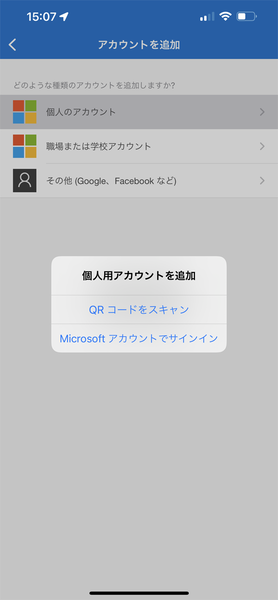
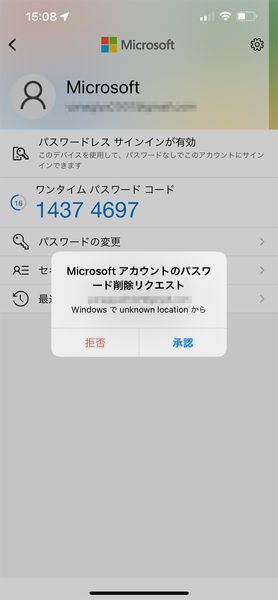
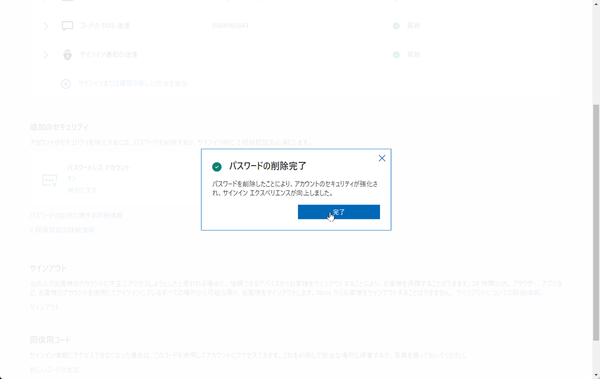
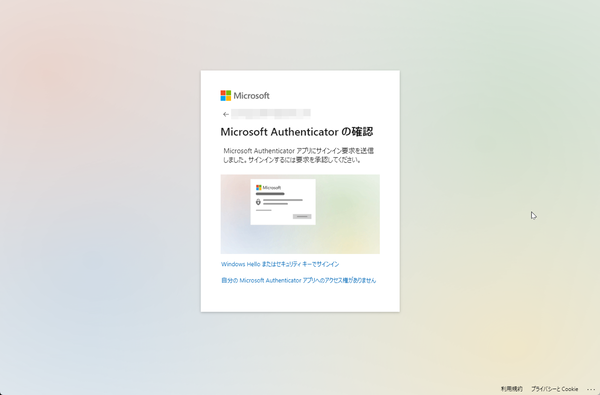
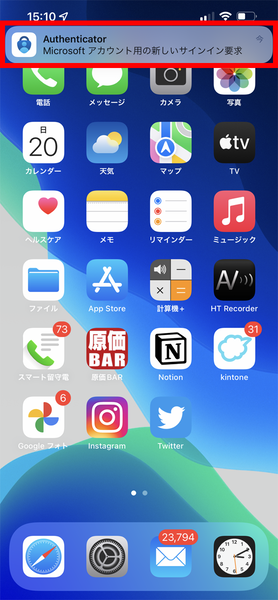
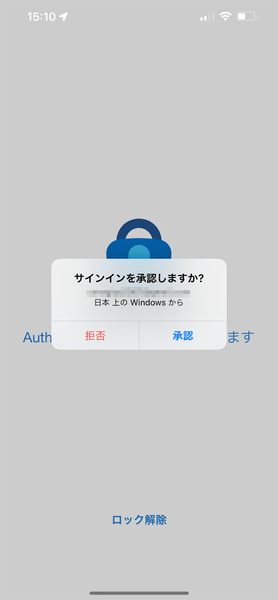
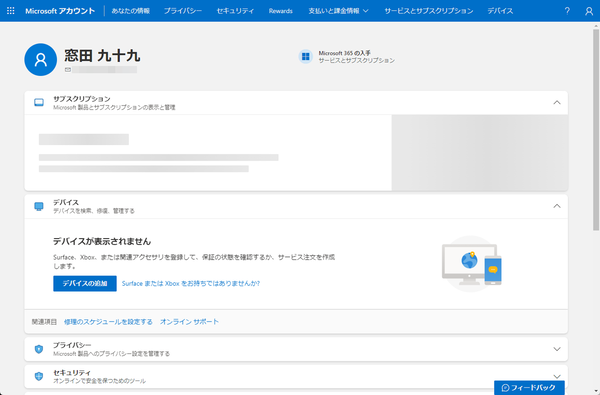
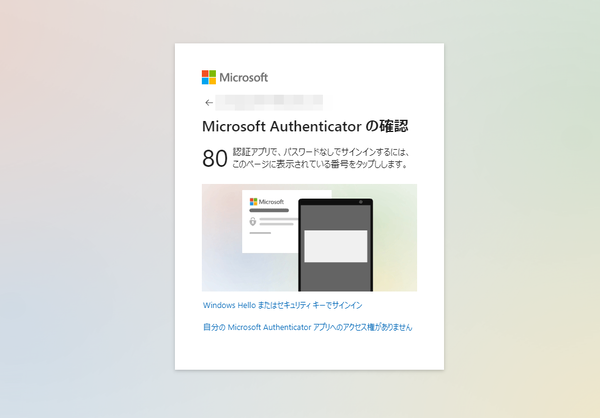
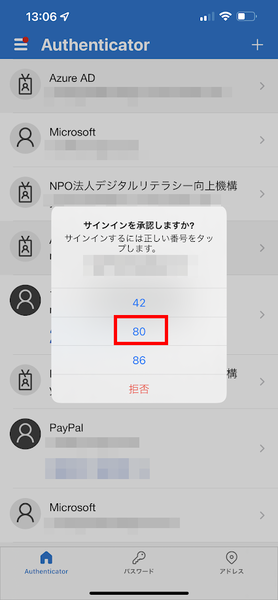
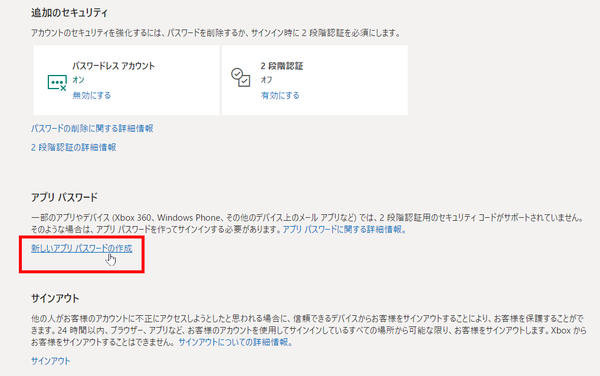
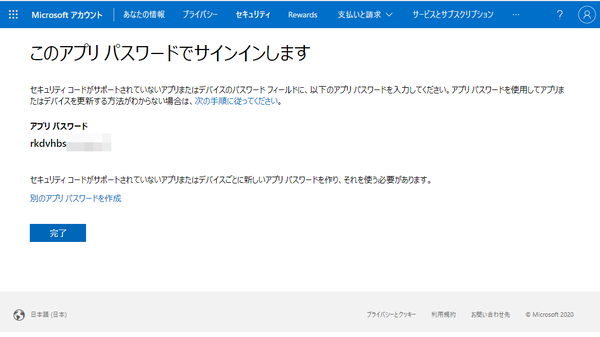
No comments:
Post a Comment