
紙に書かれたパスワードや電話番号など、iPhoneではカメラでスキャンができる。
撮影:今村拓馬、画像:筆者によるスクリーンショット
日常生活で、印刷された文字をスマートフォンで入力する機会は多い。
例えばホテルのWi-Fiパスワードや、名刺に記載されたメールアドレス、電話番号などだ。
もちろんソフトウェアキーボードで手打ちをしてもいいが、もし使っているスマホがiPhoneなら「テキスト認識表示」を使って写真から文字をコピー&ペーストできるので、スマートに入力できる。
(1)テキスト認識表示をオンにする
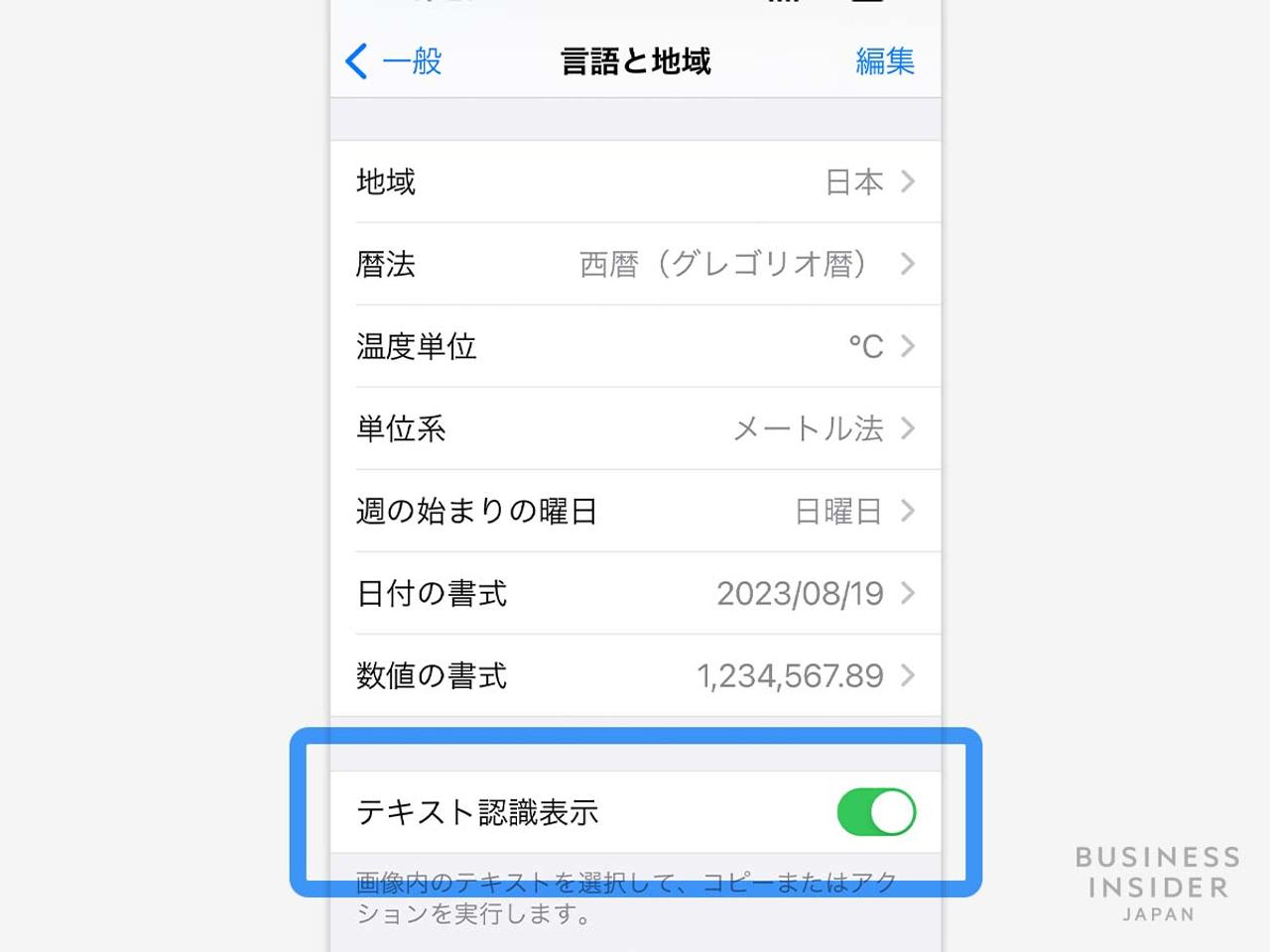
設定アプリから「一般」→「言語と地域」へアクセスし、「テキスト認識表示」のボタンをオンにしておく。
画像:筆者によるスクリーンショット
テキスト認識表示を使う場合、まずは設定で機能をオンにしておく必要がある。
設定アプリから「一般」→「言語と地域」へアクセスし、「テキスト認識表示」のボタンをオンにすれば設定完了だ。
ちなみに、テキスト認識表示機能は、英文を含むアルファベットや数字はiOS 15から対応しているが、日本語への対応はiOS 16から。
もし使っているiPhoneのOSが古い場合は、アップデートしておこう。
(2)カメラアプリからテキストを抽出
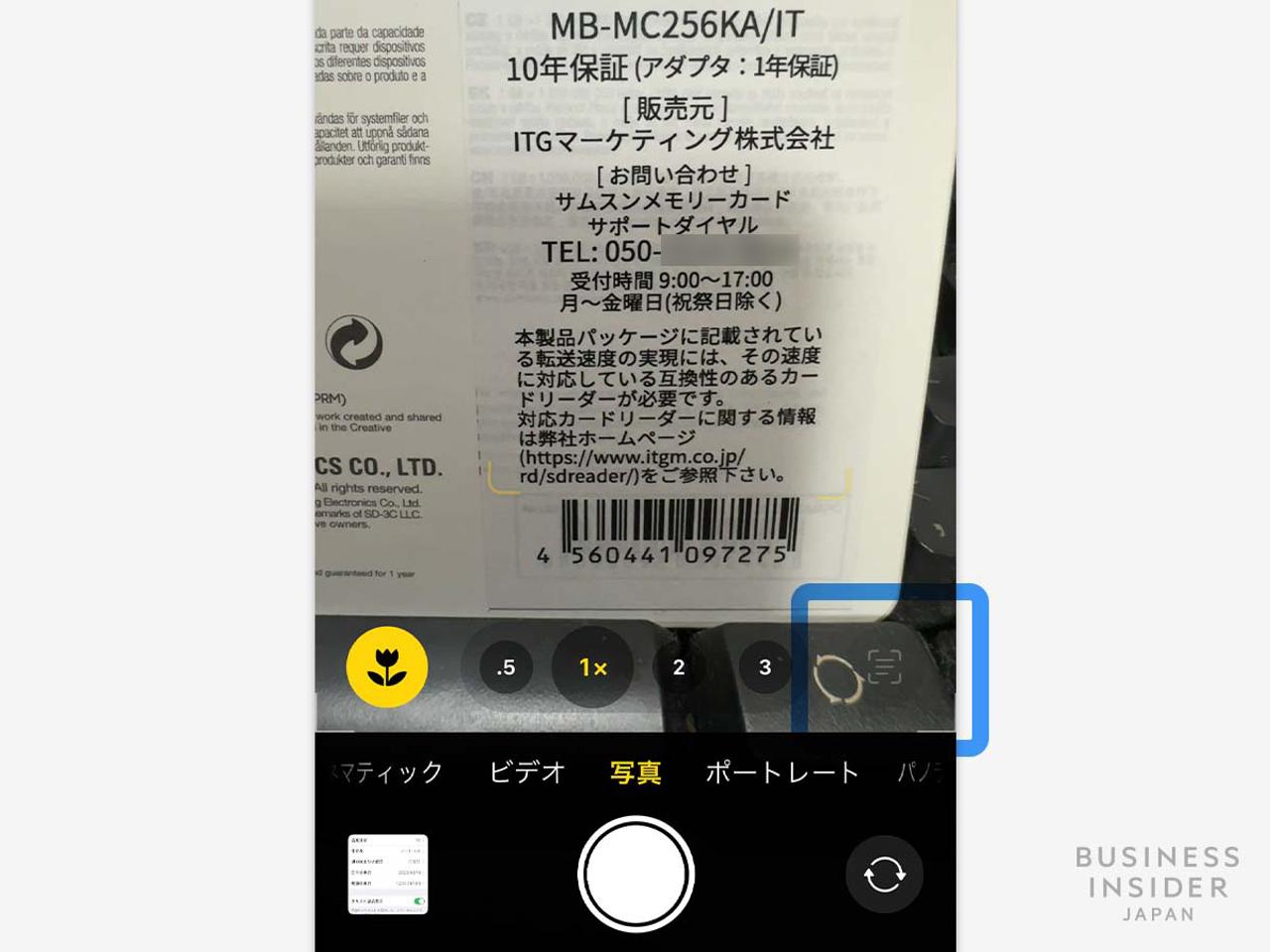
カメラアプリでテキストの記載された被写体にレンズを向けると、テキスト認識表示のボタンが表示される。
画像:筆者によるスクリーンショット
カメラアプリを起動して、読み込みたいテキストが画面内に収まるようにレンズを向ける。
すると倍率表示の右側に、テキスト認識表示のボタンが表示されるのでタップする。
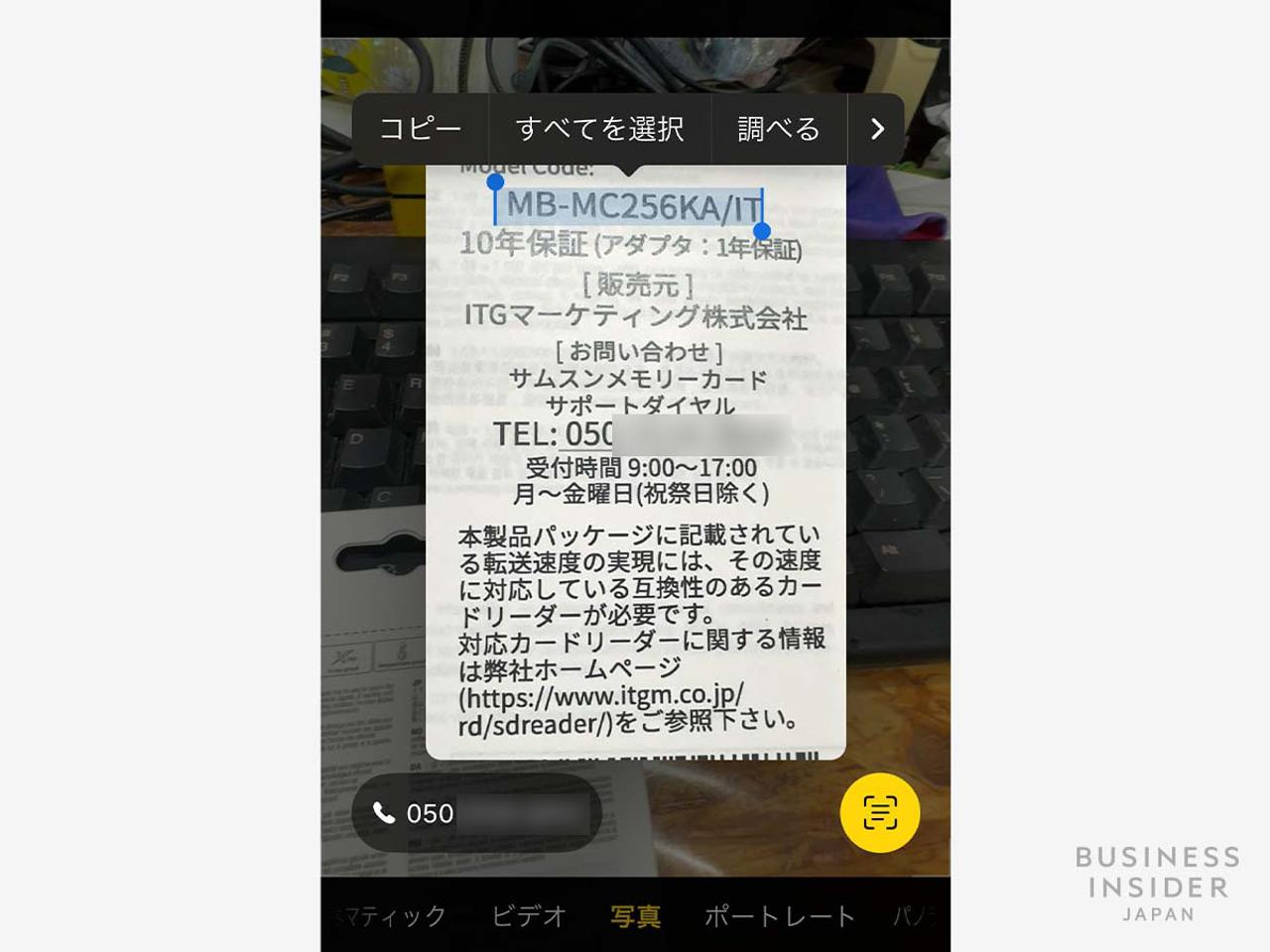
画面上に表示されたテキストをタッチ操作で選択可能に。
画像:筆者によるスクリーンショット
するとテキスト部分だけトリミングされた状態で撮影が行われ、画面上に表示される。
ここに表示されたテキストは、いわゆるOCR(Optical Character Reader、光学文字認識)処理した状態になっているため、タッチ操作で選択できる。もちろん選択したテキストは、ほかのアプリでコピー&ペーストできる。
また電話番号やURL、メールアドレスは自動で認識されれば画面下にボタンで表示され、電話番号ならタップすると通話アプリに切り替わり発信する。
(3)撮影済みの写真やスクショからコピーする
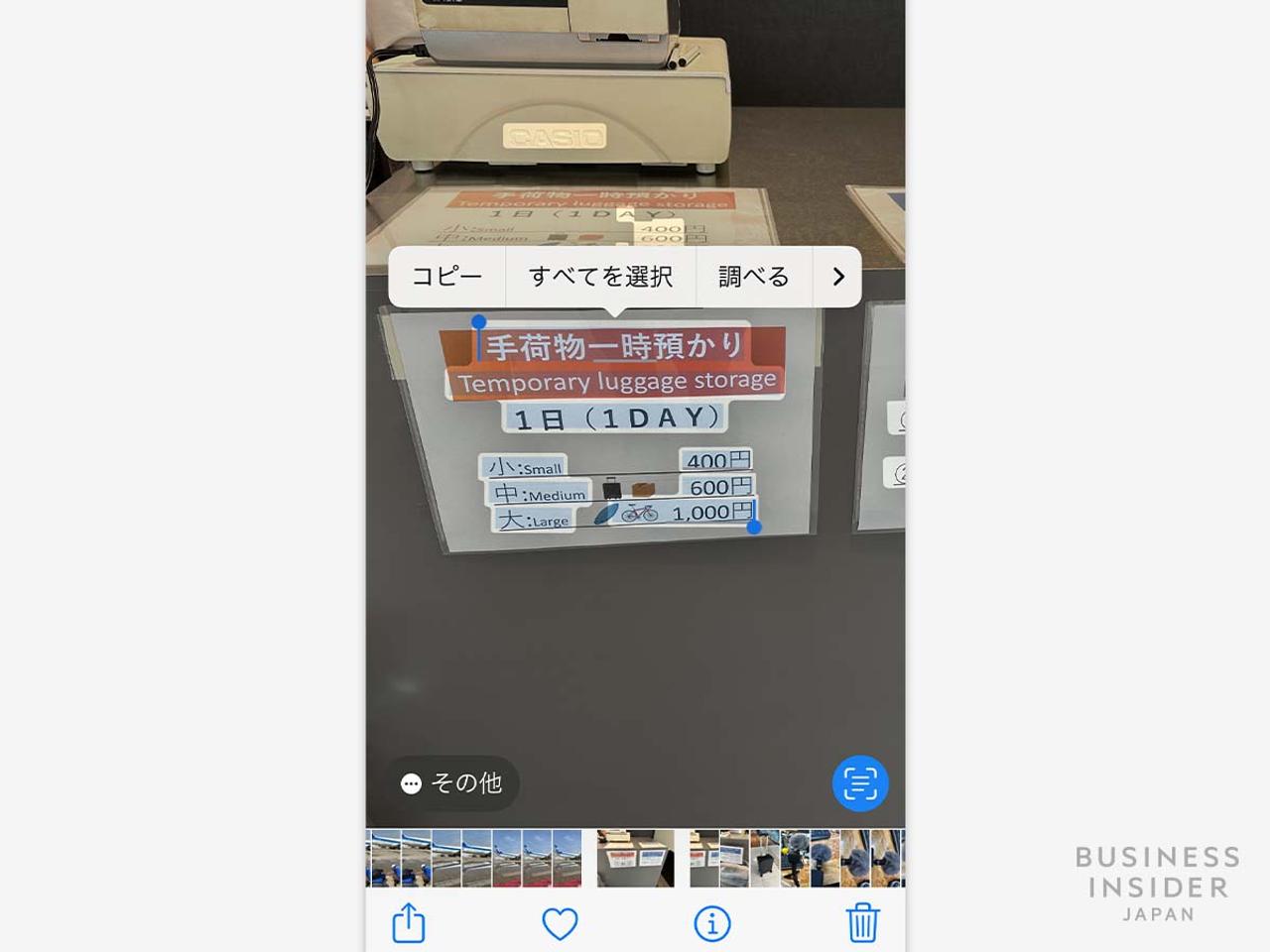
撮影済みの写真も文字が映っていれば、写真アプリからテキスト認識表示が利用可能。
画像:筆者によるスクリーンショット
テキスト認識表示はリアルタイムの撮影だけでなく、撮影済みの写真やスクリーンショットでも有効。
「写真」アプリから写真やスクリーンショットを開くと、そこにテキストが映っている場合は、カメラアプリを同じようにテキスト認識表示のボタンが表示される。
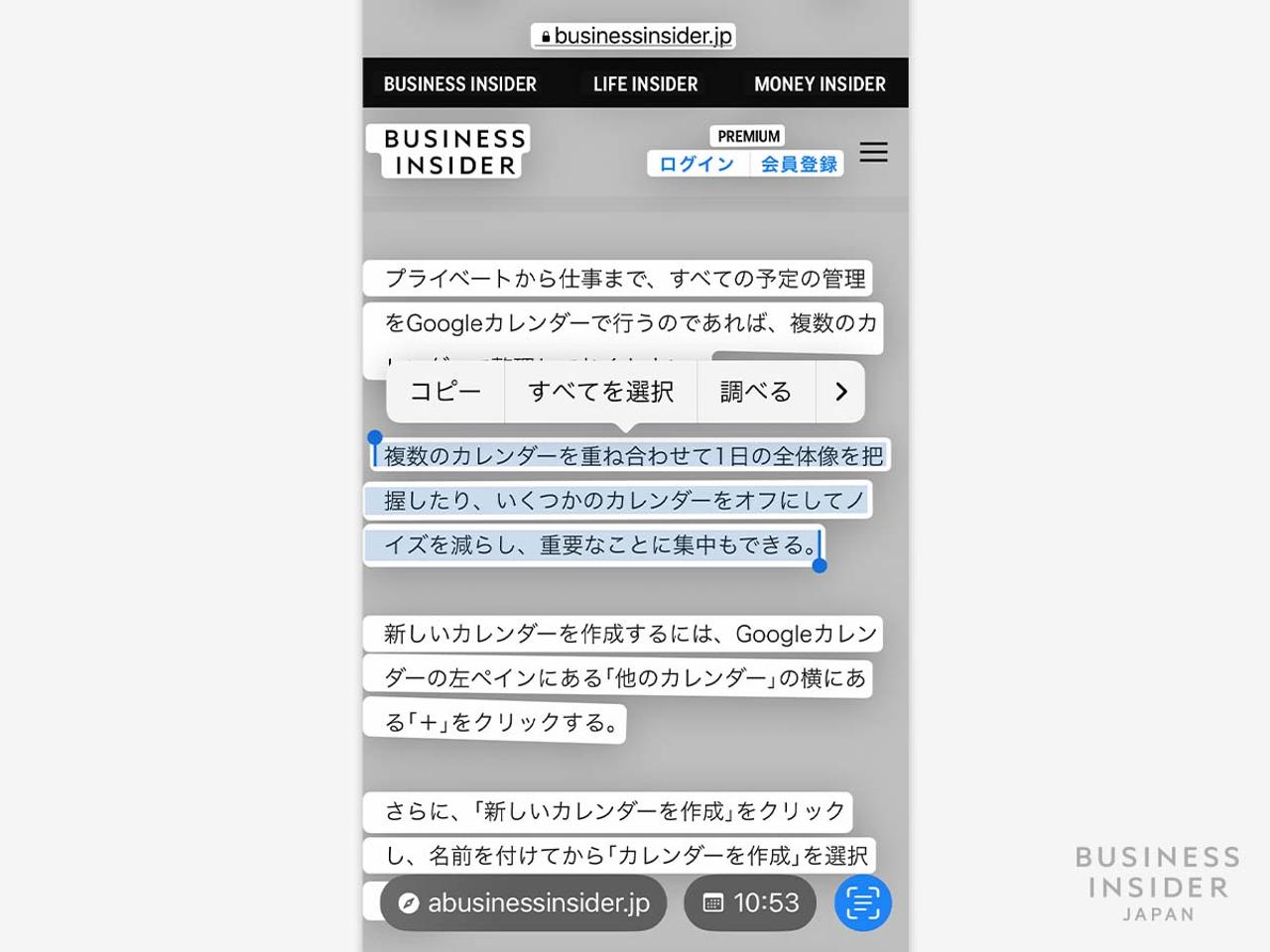
スクリーンショットでも同様だ。
画像:筆者によるスクリーンショット
ボタンをタップすればテキストが選択できるようになるので、同じように必要な文字だけ選択してコピー&ペーストをすればいい。
(4)テキスト認識表示対応のアプリで直接入力する
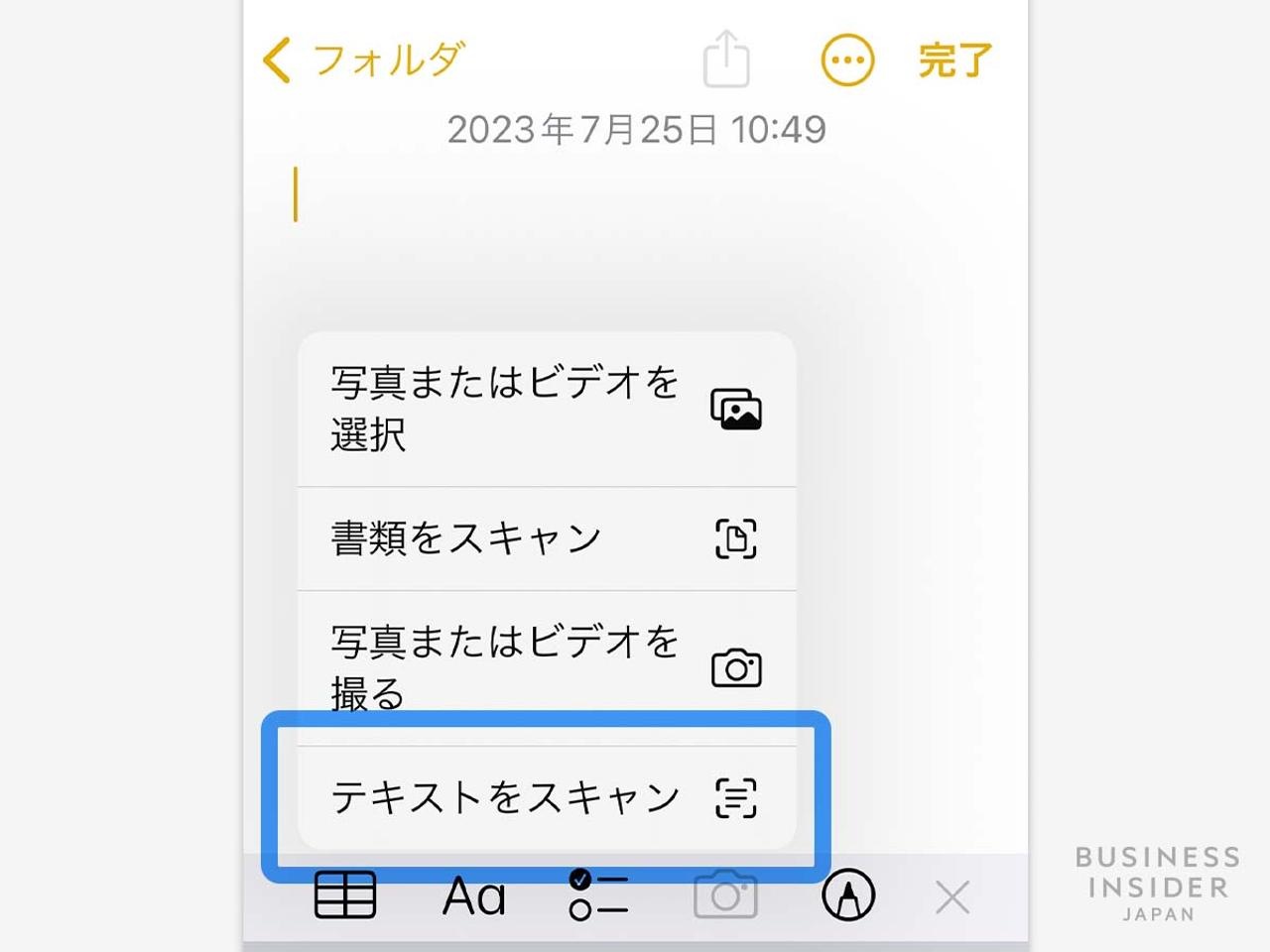
メモアプリでカメラボタンをタップし「テキストをスキャン」を選ぶ。
画像:筆者によるスクリーンショット
テキスト認識表示は対応するアプリから直接利用できる。
例えば「メモ」アプリ。ソフトウェアキーボードの上にあるカメラアイコンをタップして表示されるメニューから「テキストをスキャン」をタップする。
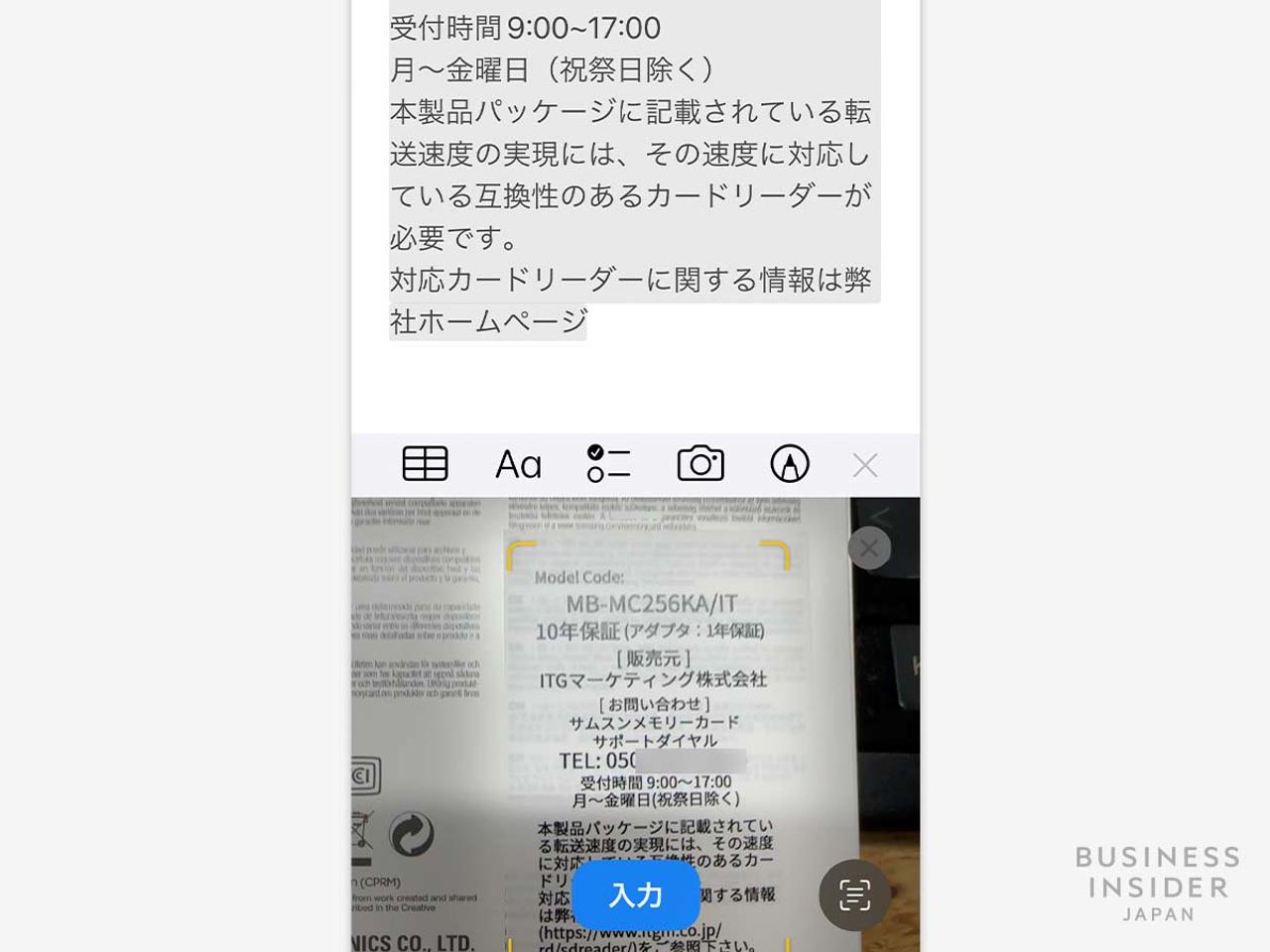
カメラのレンズをテキストに向けるだけで、映っているテキストを自動で入力できる。
画像:筆者によるスクリーンショット
するとソフトウェアキーボードの部分がカメラの表示になり、入力したいテキストに向けると自動で認識して、画面上部のエリアにテキストが未確定の状態で入力される。
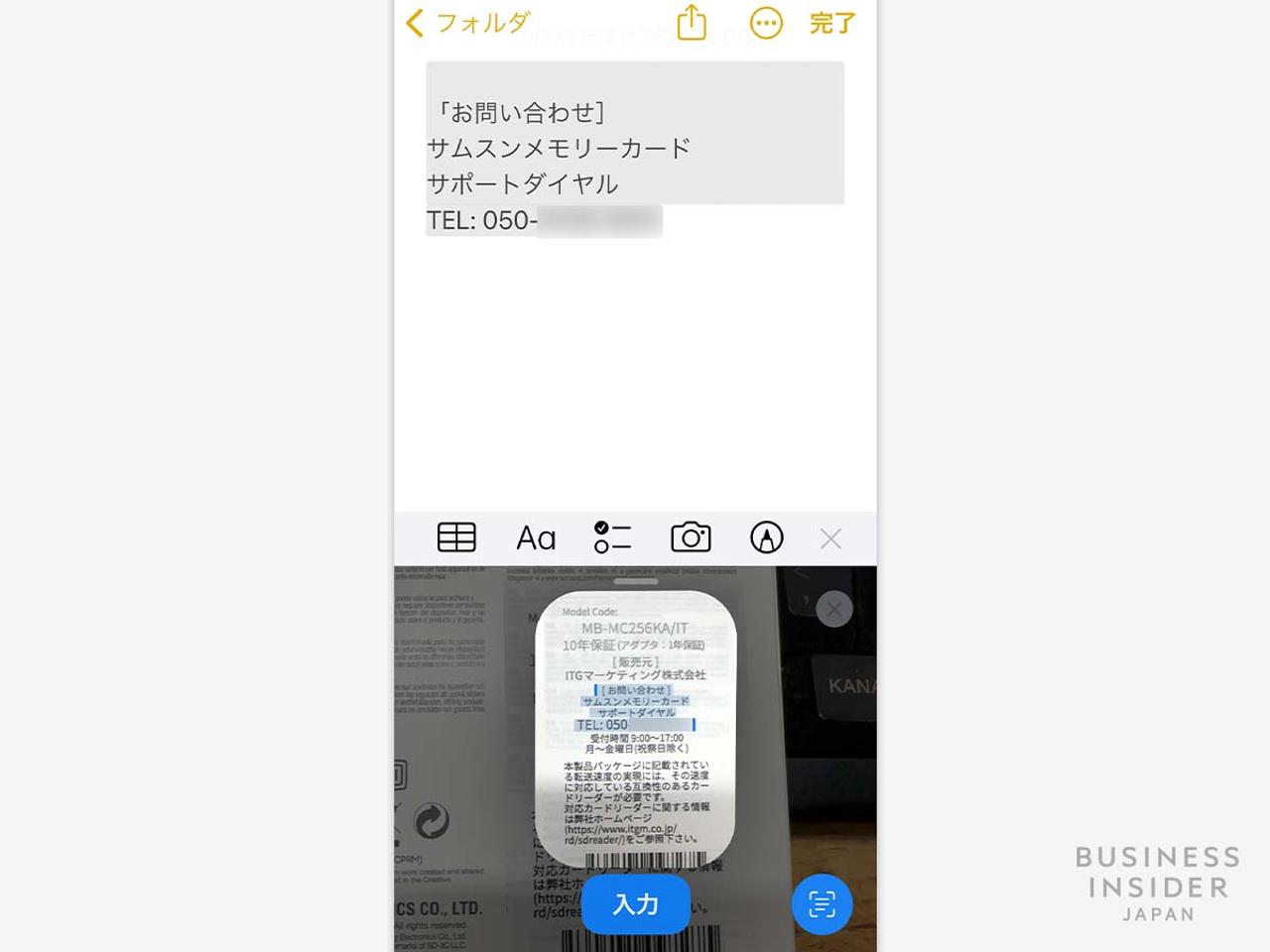
テキスト認識表示ボタンから一部のテキストだけを抽出することも可能。
画像:筆者によるスクリーンショット
もしそのまま全文入力したい場合は、「入力」ボタンをタップすれば確定する。
一部のテキストだけを入力したい場合は、画面右下のテキスト認識表示ボタンをタップ。すると撮影した状態になるので、必要な文字だけをタッチ操作で選択すれば、そのテキストだけが画面上部のエリアに未確定の状態で入力される。
からの記事と詳細 ( iPhoneで写真から文字をコピペする方法。印刷された電話番号やパスワードを入力するには? - Business Insider Japan )
https://ift.tt/a87brnx
No comments:
Post a Comment