アカウント作成が必要になるサイトやアプリを使っていると、全てのログイン情報を管理するのも大変です。そこで、Androidにはまとめて管理できるよう、「パスワードマネージャー」という便利な機能が備わっており、自動で情報を保存・入力してくれます。
しかし、「パスワードマネージャー」を常用していると、他のデバイスでログインする必要があるとき、パスワードが思い出せないことも。
そんなときのために、保存したログイン情報の管理方法を知っておきましょう。今回は「AQUOS sense6」を例として手順の説明を行います。
Googleの「パスワードマネージャー」が有効か確認する
基本的に「パスワードマネージャー」はデフォルトで有効になっているはずですが、何らかの原因で意図なく無効化している人もいるかもしれません。
パスワードを自動保存したことがない人は、「設定」の「プライバシー」から「Google自動入力を使用する」がオンになっているかどうか確認してみてください。
保存された「パスワード」を確認する
家族や会社で共有しているデバイスで、自分のアカウントにログインしなければならないときもあるでしょう。自動入力機能を頻繁に使っていると、ログイン情報が思い出せず苦労した人もいるのではないでしょうか。
そんなときはAndroidの「Chrome」アプリを開き、「設定」の「パスワードマネージャー」画面から確認したいログイン情報を調べましょう。
「パスワード」を削除/編集する
「パスワードマネージャー」画面では、ログイン情報の削除や編集もできます。削除することで、一覧表示にしたときに見やすくなるので、もう使わなくなったアカウントのログイン情報を定期的に整理してみてください。
パスワードを変更したとき、パスワードマネージャーで保存した情報も自動で更新してくれます。しかし、「更新しますか?」のお知らせを無視してしまい、変更したパスワードをうまく保存できなかったときは、手動でログイン情報を編集しましょう。
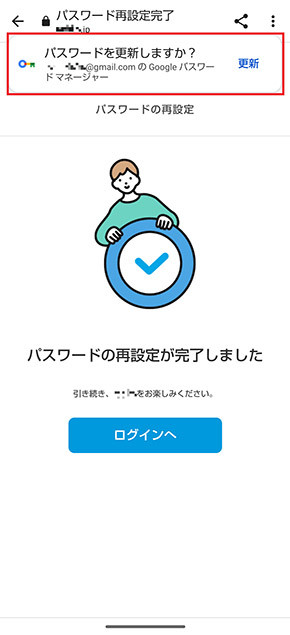
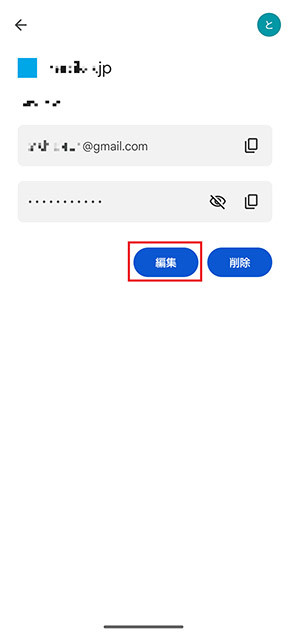 パスワードを変更したときは「パスワードを更新しますか?」というメッセージが表示され、「更新」をタップするだけで新しいパスワードを保存してくれる(画像=左)。手動で登録情報を変更したいときは、「パスワードマネージャー」画面から編集したいサイトやアプリを選び、「編集」をタップし入力する(画像=右)
パスワードを変更したときは「パスワードを更新しますか?」というメッセージが表示され、「更新」をタップするだけで新しいパスワードを保存してくれる(画像=左)。手動で登録情報を変更したいときは、「パスワードマネージャー」画面から編集したいサイトやアプリを選び、「編集」をタップし入力する(画像=右)関連記事
関連リンク
からの記事と詳細 ( Androidスマホで使っているサービスのパスワードを確認する方法 - ITmedia Mobile - ITmedia Mobile )
https://ift.tt/2V0X6jE
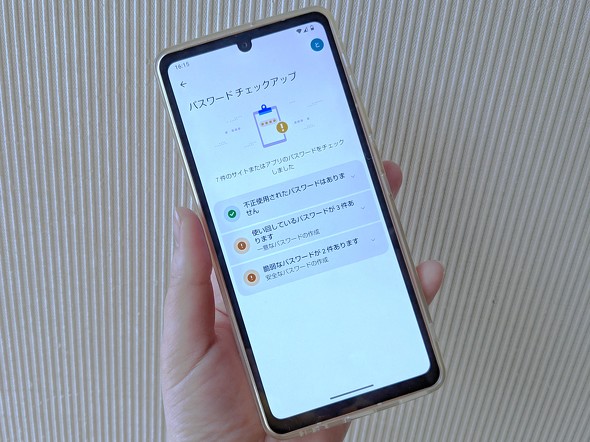
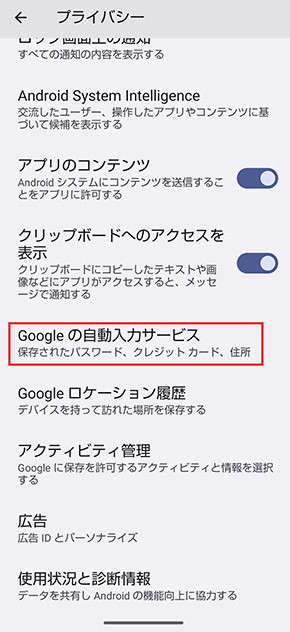
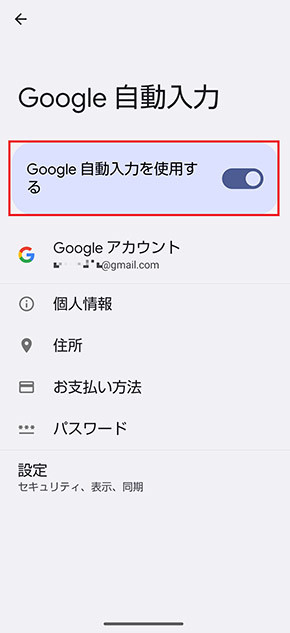
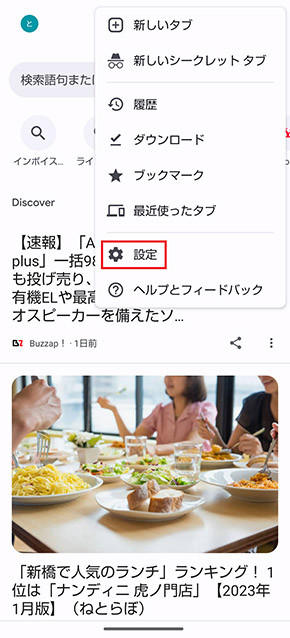
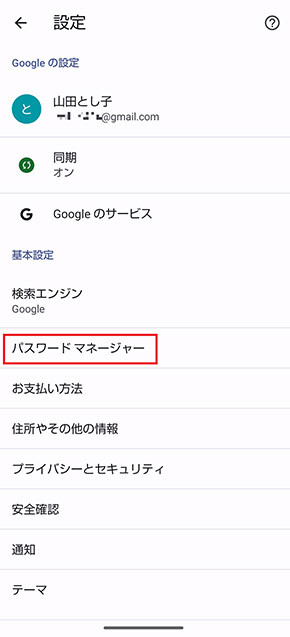
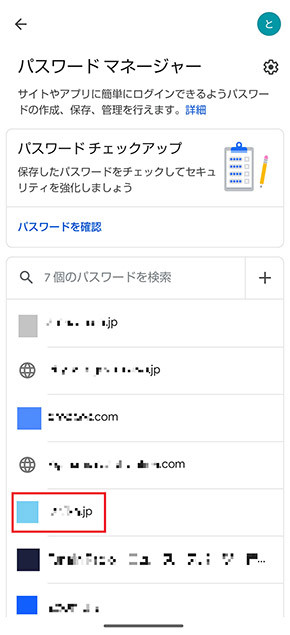
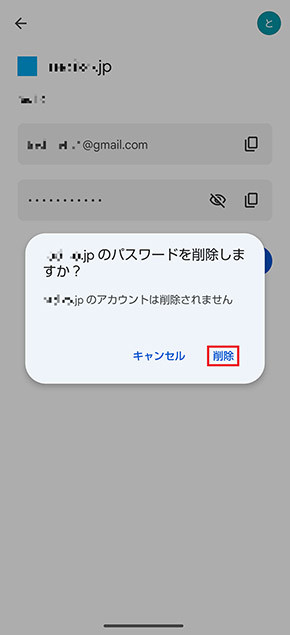
No comments:
Post a Comment