- 目次
- Windows 10 パスワードが正しいのにログインできない原因は?
- 原因1:ログインIDやユーザー名が間違っている
- 原因2:パスワードの大文字・小文字などが間違っている
- 原因3:インプットメソッドが英字入力状態ではない
- Windows 10 パスワードが合っているのにログインできない場合の対処法
- 対処法1:専門ツールPassFab 4Winkeyでパスワードを削除、変更する
- 対処法2:Windows 10のスクリーンキーボードを利用する
- 対処法3:Windows 10システムを更新する
- 対処法4:セーフモードで起動する
- 対処法5:BIOSをリセットする
- 対処法6:パソコンの修理業者に相談する
- まとめ
- 関連記事
- Windows 10 パスワードが正しいのにログインできない原因は?
原因1:ログインIDやユーザー名が間違っている
パスワードが正しくても、ログインIDやユーザー名が間違っていると当然サインインができません。特に家族で同じPCを利用している場合などは、自分のアカウントを正しく選択できているか確認しましょう。
原因2:パスワードの大文字・小文字などが間違っている
パスワードの大文字・小文字の入力が間違っているとサインインできません。アルファベットの入力を大文字で固定するCaps Lockキーがオンになっていると、大文字・小文字が通常時と逆転して入力されますので、注意しましょう。
原因3:インプットメソッドが英字入力状態ではない
文字の入力システムであるインプットメソッドが英字入力ではなく、日本語入力の状態になっている場合、パスワードを正しく入力しているつもりでも、全く異なる文字列になってしまっていますので、確認しましょう。
- Windows 10 パスワードが合っているのにログインできない場合の対処法
- 対処法1:専門ツールのPassFab 4Winkeyでパスワードを削除、変更する
まずご紹介するのが、PassFab 4Winkeyという専門ツールを使って、ログインパスワードを削除・変更する方法です。PassFab 4Winkeyは、別のPCで作成した起動ディスク(USBやDVD)を使って、データを紛失することなく5分以内にパスワードのリセットができるツールです。難しい作業はなく、画面の指示に沿った簡単な操作で作業が完了します。
Step1:起動可能な別のPCにUSBやDVDなどのメディアを挿入し、PassFab 4WinKeyを開いて、「開始」をクリックすると、起動ディスク作成用のファイルのダウンロードが開始します。
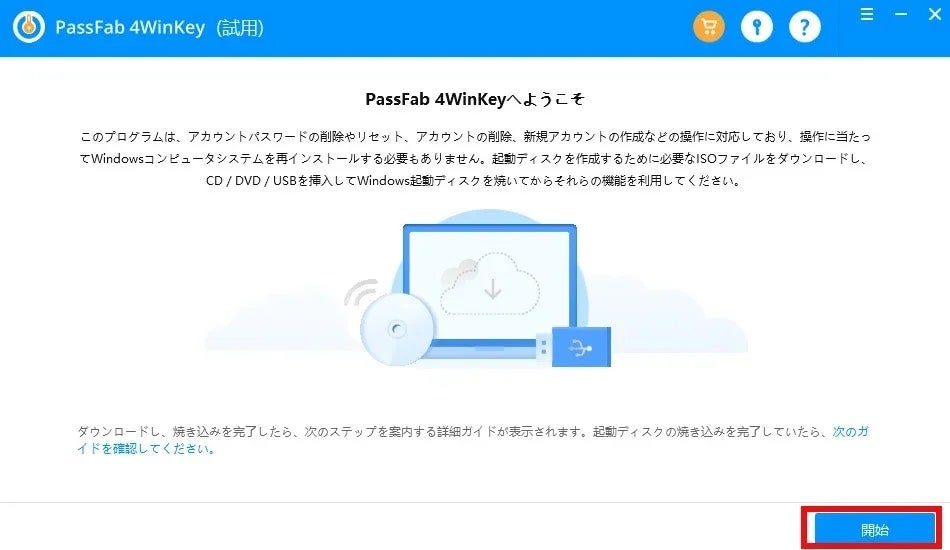
Step2:PassFab 4WinkeyをインストールしたPCに表示された下記の表を参考に、サインインできないPCでブートメニューを立ち上げます。
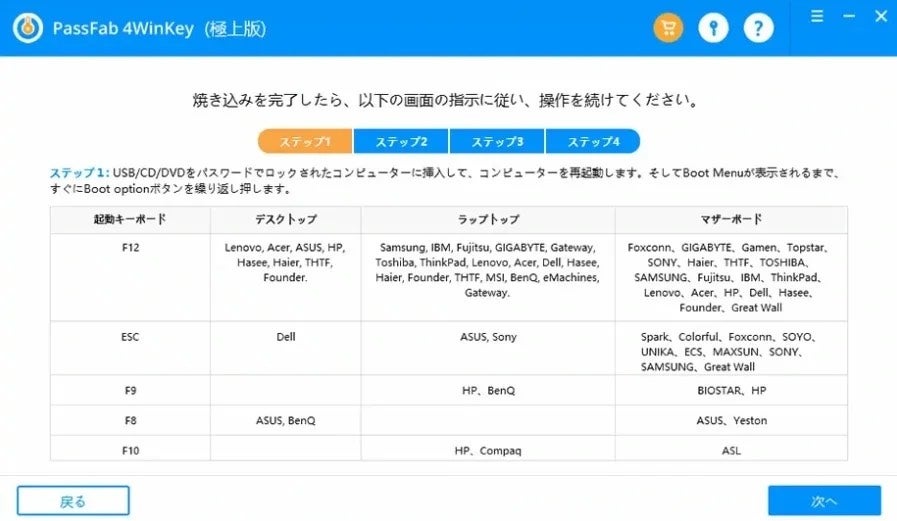
Step3:挿入したメディアのドライブ名がブートメニュー画面で表示されたら、それを選択してF10キーを押します。

Step4:設定が終わり再起動したら、画面上に表示されるWindowsシステムを選択して「次へ」をクリックします。
Step5:これまで使っていたアカウントと「パスワードを削除」を選択し、「次へ」をクリックします。
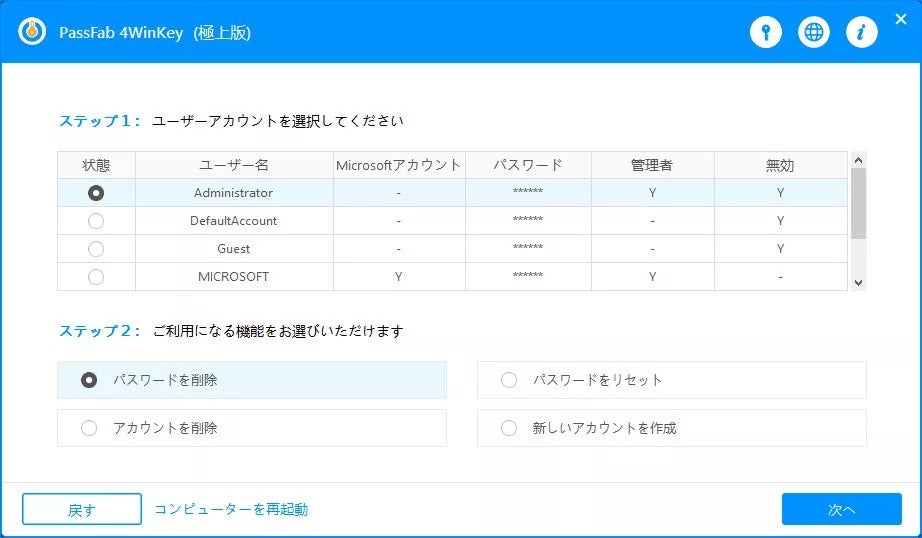
Step6:PCを再起動して完了です。
【PassFab4 Winkey】無料ダウンロード:https://bit.ly/3VL2TpI
- 対処法2:Windows 10のスクリーンキーボードを利用する
Step1:ログイン画面の右下に表示される「コンピュータの簡単操作」のアイコン(時計のようなアイコン)>「スクリーンキーボード」の順にクリックします。
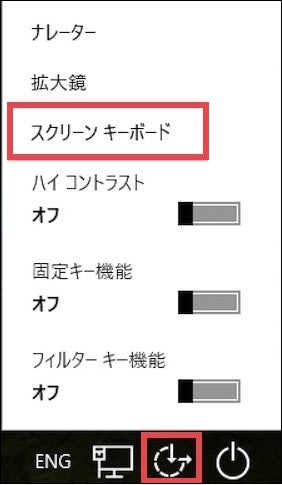
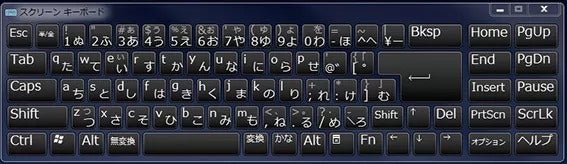
Step2:スクリーンキーボードが表示されますので、マウスを使ってパスワードを入力してログインします。
- 対処法3:Windows 10システムを更新する
- 対処法4:セーフモードで起動する
Step1:電源オプションで、Shiftキーを押しながら「再起動」をクリックします。
Step2:「オプションを選択してください」という画面が表示されますので、「トラブルシューティング」>「詳細オプション」>「スタートアップ設定」>「再起動」>「6)セーフモードとコマンドプロンプトを有効にする」の順にクリックします。
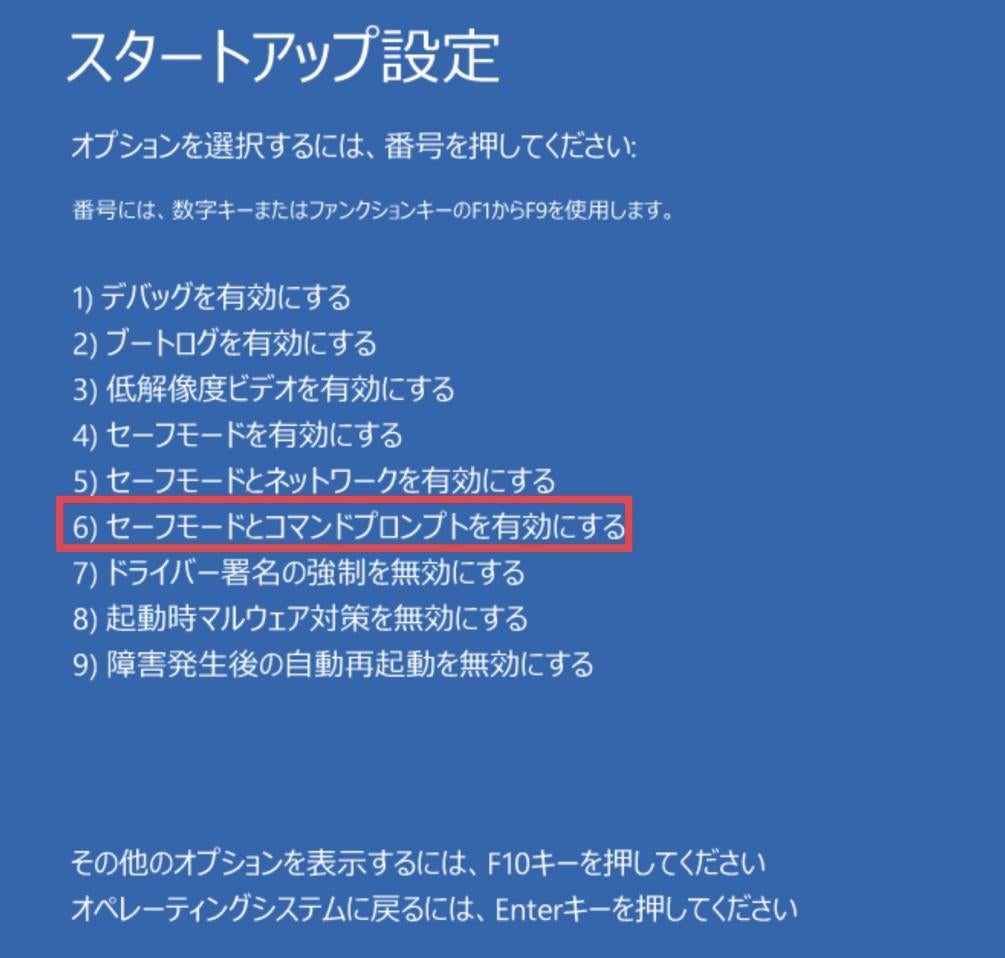
Step3:コマンドプロンプトで、「C:¥Windows¥System32>」の後に「net user 〔ユーザー名〕 〔新しいパスワード〕」と入力して、Enterキーを押すとパスワードをリセットできます。
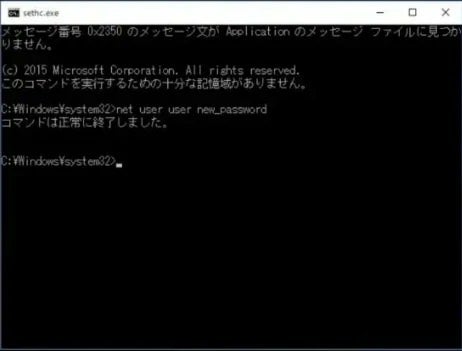
- 対処法5:BIOSをリセットする
Step1:PCを起動して、ロゴが表示されたら、下記のような画面が表示されるまでF2キーを数回押します。
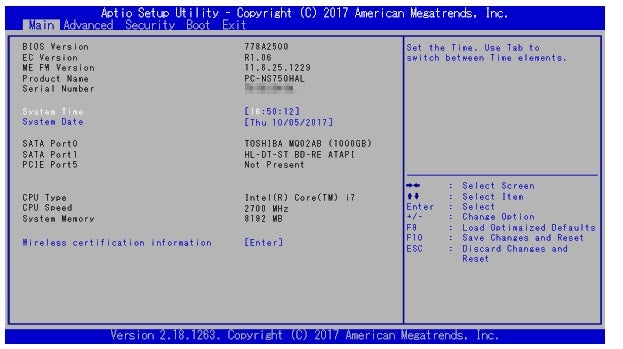
Step2:F9キーを押し、「Load Optimized Defaults?」と表示されたら「Yes」を選択して、Enterキーを押します。
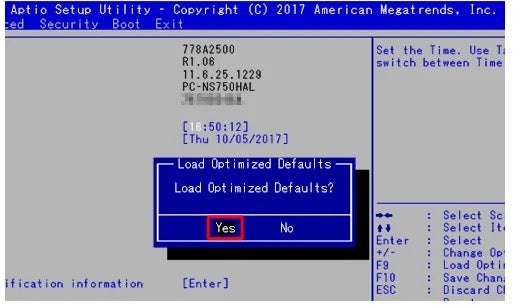
Step3:F10キーを押し、「Save configuration and reset?」と表示されたら「Yes」を選択して、Enterキーを押せば完了です。
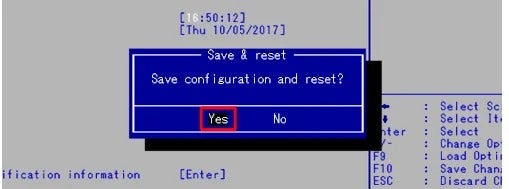
- 対処法6:パソコンの修理業者に相談する
この記事では、Windows 10のPCのパスワードが合っているのにサインインできない原因と対処法をご紹介しました。対処法はいくつかありますが、スクリーンキーボードの利用やWindowsのシステム更新では解消されない問題も多く、またセーフモードでの起動やBIOSの初期化は、PCの操作に不慣れな方にとっては複雑な画面指示や作業が伴います。一方、PassFab 4Winkeyは、専門的な知識がなくても簡単な操作で、安全かつ短時間でログインパスワードを削除して、サインインから進まない問題を解消できる可能性があります。Windows PCのサインインでお困りの際は、ぜひお試しください。
- 関連記事
https://www.passfab.jp/windows-tips/how-to-set-computer-boot-from-usb-drive.html
5選】Windows 10 パスワードを解除する方法のまとめ
https://www.passfab.jp/windows-10/remove-windows-10-password.html
Windows10 管理者 パスワードを忘れた場合の回復方法
https://www.passfab.jp/windows-10/recover-windows-10-admin-password.html
からの記事と詳細 ( 【2022最新】Windows 10 パスワードが正しいのにログインできない場合の対処法【PassFab 4WinKey】 - PR TIMES )
https://ift.tt/e3k5C4L
No comments:
Post a Comment