Windows 7のパスワードを忘れたときにはどのような対処法があるのだろうか。この記事では、Windows 7でパスワードを忘れたときの解除法を、セーフモードからの対処法、ツールを使った対処法、Windowsアカウントからの解除法など解説する。
【Windows 7】パスワード忘れたときの対処法【操作画面】
Windows 7のパスワードを忘れたときにはどのように対処したらいいのだろうか。この記事では、Windows 7のパスワードを忘れたときの対処法について詳しく解説する。
【対処法①】セーフモードでパスワードを解除する
Windows 7のパスワードを忘れたときには、セーフモードから解除することができる。
セーフモードとはWindowsを最小限の機能で起動して、Windowsのシステムを診断するための起動モードである。Windows 7はインストール時にパスワードなしでログインできるビルトイン管理者のアカウントが自動で作成される。Windows 7をセーフモードで起動して、ビルトイン管理者のアカウントにログインすることで、他のユーザーのアカウントのパスワードを解除できる。
Windows 7のパスワードを忘れたときに、セーフモードから解除する方法は次のとおりだ。
1.Windows 7の電源を入れる、もしくは再起動する
2.電源が入った直後のWindows起動前に「F8」キーを押す
3.「Windows拡張オプションメニュー」が表示されたら上下キーで「セーフモード」を選択して「Enter」キーを押す
4.ログイン画面で「net user」を選択して「Enter」キーを押す
5.セーフモードでWindows 7が起動したら「スタート」>「コントロールパネル」>「ユーザーアカウント」と進む
6.パスワードを忘れたアカウントを選択してパスワードをリセットする
【対処法②】パスワード解除ツールでパスワードを解除する

(画像は「PassFab」公式サイトより引用)
Windows 7のパスワードを忘れたときの対処法には、パスワード解除ツールを使う方法もある。パスワード解除ツールはサードパーティ製のツールで、セーフモードやWindowsアカウントを使って解除するよりも簡単な方法で解除できる。
Windows 7のパスワードを解除できるツールには無料のものもあるが、無料のツールはコマンド入力などが必要になる。有料ツールなら簡単な操作でパスワード解除できるのでおすすめだ。
おすすめのツールは、「4WinKey」や「iSeePassword」などがある。予算と使い勝手などで使いやすいツールを選んで使ってみよう。
【対処法③】Windowsアカウントでパスワードを削除する
Windows 7のパスワードを忘れたときには、WindowsのAdministratorアカウントへログインすることができれば、Administratorアカウントで他のユーザーアカウントのパスワードの削除が可能だ。
パスワードを忘れたアカウント以外にAdministratorアカウントが作成されていれば、Administratorアカウントからパスワードを削除してみよう。
WindowsのAdministratorアカウントからのパスワードの削除方法は次のとおりである。
1.Windows 7のログイン画面からAdministratorアカウントにログインする
2.Windows 7の「スタート」から「コントロールパネル」を開く
3.表示方法を「カテゴリ」に設定する
4.「ユーザーアカウントの追加または削除」をクリックする
5.パスワードを忘れたアカウントを選択する
6.「パスワードの削除」をクリックする
すると、該当のアカウントのパスワードが削除される。パスワード削除後にはパスワードなしでログインできる。
【対処法④】リセットディスクを使用してパスワードを解除する

Windows 7では万が一パスワードを忘れたときのために、あらかじめリセットディスクを作成しておくことができる。パスワードリセットディスクがあれば、万が一パスワードを忘れてしまってもパスワードを解除できる。
パスワードリセットディスクを使ったWindows 7のパスワード解除方法は次のとおりである。
1.電源が切れているパソコンにパスワードリセットディスクをセットする
2.パソコンの電源を入れる
3.ログイン画面でパスワードを忘れたユーザーを選択する
4.パスワード入力ボックスの右側の「→」をクリックする
5.「ユーザー名またはパスワードが正しくありません」の画面が表示されたら「OK」をクリックする
6.パスワード入力ボックスの下にある「パスワードのリセット…」をクリックする
7.「パスワードリセットウィザードの開始」と表示されたら「次へ」をクリックする
8.「パスワードリセットディスクの挿入」の表示が出たら「パスワード キーディスクがあるドライブ」の「▼」をクリックしてリセットディスクを選択する
9.「次へ」をクリックする
10.「ユーザーアカウント パスワードのリセット」と表示される
11.「新しいパスワード」に新しいパスワードを入力する
「新しいパスワードのヒントを入力してください」にパスワードのヒントを入力して「次へ」をクリックする
13.「パスワードのリセットウィザードの完了」の「完了」をクリックする
その後、Windows 7のログイン画面で新しいパスワードでログインできるか確認したら、リセットディスクをパソコンから取り出そう。
念のために、パスワードリセットディスクの作成方法も解説する。パスワードリセットディスクはUSBメモリやCD-R、フロッピーディスクなどに作成する。空のリムーバブルメディアを用意してから次の手順で作成する。
1.パスワードリセットディスクを作成するユーザーでWindows 7へログインする
2.パスワードリセットディスクを作成するリムーバブルメディアをパソコンにセットする。「自動再生」は「×」をクリックして閉じる
3.「スタート」から「コントロールパネル」を開く
4.「ユーザーアカウントと家族のための安全設定」を選択する
5.「ユーザーアカウント」をクリックする
6.「パスワードリセットディスクの作成」をクリックする
7.「パスワードディスクの作成ウィザードの開始」の画面が表示されたら「次へ」をクリックする
8.「次のドライブにパスワードキーディスクを作成する」でディスクを選択して「次へ」をクリックする
9.ログイン中のアカウントのパスワードを入力して「次へ」をクリックする
するとパスワードリセットディスクの作成が始まる。完了画面が表示されたら「完了」をクリックしてディスクを取り出す。ディスクはわかりやすいラベルなどを貼って保管しておこう。
【対処法⑤】コマンドプロンプトを使用してパスワードを解除する
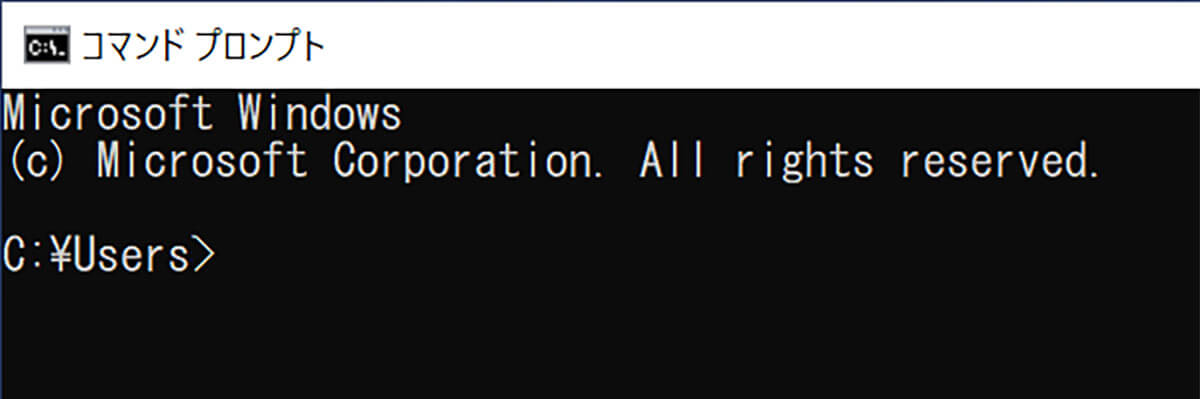
セーフモードからコマンドプロンプトを起動してコマンド入力でパスワードを解除する方法もある。コマンドプロンプトを使ったパスワード解除方法は次のとおりだ。
1.パソコンを再起動するか電源を入れる
2.Windowsが起動する前に「F8」キーを押して「詳細ブートオプション」を起動する
3.「セーフモードとコマンドプロンプト」を選択する
4.ログイン画面が表示されたらログインできるアカウントでログインする
5.コマンドプロンプトの画面が表示されたらAdministratorアカウントを有効にするコマンドを入力する
Administratorアカウントを有効化するコマンドは次のとおりだ。
まずは次のコマンドを入力して「Enter」キーを押す。
C:¥Windows¥System32>net user administrator /active:yes
その次にこちらのコマンドを入力してAdministratorのパスワードを変更する。「(パスワード)」の部分には新しいパスワードを入力する。
C:¥Windows¥System32>net user administrator (パスワード)
その後、次のコマンドを入力してパソコンをシャットダウンする。
shutdown –r
「シャットダウンしますか」と画面に表示されたら「はい」をクリックするとパソコンの電源が落ちる。その後、パソコンを起動すると新しく設定したAdministratorアカウントがログイン画面に表示されている。設定したパスワードでログインしてみよう。その後は、コントロールパネルから他のユーザーのパスワードの変更や削除をすればいい。
※サムネイル画像(Image:Friemann / Shutterstock.com)
関連記事
からの記事と詳細 ( 【Windows 7】パスワードを忘れたときの対処法を解説! - otona-life/オトナライフ )
https://ift.tt/zVw6hjd

No comments:
Post a Comment